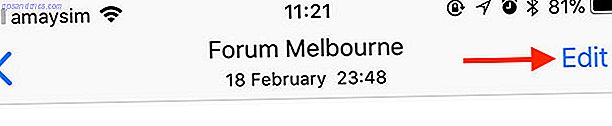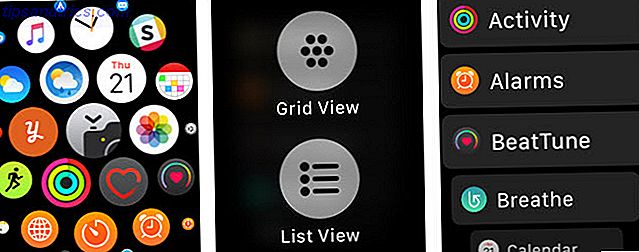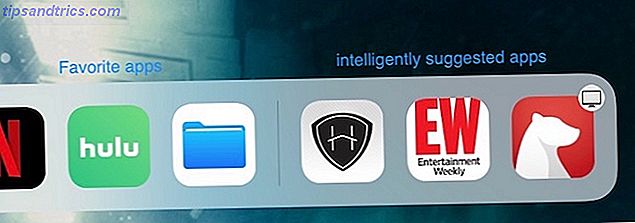Een trage pc is geen ergernis, het is een kwelling. De upgrade naar Windows 10 was voor sommigen eenvoudig, maar voor anderen leidde de upgrade tot serieuze problemen 8 Vervelende problemen met Windows 10 en hoe ze te verhelpen 8 Vervelende problemen met Windows 10 en hoe ze te verhelpen De upgrade naar Windows 10 verliep soepel voor de meeste, maar sommige gebruikers zullen altijd problemen tegenkomen. Of het nu gaat om een knipperend scherm, netwerkproblemen of het leeglopen van de batterij, het is tijd om deze problemen op te lossen. Lees verder . Sommigen melden zelfs dat de upgrade naar Windows 10 hun computer heeft vertraagd.
Een trage computer is ook een moeilijk probleem om problemen op te lossen. Veel websites die beweren de 'beste truc' of 'beste tips' te hebben om uw computer te versnellen, maken register tweaks of cleaners die geen echt effect hebben. Gebruik in plaats daarvan deze beproefde methoden om uw Windows 10-pc onmiddellijk te versnellen.
1. Windows Boot
Niemand mag last hebben van een trage startup. Dat hoeft u nu niet te doen. Windows 10 heeft een snelle start Dit kleine minpunt zal Windows 10 nog sneller laten opstarten Dit kleine minpuntje maakt Windows 10 nog sneller opstarten Hier is een eenvoudige instelling die u op uw pc kunt inschakelen en zo de opstarttijd van Windows 10 versnelt. De functie Meer lezen, die de Windows-opstarttijd verkort Deze kleine tweak zorgt ervoor dat Windows 10 nog sneller wordt opgestart Door deze kleine aanpassingen wordt Windows 10 nog sneller Opgestart Hier is een eenvoudige instelling die u op uw pc kunt inschakelen en die de opstarttijd van Windows 10 versnelt. Lees verder . Het werkt op dezelfde manier als de Hibernation-voorziening. In sluimerstand Slaapstand versus Slaap-modus: welke energiebesparingsmodus moet u gebruiken? Slaapstand versus Slaap-modus: welke energiebesparende modus moet u gebruiken? Wat doet de slaapmodus precies? Hoe verschilt dit van de Slaap-modus, wat een extra optie is op Windows-computers? Welke moet je kiezen, en zijn er nadelen aan het gebruik ervan? Lees Meer, Windows slaat de status van uw computer op, opent programma's en alles, naar het hiberfile. Vervolgens wordt deze status opnieuw geactiveerd wanneer u de computer inschakelt. Snelle start werkt door uw Windows-kernel en geïnstalleerde stuurprogramma's vooraf in te laden Do not Panic! Alles wat u moet weten over Kernel Panics Do not Panic! Alles wat u moet weten over kernelpanelen Als u een computer hebt gebruikt, zult u ongetwijfeld het Blue Screen of Death zijn tegengekomen, of een kernelpanic waarbij het apparaat zonder waarschuwing opnieuw opstart en al uw werk kost. Lees meer voordat uw computer wordt uitgeschakeld. Als u uw pc inschakelt, wordt de Windows-kernel normaal opnieuw geladen en duurt het langer om uw computer te starten.
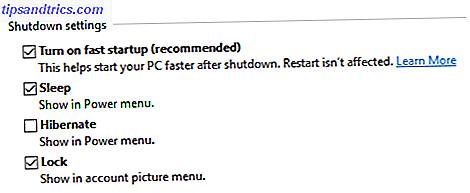
Om snel opstarten te activeren, moet u eerst de sluimerstand inschakelen Windows 10 Heeft een sluimerstand - Hier leest u hoe u hem inschakelt Windows 10 Heeft een sluimerstand - Hier ziet u hoe u hem inschakelt Als u een fan bent van de U slaagt misschien in de slaapstandoptie in Windows en ziet misschien dat het standaard niet in Windows 10 voorkomt. Zo kunt u het terugkrijgen! Lees verder . Hiertoe klikt u met de rechtermuisknop op het menu Start of drukt u op de Windows-toets + X om het Power-gebruikersmenu te openen, opdrachtprompt (beheerder) te selecteren en de volgende regel in de opdrachtprompt te kopiëren en plakken:
powercfg / slaapstand aan
Keer terug naar het Power User Menu ( Windows-toets + X ) en ga naar Configuratiescherm> (Systeem en beveiliging>) Energiebeheer> Kies wat de aan / uit-knop doet> Instellingen wijzigen die momenteel niet beschikbaar zijn. Hier stelt u een vinkje in voor Schakel snel opstarten in en klik op Wijzigingen opslaan . Snel opstarten zou nu op uw computer moeten worden geactiveerd.
Waarschuwing: wanneer snel opstarten is ingeschakeld op uw pc, wordt uw computer niet uitgeschakeld zoals normaal. Dit kan leiden tot updateproblemen. Als u uw pc wilt bijwerken of de pc volledig wilt afsluiten, schakelt u Snel opstarten uit, sluit u de computer handmatig af via het menu Start of Power User (afsluiten of afsluiten> afsluiten) of voert u een nieuwe herstart uit . Opnieuw opstarten wordt niet beïnvloed door de functie Snel opstarten.
2. Bootprestaties
Configureren welke programma's opstarten met uw computer is een essentiële stap in het versnellen van uw pc. U kunt het opstarten op veel verschillende manieren configureren. Een daarvan is via uw Windows 10 Taakbeheer 10 Windows Taakbeheer Trucs U wist het niet 10 Windows Taakbeheer Trucs U wist het niet Als de enige keer dat u Taakbeheer opent, een applicatie bevroren is en gedood moet worden, zijn enkele van zijn krachtigere functies over het hoofd. Lees verder . Klik met de rechtermuisknop op uw taakbalk en selecteer Taakbeheer . U kunt Taakbeheer ook bereiken met de toetsenbordopdracht CTRL + SHIFT + ESC . Ga naar het Startup- gedeelte en controleer om te zien welke programma's u wilt activeren of deactiveren.

De vuistregel met opstartprogramma's is eenvoudig. Als het programma niet elke dag wordt gebruikt, schakel het dan uit. Als het programma niet voor een hardwarecomponent zoals een toetsenbord of printer is, schakel het dan uit. Software van derden, zoals CCleaner, heeft ook een configuratie-optie voor opstarten. Open CCleaner en ga naar Tools> Opstarten . Met deze functie kunt u ook verschillende opstartprogramma's in- of uitschakelen.

De meeste gebruikers stoppen hun opstartconfiguratie bij deze twee programma's. Sommige hulpprogramma's onthullen echter aanvullende opstartprogramma's. Het Autoruns- programma van Microsoft - onderdeel van hun officiële Sysinternals-toolkit - doet precies dit. Het tabblad Aanmelding van Autoruns toonde dubbele opstartprogramma's als de opstartfunctie van CCleaner. Om een opstartprogramma in Autoruns uit te schakelen, schakelt u het uit. Het is zo eenvoudig, en het besturen van uw opstartprogramma's zal uw computer ongetwijfeld versnellen.

Om het optimaliseren van uw opstart te voltooien, moet u ervoor zorgen dat u de achtergrondapplicaties uitschakelt die aanwezig zijn op Windows 10. U kunt deze instellingen openen in uw Privacy-venster. Druk op Windows-toets + I om de app Instellingen te openen en ga naar Privacy> Achtergrond-apps (helemaal onderaan).

Schakel al deze toepassingen uit, behalve uw instellingen.
3. Optimaliseer CPU-gebruik
Bepaalde programma's houden ervan je CPU-kracht te beheersen Intel Core i3 vs. i5 vs. i7: welke heb je echt nodig? Intel Core i3 vs. i5 vs. i7: welke heb je echt nodig? Winkelen voor een nieuwe computer, maar in de war door een Intel Core i3-, i5- of i7-processor te krijgen? Hier is alles wat je moet weten in termen van de leek. Lees verder . Deze programma's vertragen anderen, of zorgen ervoor dat ze helemaal niet werken. Het is moeilijk om elk programma op te lossen dat het gebruik van de processor kan belemmeren. Enkelen zijn echter gemakkelijk te vermijden.

Bepaalde onnodige systeemprocessen belemmeren de CPU-prestaties. Een van deze processen is OneDrive. OneDrive synchroniseert op uw achtergrond 5 Slimme manieren om OneDrive in Windows aan te passen en te verbeteren 8.1 5 Slimme manieren om OneDrive in Windows 8.1 aan te passen en te verbeteren 8.1 OneDrive kan een zegen zijn of een vloek. Het is diep geïntegreerd in Windows 8.1. U wilt het meeste eruit halen of volledig uitschakelen. We kunnen met beide helpen. Meer lezen, wat een probleem is wanneer u geen OneDrive-gebruiker bent. Om dit uit te schakelen, opent u uw lokale groepsbeleid-editor. Hoe u de Groepsbeleid-editor opent, zelfs in Windows Home & Instellingen om te proberen toegang te krijgen tot de Groepsbeleid-editor, zelfs in Windows Home & Instellingen om Groepsbeleid uit te proberen is een krachtige tool waarmee u je hebt toegang tot geavanceerde systeeminstellingen. We laten u zien hoe u deze kunt openen of instellen in Windows Home en 5+ krachtig groepsbeleid om op te starten. Lees verder . Druk op de Windows-toets + R om het menu Uitvoeren te openen, voer gpedit.msc in en druk op Enter . Ga naar Computerconfiguratie> Beheersjablonen> Alle instellingen> Voorkom het gebruik van OneDrive voor bestandsopslag > Inschakelen .

Laat me tips zien over Windows is een ander Windows-proces om te vermijden. Het lijkt misschien onschuldig, maar dit proces scant uw computer Is Microsoft gegevens van u verzamelen in Windows 7 en 8? Verzamelt Microsoft gegevens van u in Windows 7 en 8? U bent niet geüpgraded naar Windows 10 omdat u zich zorgen maakt over privacy? Microsoft heeft een reeks updates uitgebracht voor Windows 7 en 8.1 die vergelijkbare diagnostische tracking introduceren. Het goede nieuws is dat u kunt verwijderen ... Lees meer om uw op maat gemaakte Windows-tips te geven ten koste van de prestaties. Ga naar uitschakelen > Start> Instellingen> Meldingen en acties> Toon mij tips over Windows> Uit .

Deze kleine aanpassing biedt een verrassende prestatieverbetering voor sommige gebruikers.
4. Optimaliseer het RAM-gebruik
RAM is een grote factor in de computersnelheid. Helaas verwerkt bepaalde systemen hog RAM snelheden en neemt de hoeveelheid tijd die het kost om bestanden te openen toe. Dergelijke processen, zoals uw standaardinstellingen voor Windows 10-uiterlijk, hebben u mogelijk naar beneden gesleept sinds de installatie.
U kunt uw RAM-gebruik optimaliseren door de visuele kwaliteit van Windows te verlagen. Open deze optie onder Windows-toets + X> Configuratiescherm> Systeem en beveiliging> Systeem> Geavanceerde systeeminstellingen> Geavanceerd> Prestaties> Visuele effecten . Klik op Aanpassen voor de beste prestaties .

Schakel over naar het tabblad Geavanceerd . Onder Aanpassen voor de beste prestaties van geselecteerde programma's . Klik daarna op Wijzigen ... onder Virtueel geheugen . In het venster Virtueel geheugen schakelt u het selectievakje Paging-bestandsgrootte automatisch beheren voor alle stuurprogramma's uit . Selecteer Aangepast formaat en voer het aanbevolen nummer in de begin- en maximumgrootteinvoer in .

Klik op OK en uw programma's zouden veel sneller moeten worden geopend en uitgevoerd.
5. Verken bestanden sneller
Voor de gemiddelde gebruiker werkt de standaard Windows File Explorer prima. Voor de hoofdgebruiker, de Windows 10 Verkenner Haal het meeste uit de Windows 10 Verkenner Haal het meeste uit de Windows 10 Verkenner Windows Bestandsverkenner is een van de meest onderschatte functies van Windows 10. Hier hebben we laat zien hoe je Windows 10 File Explorer van onderuit beheert en bestuurt en onthult functies die je nooit ... Lees Meer snijdt het gewoon niet. Dit geldt des te meer voor werk dat meerdere bestandstypen moet wijzigen in meerdere mappen.

U kunt een aangepaste verkenner gebruiken om de hoeveelheid tijd die nodig is om uw bestanden te verkennen en te beheren, te versnellen. Mijn persoonlijke favoriet is Clover - een Chrome-achtige bestandsverkenner waarmee je mappen in tabbladen kunt openen in plaats van meerdere vensters te gebruiken, of met de middelste muisknop op een map kunt klikken om deze in een nieuw tabblad te openen. Deze tip verandert je computer niet in een speed demon, maar ik weet niet hoe ik zonder bestanden heb gewerkt.
6. Verwijder Bloatware
Gefeliciteerd, uw nieuwe Windows 10-besturingssysteem is klaar voor gebruik. Wacht, wat is dit?

Helaas is Windows 10 niet vrij van bloatware Moe van Bloatware? Hoe Windows 10-winkels te wissen Moe van Bloatware? Hoe Windows 10 te wissen Store-apps Voor Microsoft is Windows 10 een geldautomaat. Met toekomstige updates worden meer apps vooraf geïnstalleerd en gepromoot via het menu Start. Laten we u laten zien hoe u gemakkelijk vooraf geïnstalleerde Windows Store-apps kunt verwijderen. Lees verder . Het probleem met dit soort programma's is niet alleen dat ze schijfruimte innemen. Ze worden ook regelmatig bijgewerkt. Sommige kunnen op de achtergrond worden uitgevoerd, waardoor de prestaties van uw computer worden belemmerd.
U kunt het standaard verwijderprogramma op Windows 10 gebruiken om deze programma's te verwijderen. Om het standaard deïnstallatieprogramma te openen, Windows-toets + X> Configuratiescherm> Programma's> Een programma verwijderen . Als u een werkbalk of widgetprogramma ziet, dient u deze onmiddellijk te verwijderen. Als u niet weet wat een programma doet, onderzoek het dan online om de noodzaak ervan te bevestigen of uit te sluiten.
Ik zou Revo Uninstaller aanbevelen als een derde partij optie. 3 Beste derde Uninstallers & Waarom je ze nodig hebt 3 beste derde Uninstallers & Waarom je ze nodig hebt Om een Windows-programma te verwijderen, kun je niet gewoon op 'Verwijderen' klikken - jij moet het uninstallerprogramma van de software uitvoeren. Helaas wordt de optie 'Een programma de-installeren' in het Configuratiescherm van Windows niet altijd volledig verwijderen ... Lees meer, wat een grondig werk doet in het verwijderen van programma's. Het heeft ook een Hunter-modus. Als u een vervelende pop-up op uw computer hebt, activeert u de Hunter-modus en klikt u op het pictogram. Revo Uninstaller vindt het programma en verwijdert het binnen enkele seconden.
Het belang van het verwijderen van bloatware niet bagatelliseren, omdat deze programma's een potentiële bron van malware zijn.
7. Sneller afsluiten
Er komt een einde aan het versnellen van Windows 10, inclusief shutdown- en hibernate-snelheden. Sommige pc's doen er een tijdje over om af te sluiten, omdat de actieve processen langzaam worden afgesloten. U kunt dit probleem oplossen door een snelkoppeling te maken om uw computer snel uit te schakelen Hoe u Windows 10 afsluit of slaapt met een sneltoets Hoe afsluiten of slapen Windows 10 met een sneltoets op het toetsenbord De snelste manier om een Windows 10-computer uit te zetten of te slapen is niet met een muis - het is met het toetsenbord! Lees verder . Met deze snelkoppelingen heeft u niet alleen snel toegang tot de afsluitfunctie, maar ook in de slaapstand, opnieuw opstarten en geavanceerd opstarten.
Als uw computer te lang duurt om te stoppen, klikt u met de rechtermuisknop op uw bureaublad en selecteert u Nieuw> Snelkoppeling . Kies een actie uit de onderstaande lijst, kopieer en doorloop de respectievelijke opdracht (met uitzondering van het koppelteken) in de volgende prompt en geef de naam van de snelkoppeling na de overeenkomstige actie.
Shutdown -% windir% \ System32 \ shutdown.exe / s / t 0 Slaapstand -% windir% \ System32 \ shutdown.exe -h Opnieuw opstarten - Shutdown -r -t 00 Geavanceerd opstarten -% windir% \ system32 \ shutdown.exe / r / o / f / t 00
Wil je nog sneller toegang krijgen tot deze opdrachten? Maak toetsenbordopdrachten om deze programma's te activeren. Klik met de rechtermuisknop op uw bestand, selecteer Eigenschappen en plaats uw cursor in het veld Sneltoets . Nadat u op het item hebt geklikt, tikt u op een toets op uw toetsenbord en Windows maakt een CTRL + ALT + [Letter] -opdracht. Ik heb CTRL + ALT + H gekozen om de Slaap-functie in te schakelen, maar u kunt elke gewenste toets gebruiken. U kunt deze programma's ook verbergen zodat ze uw bureaublad niet rommelig maken: klik met de rechtermuisknop op Desktop, kies Weergave en schakel Pictogrammen voor bureaublad weergeven uit .
8. Overweeg een SSD / SSHD
Geen enkele aanpassing die u op het internet vindt, komt overeen met de snelheid die is verkregen door het omschakelen van een vaste schijf (HDD) naar een SSD (Solid State Drive), periode. SSD's maken optimaal gebruik van een sneller type geheugen dat flashgeheugen wordt genoemd, vergelijkbaar met RAM (Random Access Memory).
Helaas kosten SSD's gemiddeld drie keer meer - per gigabyte aan opslagruimte - dan HDD's. Als de hoge prijs een probleem is en u wilt slechts een paar gigabytes uitvoeren op uw razendsnelle SSD, bieden Solid State Hybride Drives (SSHD's) een grote hoeveelheid HDD-ruimte en een kleinere hoeveelheid SSD-ruimte in een enkel pakket.
(Oud Model) Seagate 1TB Gaming SSHD SATA 8 GB NAND SATA 6 Gb / s 2, 5 inch Interne Bare Drive (ST1000LM014) (Oud Model) Seagate 1TB Gaming SSHD SATA 8 GB NAND SATA 6 Gb / s 2, 5 inch Interne Bare Drive (ST1000LM014) Nu kopen Bij Amazon $ 76, 99
Uw bestanden of een volledige Windows-installatie overbrengen van een vaste schijf naar een SSD Windows verplaatsen van vaste schijf naar SSD om prestaties te verbeteren Windows verplaatsen van vaste schijf naar SSD om prestaties te verbeteren Een Solid State Drive-upgrade verbetert de prestaties echt. Maar hoe kun je een grote Windows-installatie op een kleine SSD persen? Windows-gebruikers kunnen gemakkelijk migreren van HDD naar SSD in zeer korte tijd. Meer lezen is ook een eenvoudig proces. Als je eraan twijfelt dat het een verschil zou maken, laat me je vertellen - als een recente conversie van HDD naar SSD, heb ik geen opstart gehad die langer dan een paar seconden duurde in maanden.
Verover je niet voor een trage Windows 10-ervaring
Je zou nooit genoegen moeten nemen met een trage Windows 10-ervaring. Hoewel er bepaalde gewoontes zijn, kun je 5 eenvoudige gewoonten oppikken om de computer te stoppen van hardlopen 5 eenvoudige gewoonten om te voorkomen dat je computer traag werkt Er zijn slechts drie dingen in het leven zeker: dood, belasting en trage computers na uren surfen op internet. Laten we u gewoontes laten zien om uw Windows-computer zo snel als nieuw te houden. Lees Meer die ervoor zorgen dat uw computer optimaal draait, implementeer de bovenstaande tips voor een drastische, eenmalige prestatieverbetering.
Welke methoden gebruik je om Windows 10 te versnellen? Ik wou dat we je favoriet genoemd hadden? Laat het ons weten in de comments hieronder!