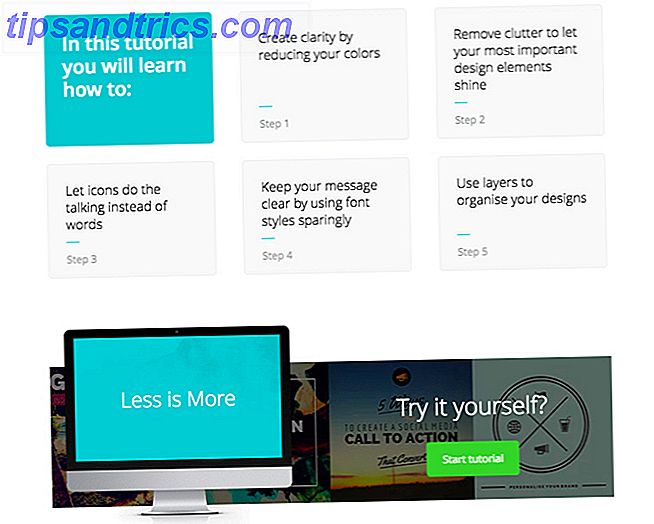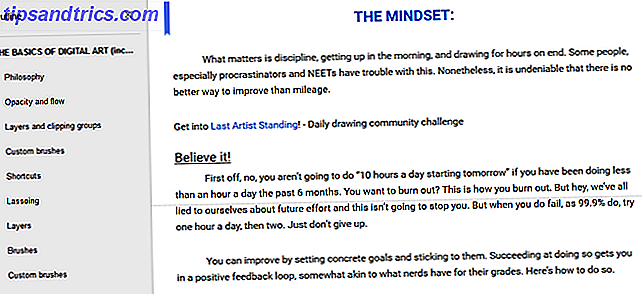In het verleden vereiste een uitgebreide bibliotheek veel schapruimte en - als je op reis was - een serieus zware koffer. Met eReaders is het meeste daarvan verdwenen. Hoewel er nog steeds esthetische genoegens zijn van een ouderwetse bibliotheek, hebben honderden boeken op uw eReader net zo veel fysieke ruimte nodig als een half dozijn. Reizend licht is niet langer een probleem. Je kunt dat half dozijn of een paar honderd boeken meenemen, in de trein of in het buitenland. Het is een speciaal soort vrijheid dat bijzonder zoet smaakt.
Maar een eReader is niet alleen maar leuk en games. Het grootste probleem is dat, afgesloten zoals deze apparaten vaak zijn, het onredelijk veel moeite kost om boeken tussen verschillende apparaten te verplaatsen. Veel van dat is vereenvoudigd als je Amazon's Kindle hebt gekozen als je partner in crime. Online boeken kopen en deze op je apparaat krijgen, is net zo eenvoudig als altijd. Het kopen van boeken uit andere eBook-winkels of het synchroniseren met uw pre-Kindle eBook-bibliotheek is echter nog steeds niet zo eenvoudig als het zou moeten zijn.
Voor de Kindle werd ik verliefd op Calibre Hoe je je e-boekcollectie beheert voor de Amazon Kindle met Calibre Hoe je je e-boekcollectie beheert voor de Amazon Kindle met Calibre Het grootste probleem met een eReader zoals de Amazon Kindle is dat het onredelijke moeite kost om verplaats boeken tussen verschillende apparaten. Voor Kindle werd ik verliefd op Calibre. Een beetje op de zware ... Lees meer. Een beetje aan de zware kant, maar deze eBook-beheersuite is ongelooflijk krachtig en altijd gemakkelijk te gebruiken. Voor die gebruikers die net met Calibre zijn begonnen, maar ook voor bekwame gebruikers die ernaar streven de mogelijkheden van Caliber te maximaliseren, bekijk dan MakeUseOf's Guide to Calibre eBook Manager. Of je nu Caliber voor de eerste keer installeert of het is al volgebouwd met incompatibele EPUB-bestanden (zoals de mijne), hieronder volgen enkele tips om Calibre te optimaliseren voor gebruik met je Kindle.
Calibre vs Kindle-applicaties
Kindle is niet zonder compatibiliteit tussen platformen. Zoals je misschien weet, heeft Amazon Kindle-applicaties voor meerdere platforms. Met deze toepassingen kunt u uw eBook-bibliotheek beheren op uw favoriete apparaat, maar ook doorgaan met lezen waar u was gebleven. Voordat we Caliber gaan aanpassen, is het een goede zaak om deze toepassingen te vergelijken met Calibre.
Calibre is een krachtige bibliotheekbeheertool. Het pakt nogal een stoot. U kunt Calibre gebruiken om covers en metadata automatisch te downloaden. Houd uw eigen aangepaste velden (bijvoorbeeld een Booleaanse read-read) en bewaar boeken van een enkele reeks bij elkaar. Voeg aan deze Calibre de mogelijkheid toe om anderszins incompatibele bestanden voor je Kindle te verwerken. Voor allerlei soort bibliotheekbeheer meten de Kindle-applicaties gewoon niet.

Als u Collecties (de manier van Kindle om meerdere boeken in een type map te groeperen) op uw Kindle wilt gebruiken, moet u de Kindle-apps blijven gebruiken. Dit komt omdat Calibre is ontworpen om met een groot aantal verschillende eBook-readers te werken en hoewel u series en tags kunt maken, is Calibre niet bekend met de notie van collecties. (Als je een oudere, niet-tikbare Kindle hebt, kun je de plug-in Kindle Collections gebruiken voor Calibre.)

Als eBook- lezer zijn de Kindle-applicaties een veel betere keuze. Calibre is duidelijk bedoeld om eBooks te beheren, niet om ze te lezen en maakt een ellendige eBook-lezer. De Kindle-applicaties daarentegen zijn geweldige e-boeklezers en werken ook samen met je Kindle-apparaat, bijvoorbeeld door de laatste gelezen pagina te synchroniseren.
1. Voeg Amazon Books To Calibre toe
MOBI- en EPUB-bestanden, maar ook PDF- en zelfs TXT-bestanden kunnen eenvoudig aan uw Calibre-bibliotheek worden toegevoegd door ze naar het toepassingsvenster te slepen. U kunt hele mappen toevoegen door de optie in het contextmenu Add books te selecteren.

U kunt eBoeken die u via Amazon hebt gekocht downloaden naar uw computer en deze op dezelfde manier toevoegen aan Calibre. Log hiervoor in op uw Amazon-account op de Amazon-website en selecteer Uw account -> Uw Kindle beheren in de rechterbovenhoek. Hier ziet u een lijst met uw aankopen. Selecteer in de kolom uiterst rechts Downloaden en overbrengen via USB in het menu Acties .
U moet opgeven op welk apparaat u het eBoek naar (met behulp van Calibre) wilt overbrengen, omdat het bestand nog steeds met DRM is beveiligd. Er zijn manieren om DRM van Kindle eBooks te verwijderen. Hoe de DRM op Kindle eBooks te verbreken, zodat u overal van kunt genieten Hoe de DRM op Kindle-eBooks te breken, zodat u overal van kunt genieten Wanneer u Amazon wat geld betaalt voor een Kindle eBook, zult u waarschijnlijk denk dat het nu van jou is. Ik bedoel, je hebt wat geld betaald, je hebt wat inhoud, en nu heb je het, net als elke andere ... Lees meer, maar omdat we het boek naar onze Kindle willen overbrengen, zou dit niet noodzakelijk.
2. Andere formaten converteren
Als u eBooks heeft in EPUB of een andere indeling die niet wordt ondersteund door Kindle, kunt u Calibre gebruiken om de eBoeken naar een ondersteunde indeling te converteren. In de meeste gevallen wilt u de eBooks converteren naar het oude MOBI-formaat. Sommige nieuwere apparaten ondersteunen de nieuwe MOBI- of AZW3-indelingen (en u kunt deze ook uitproberen), maar klassieke MOBI biedt de meeste compatibiliteit.
Selecteer een of meer eBooks in uw Calibre-bibliotheek die u wilt converteren. U kunt meerdere items selecteren door Shift ingedrukt te houden om een bereik te selecteren of door Ctrl van Cmd ingedrukt te houden om afzonderlijke items in uw selectie te selecteren.

Klik met de rechtermuisknop en selecteer een van de twee opties onder Boeken converteren . Door individueel te converteren, kunt u de conversie-instellingen voor elk afzonderlijk boek in uw selectie aanpassen. Hiermee kunt u voor de conversie overschakelen naar afbeelding, metagegevens en andere instance-specifieke gegevens. Als u veel van deze instellingen niet wijzigt, selecteert u Bulkconversie om tegelijkertijd grote aantallen eBooks te bewerken.

In het volgende scherm, indien nodig, de conversie-instellingen aanpassen en op OK drukken. Het is belangrijk dat je in de rechterbovenhoek MOBI of een ander Kindle-compatibel bestandsformaat hebt geselecteerd. De meeste andere instellingen kunnen meestal worden behouden zoals ze zijn als u Calibre het eReader-type hebt verteld tijdens de welkomstwizard. Als dit niet het geval is, selecteert u het op het tabblad Pagina-instelling .

Nadat u op OK hebt gedrukt, start Caliber met het uitvoeren van de conversietaak. Rechtsonder in het hoofdvenster van Calibre staat een indicator die het aantal resterende taken aangeeft. Als u hierop klikt, krijgt u meer informatie, zoals hieronder getoond.

Als u het vorige formaat niet meer nodig heeft, kunt u dit verwijderen om verwarring in de toekomst te voorkomen. U kunt een specifieke indeling verwijderen door een willekeurig aantal items uit uw Calibre-bibliotheek te selecteren, met de rechtermuisknop te klikken en te navigeren naar Boeken verwijderen -> Bestanden van een specifieke indeling uit geselecteerde boeken verwijderen .
3. E-mail naar de Kindle
In plaats van via USB te verbinden, kun je Caliber boeken via e-mail naar je Kindle sturen. Op deze manier verschijnen je boeken draadloos op je Kindle wanneer je toegang hebt tot internet. Zelfs als je geen 3G-Kindle hebt, zullen deze boeken op dezelfde manier via wifi aankomen.
U kunt deze functie configureren onder Boeken delen per e-mail in de voorkeuren, maar de eenvoudigste manier is om de Calibre-welkomstwizard opnieuw te starten. Kies Voorkeuren -> Voer welkomstwizard uit om aan de slag te gaan. U kunt de onderdelen van Calibre overslaan die u in het verleden al hebt geconfigureerd, zoals uw bibliotheeklocatie en eReader-type.

Wanneer u op het hierboven afgebeelde scherm arriveert, kunt u de details voor e-mailbezorging invoeren. Calibre heeft uw Kindle-e-mailadres nodig (meestal in de vorm van [email protected] ) en een geldige e-mailserver. De eenvoudigste manier om dit te doen is door een gratis Gmail-account te gebruiken. Gebruik anders de e-mailserverinformatie Een e-mailclient instellen? Hier is mailserverinformatie voor de 3 grootste e-mailproviders die een e-mailclient instellen? Hier is mailserverinfo voor de 3 grootste e-mailproviders Gebruik je nog steeds desktop e-mailclients? De laatste die ik ooit heb gebruikt, was Outlook Express en dat voelt voor altijd. Sindsdien heb ik zowel Thunderbird als ... Lees meer gegeven voor je e-mailprovider.
Druk op de knop Gmail gebruiken en voer uw gegevens in. Calibre zal dan de rest van het formulier voor u invullen. U hoeft geen van deze opties te wijzigen. Druk op Test e-mail om te bevestigen en druk op Volgende om te voltooien.

Om spam te voorkomen, ontvangt u alleen documenten van bepaalde wit-vermelde e-mailadressen. Als je dat nog niet hebt gedaan, moet je het Gmail-adres wissen waar je de eBooks naartoe wilt sturen. Log in op Amazon.com en ga naar Uw account -> Uw Kindle beheren -> Persoonlijke documentinstellingen . Voeg onder aan deze pagina het e-mailadres toe waarnaar Caliber verzendt.

Nadat u het e-mailadres op een witte lijst heeft gezet, kunt u eBooks via e-mail naar uw Kindle verzenden. Selecteer gewoon een of meer eBooks uit uw Calibre-bibliotheek en ga naar Verbinden / delen -> E-mail naar ... Zorg ervoor dat uw Kindle is verbonden met internet om de eBoeken te ontvangen. Selecteer Synchroniseren en Controleer of er items zijn die na enkele minuten nog niet op uw apparaat zijn verschenen.
Conclusie
De officiële Kindle-applicaties spelen goed met het apparaat, maar zijn beter geschikt om eBooks te lezen dan om ze actief te beheren. Calibre kan zorgen voor algemeen eBook-beheer en conversie, als u bereid bent om af te zien van de ondersteuning van collecties. Het draadloos overbrengen van die eBooks is gewoon kers op de taart.
Wat is je favoriete toepassing om eBoeken te verwerken? Als het Calibre is, laat ons weten hoe je het gebruikt! Zet een regel in het gedeelte Opmerkingen hieronder.