
Microsoft Word kan u helpen tijd efficiënt te zijn Microsoft Word gebruiken? Hier leest u hoe u een tijdbesparende Ninja kunt worden met Microsoft Word? Hier leest u hoe u een tijdbesparende Ninja wordt Door de jaren heen is Microsoft Word een van de beste tekstverwerkers ter wereld geworden. Ik weet zeker dat er mensen zijn die het daar niet mee eens zijn - met name Linux- of Mac-mensen die liever ... Lees meer. Het kan een aantal tijdrovende processen automatiseren, zodat u minder tijd kwijt bent aan rommelen en schrijven.
Of het nu gaat om het vinden en vervangen van woorden, het invoegen van een automatisch bijgewerkte tijd en datum of om het programma zelf up-to-date te houden, we zullen u een aantal dingen laten zien die Word automatisch voor u kan bijwerken.
Als je een eigen fooi hebt om te delen, laat het ons dan weten in de comments hieronder.
1. Datum en tijd
Het is heel eenvoudig om de huidige datum en / of tijd in uw Word-document in te voegen en deze automatisch bij te werken telkens wanneer het bestand wordt geopend of afgedrukt. Ga hiervoor naar het tabblad Invoegen en klik vervolgens op Datum en tijd, die u kunt vinden in de categorie Tekst . Er opent een nieuw venster waarin u kunt selecteren welk type datum en tijdnotatie u in het document wilt invoegen. Selecteer er een, vink vervolgens Update automatisch aan en klik vervolgens op OK .
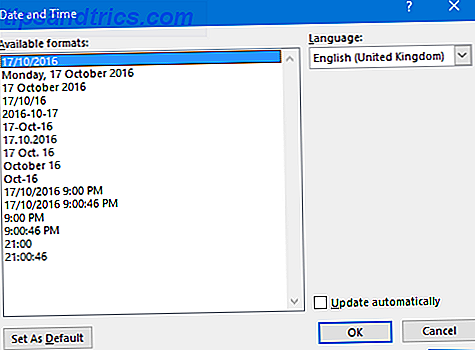
Houd er rekening mee dat dit veld niet in realtime wordt bijgewerkt terwijl u typt. In plaats daarvan moet u in het veld klikken en op Update klikken. Houd er rekening mee dat wanneer iemand anders het document opent, zij de huidige datum en tijd zullen zien, niet degene die werd ingesteld toen u het opsloeg. Als u niet meer wilt dat het automatisch wordt bijgewerkt, klikt u in het veld en drukt u op Ctrl + Shift + F9 .
2. Spelling en grammatica
Wie moet leren hoe je dingen moet spellen als we spellingcontrole hebben Hoe te spellen en grammatica Controleer in Microsoft Word Hoe spelling en grammatica controleren in Microsoft Word Je kunt de ingebouwde spelling- en grammaticacontrolehulpmiddelen van Microsoft Word aanpassen aan je behoeften . Je kunt zelfs AutoCorrectie gebruiken om het typen te versnellen. Lees verder ?
Word maakt het nog eenvoudiger door een groot aantal veelvoorkomende fouten automatisch te corrigeren, samen met andere handige functies, zoals het van pas komen van woorden en het toepassen van opmaak op symbolen.
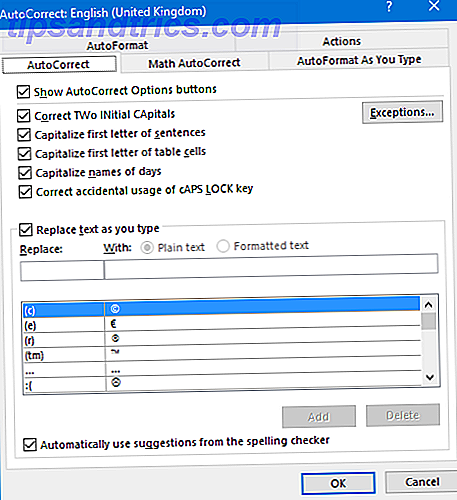
Als u deze instellingen wilt aanpassen of deze wilt inschakelen als u deze hebt uitgeschakeld, gaat u naar Bestand> Opties> Controleren> AutoCorrectie-opties ... Hiermee opent u een nieuw venster met verschillende tabbladen. Het is de moeite waard om elk te verkennen om te zien wat er mogelijk is. Op het tabblad AutoCorrectie kunt u bijvoorbeeld woorden toevoegen, bewerken en verwijderen die automatisch worden gecorrigeerd. Elders kunt u op het tabblad AutoOpmaak automatisch lijsten met opsommingstekens maken of koppeltekens verdelen.
3. Zoeken en vervangen
Als er een woord of woordgroep in uw document staat die u nu massaal moet vervangen, ga er dan niet afzonderlijk doorheen en doe het. Word kan alle instanties automatisch voor u updaten. Om aan de slag te gaan, drukt u op Ctrl + H om het venster Zoeken en vervangen te openen.
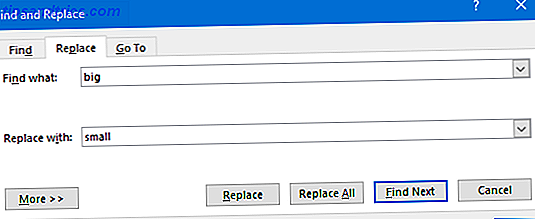
Er zijn twee velden om in te voeren: Vind wat en Vervang met . Zet het bestaande woord of de zinsnede in de eerste en de vervanging in de laatste. Wanneer u klaar bent, drukt u op Alles vervangen om elke instantie te wijzigen of op Vervangen om ze om de beurt te nemen. U kunt ook op Meer klikken voor meer geavanceerde opties, zoals hoofdletters, jokertekens en woorden die op elkaar lijken.
4. Links naar andere bestanden
Word werkt goed met andere Office-programma's en biedt u de mogelijkheid om enkele elementen ervan in uw documenten in te sluiten. Het beste voorbeeld hiervan is met Excel, waarmee u tabellen, grafieken en meer kunt insluiten. Excel-gegevens integreren in een Word-document Excel-gegevens integreren in een Word-document Tijdens uw werkweek zijn er waarschijnlijk vele keren dat je merkt dat je informatie uit Excel in Word kopieert en plakt, of andersom. Dit is hoe mensen vaak geschreven rapporten produceren ... Lees meer.
Als u dat wilt, telkens wanneer u dat element in het andere programma bijwerkt, kan het ook automatisch in uw Word-document worden bijgewerkt.
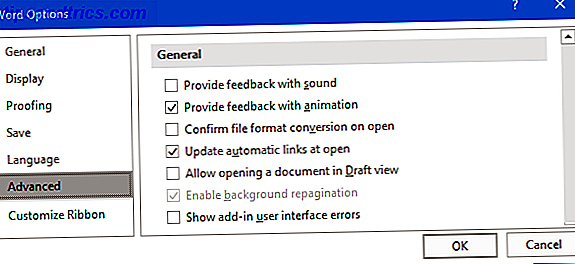
Deze functie is te vinden door naar Bestand> Opties> Geavanceerd te gaan . Blader vervolgens omlaag naar de kop Algemeen en vink Automatische links bijwerken bij openen aan . Telkens wanneer u het document opent, vraagt Word of u de gekoppelde elementen in de map wilt bijwerken. Dit is uiterst handig om ervoor te zorgen dat de gegevens synchroon blijven, maar vergeet niet dat u dit vakje kunt vinken als u niet wilt dat de automatische update plaatsvindt.
Als u Excel vaak naast Word gebruikt, raadpleeg dan ons advies over onmisbare Word- en Excel-vaardigheden. 5 Microsoft Word- en Excel-vaardigheden die u op kantoor moet vervullen 5 Microsoft Word- en Excel-vaardigheden die u moet hebben op kantoor "Krijg dat rapport zo snel mogelijk!" Een kernset van Microsoft Excel- en Word-trucs kan deze taak minder stressvol maken en u helpen om in een mum van tijd een stijlvol rapport te maken. Lees verder .
5. Het programma zelf
Microsoft Office 2016, de nieuwste versie van de suite, wordt automatisch bijgewerkt, afhankelijk van de updatetak waarop u zich bevindt. Dit is vergelijkbaar met hoe Windows 10-updates Voors en tegens van Geforceerde updates in Windows 10 Voordelen en nadelen van gedwongen updates in Windows 10 Updates zullen veranderen in Windows 10. Nu kun je kiezen en kiezen. Windows 10 zal echter updates naar u forceren. Het heeft voordelen, zoals verbeterde beveiliging, maar het kan ook fout gaan. Wat meer is ... Lees meer, hoewel in tegenstelling tot het besturingssysteem de updates niet verplicht zijn.
The Current Branch is een maandelijkse update met nieuwe functies, beveiligingspatches en bugfixes. De huidige vestiging voor bedrijven biedt hetzelfde op viermaandelijkse basis, waardoor eventuele problemen kunnen worden opgelost voordat ze ondernemingen raken.
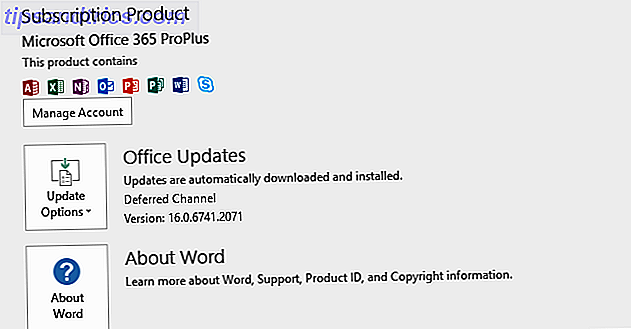
Als u uw update-instellingen wilt controleren, laadt u Word en navigeert u naar Bestand> Account . Klik vanaf hier op de knop Opties bijwerken om nu bij te werken, Updates uitschakelen (hoewel dit niet wordt aanbevolen) en Updates bekijken om de updategeschiedenis te bekijken.
Voor meer informatie over dit alles, raadpleegt u onze handleiding voor automatische updates in Office 2016 Automatische updates in Microsoft Office 2016 Explained automatische updates in Microsoft Office 2016 Explained Microsoft Office 2016 zal een automatische updatefunctie en een aantal verschillende servicestructuren hebben die vergelijkbaar zijn met Windows 10. Laten we eens kijken wat dat betekent voor uw Office 2016-installatie. Lees verder .
Automatisch is beter dan handmatig
Automatiseren zo veel als je kunt is uitstekend. Zelfs als je maar een paar seconden op het moment spaart, als het een actie is die vaak wordt herhaald, zal die tijd toenemen. Bovendien maakt het het leven net iets gemakkelijker wanneer u dingen niet handmatig hoeft te doen.
Als u op zoek bent naar nog meer fantastische Word-tips, bekijk dan onze artikelen over Word-functies om uw leven gemakkelijker te maken. 10 Verborgen Microsoft Word-functies die uw leven gemakkelijker zullen maken 10 Verborgen Microsoft Word-functies die uw leven aangenamer maken Microsoft Woord is bedrieglijk eenvoudig. Het gaat prima zolang je een document opstart en gewoon typt. Maar Microsoft Word zou niet het Zwitserse mes zijn zonder zijn productieve functies. Lees meer en eenvoudige Word-hacks die iedereen kan doen 10 Eenvoudige Microsoft Word-hacks voor iedereen 10 Eenvoudige Microsoft Word-hacks die iedereen kan doen Onze kennis over Microsoft Word wordt getest telkens wanneer we een document ontvangen om aan te werken. Elke kleine tip die je onderweg leert, helpt. Wat dacht je van tien extra trucs voor je dagelijkse productiviteit? Lees verder . In een mum van tijd word je een meester van Word.
Gebruik je een van de bovenstaande tips om tijd te besparen in Word? Kent u andere dingen die in Word kunnen worden geautomatiseerd?



