
Foto's zijn kostbaar. Foto's waaraan u met moeizame bewerkingen hebt gewerkt, zijn nog waardevoller. Daarom is het een goede gewoonte om bekend te raken met de manier waarop Adobe Lightroom een back-up maakt en de catalogus met foto's herstelt.
Merk op dat Lightroom Classic CC een back-up maakt van de catalogus en niet van de foto's zelf. U moet afzonderlijke foto's maken met een andere strategie die niet in dit artikel wordt behandeld.
Back-up maken van een Adobe Lightroom-catalogus
De Lightroom-catalogus is een database met alle informatie met betrekking tot de foto. Het volgt niet alleen de locatie van elke foto, maar ook alle bewerkingen die het in Lightroom heeft doorlopen. Dus, regelmatige back-ups van catalogi volgens een schema kunnen uw werk opslaan in geval van een crash.
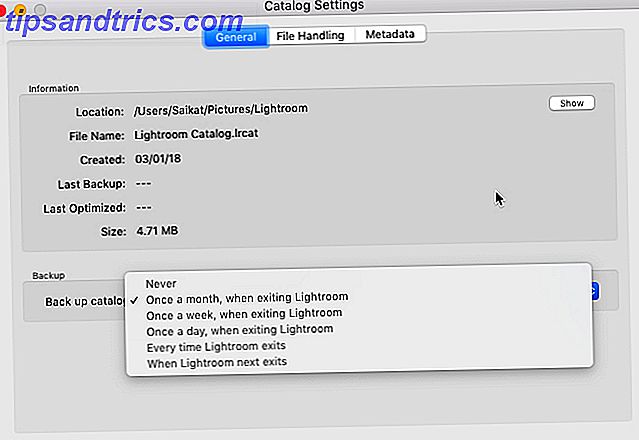
U kunt Lightroom Classic CC vertellen om elke keer dat u de software afsluit, automatisch een back-up van de catalogus te maken:
- Ga naar Bewerken> Catalogusinstellingen (Windows) of Lightroom> Catalogusinstellingen (Mac OS).
- Kies een back-upoptie uit de vervolgkeuzelijst Back-upcatalogus .

Het scherm Catalogusinstellingen toont ook de locatie van het catalogusbestand en de back-up metadata. U kunt ook uw back-upopties gebruiken wanneer u Lightroom afsluit.
- Verlaat Lightroom.
- Klik in het dialoogvenster Catalogus van reservekopie maken op Back Up om een back-up van de catalogus te maken op de standaardlocatie en sluit Lightroom Classic CC af.
- U kunt opnieuw een back-upschema en een andere locatie selecteren voordat u op Back-up klikt.
- Als u deze keer geen back-up wilt maken, stelt u de back-up uit met een klik op Overslaan of Overslaan tot morgen . De opdracht is afhankelijk van de keuze van het back-upschema dat u hebt gekozen in de vervolgkeuzelijst.
Hoe een Adobe Lightroom Catalog Backup te herstellen
Het herstellen van een Lightroom-catalogus met een back-up is eenvoudig en kan u redden van mogelijke rampen zoals een crash met de vaste schijf.
- Kies Bestand> Catalogus openen .
- Blader naar de locatie van uw reservekopiecatalogusbestand.
- Selecteer het .LRCAT-bestand waarvan een back-up is gemaakt en open het.
- U kunt de geback-upte catalogus ook kopiëren naar de locatie van de originele catalogus en deze vervangen.
Geen back-up maken van uw foto's is een van de fouten in het fotobeheer 5 Fouten in het fotobeheer die u maakt (en hoe u ze oplost) 5 Fouten in het fotobeheer die u aan het maken bent (en hoe u ze kunt verhelpen) Het organiseren van uw digitale foto's kan een hele klus zijn . En er zijn enkele fouten die bijna iedereen maakt. Gelukkig zijn er ook enkele eenvoudige oplossingen. Lees Meer dat je wilt vermijden vanaf het begin van je fotografiereis. Er is geen reden om het niet te doen, omdat Lightroom het zo gemakkelijk maakt om een back-up van uw catalogus te maken.



