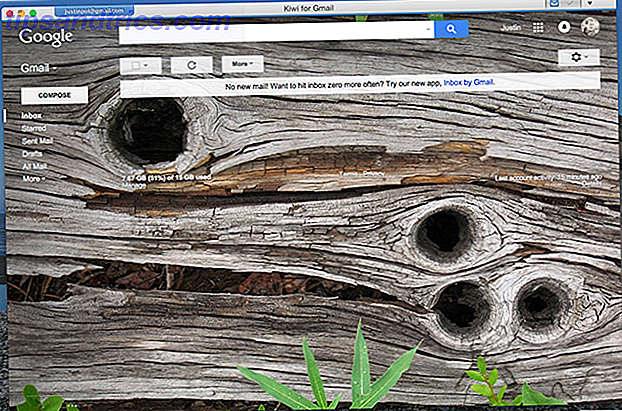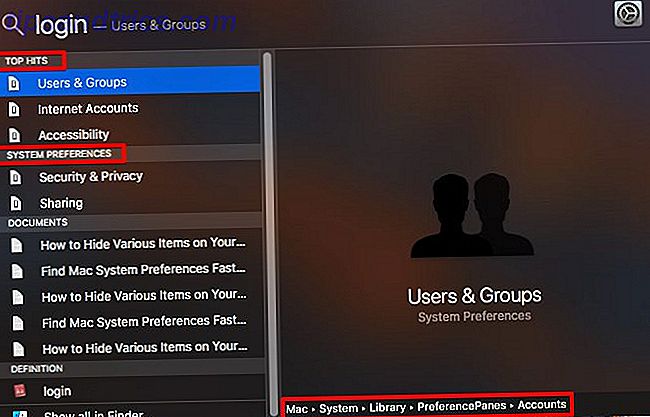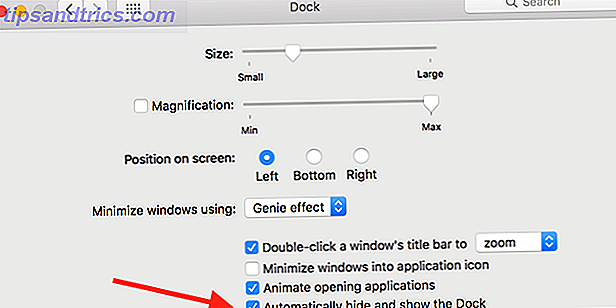Er zijn vele redenen waarom u een flatscreen-tv wilt. Wat is een Smart TV? 6 van de beste op de markt vandaag Wat is een Smart TV? 6 van de beste op de markt van vandaag De meeste televisies die je nu bekijkt, zijn slimme tv's, maar wat is een slimme tv en welke zijn nu de beste op de markt? Lees meer dat video-inhoud automatisch weergeeft. Misschien heb je een thuiskantoor of zet je een groot scherm op het werk neer. Wat de reden ook is, deze Linux-oplossing is uw beste, meest betaalbare optie.
Zou het niet verbazingwekkend zijn als je gewoon naar je thuiskantoor of naar de slaapzaal op je universiteit zou kunnen lopen, de pc kon inschakelen die op een groot scherm was aangesloten en het automatisch je favoriete nieuwsuitzendingen begon te laten afspelen? Als u op uw favoriete stoel zit, kunt u genieten van de eerste koffie van de dag, achterover leunen en uw nieuwsfix absorberen.
Het maakt niet uit of u uw systeem automatisch nieuws, muziek, films of iets anders wilt laten afspelen. Wat je in dit artikel gaat opzetten, is een eenvoudig Linux-werkstation (hoewel Windows goed zou werken), en een configuratie van Miro die automatisch RSS-feeds importeert voor geautomatiseerde videoprogrammering.
Klinkt dit ingewikkeld? Het is niet.
Alles samen krijgen
Het opzetten van dit systeem gaat snel en gemakkelijk, maar je hebt de juiste hardware en software nodig. Alle software is gratis, maar de hardware die u kiest, is aan u.
Dit is wat je nodig hebt
- Elke computer zal doen. Hoe nieuwer, hoe beter, maar zelfs oude systemen kunnen een Linux OS draaien!
- Kies een Linux Distro. Volg mijn gids Waarom upgraden van Windows XP naar Linux is eenvoudiger dan u denkt Waarom upgraden van Windows XP naar Linux eenvoudiger is dan u denkt Een ideale manier om Linux eens te proberen als u helemaal nieuw bent en niet bereid bent te investeren in nieuwe hardware, is om het uit te testen met behulp van sommige pc's. Maar hoe gemakkelijk is het? Lees Meer om de juiste keuze voor u te kiezen en hoe u deze instelt.
- U installeert Miro Miro: een alles-in-één-toepassing om al uw media te beheren [Cross-platform] Miro: een alles-in-één toepassing om al uw media te beheren [Cross-Platform] We hebben veel media die we moeten bijhouden voordat we vergeten dat we ze zelfs hebben. We zijn ook voortdurend op zoek naar nieuwe, frisse media. Idealiter zou het geweldig zijn ... Lees meer vanuit Linux (ik zal je laten zien hoe hieronder)
- Een lijst met YouTube-feeds die je in Miro wilt laden
- Een lijst met website-URL's die video's bevatten die regelmatig worden bijgewerkt (zoals websites voor nieuwswebsites)
Zodra u dit kwadraat heeft, zijn we klaar om aan de slag te gaan. Als je mijn eerdere handleiding hebt gevolgd, zou je nu ingelogd moeten zijn op je Linux-pc. In mijn geval gebruik ik een goedkope Chromebook met Ubuntu (die ik heb opgezet met de gids van Dan Hoe Linux op een Chromebook te installeren Linux op een Chromebook installeren Heb je Skype op je Chromebook nodig? Mis je geen toegang tot games via Steam? Ben je bang om VLC Media Player te gebruiken? Ga dan Linux gebruiken op je Chromebook Lees meer).
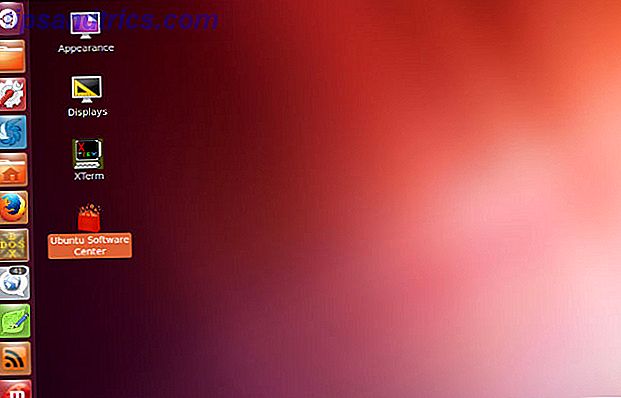
Ik gebruik Linux in dit artikel, want dan hoef ik geen van mijn Windows-pc's te gebruiken om alleen video-inhoud weer te geven op het flatscreen dat ik op mijn kantoormuur heb staan. In plaats daarvan kan ik een oude pc uit mijn kelder halen of een goedkope Chromebook Need A Cheap Laptop? Hier zijn de 5 beste Chromebooks in de Amazon Back-to-School Sale Heb je een goedkope laptop nodig? Hier zijn de 5 beste Chromebooks in de back-to-schoolverkoop van Amazon De nieuwe schooltermijn is er bijna, en daarmee een stortvloed aan Chromebooks tegen een zeer lage prijs, met dank aan Amazon. Hier zijn enkele van de beste. Lees meer, laad Pepermunt OS op, en ik ben goed om te gaan.
Miro automatisch laten streamen
We hebben de media-streaming-app Miro in het verleden hier besproken bij MakeUseOf, zowel als mediabeheerder Miro: een alles-in-één-toepassing voor het beheren van al uw media [Cross-Platform] Miro: An All-In-One Toepassing om al uw media te beheren [Platformoverschrijdend] We hebben veel media die we moeten bijhouden voordat we vergeten dat we ze zelfs hebben. We zijn ook voortdurend op zoek naar nieuwe, frisse media. Idealiter zou het geweldig zijn ... Lees meer en als een manier om uw eigen Podcasts te beheren Wat is de beste Podcast Manager voor Windows? Wat is de beste Podcast-beheer voor Windows? Een desktop-applicatie is nog steeds de beste optie om podcasts af te spelen op uw Windows-pc. Of je nu wel of geen Apple-apparaat hebt, je zult een geweldige oplossing vinden in deze roundup. Lees verder . De schoonheid van het gebruik van Miro als driver voor een tv-wanddisplay is vanwege de flexibiliteit en de mogelijkheid om regelmatig bijgewerkte inhoud te automatiseren met zeer weinig inspanning van uw kant (geen, eigenlijk, als u eenmaal alles hebt ingesteld!)
Als u dit systeem instelt op een Windows-, Mac- of een niet-Ubuntu Linux-distro, kunt u het downloaden van de Miro-website. Als je echter Ubuntu gebruikt, kun je het Ubuntu Software Center openen, zoeken naar "Miro" en het installeren.

Zorg ervoor dat wanneer u het installeert, u de optie inschakelt om Miro bij het opstarten te starten. Hiermee kun je je speciale video-streaming-pc laten aansluiten op je wanddisplay en deze eenvoudig aanzetten om Miro automatisch te starten zonder dat je daarvoor iets hoeft te doen.

Nadat je Miro op je systeem hebt geïnstalleerd, ga je naar Bestand > Voorkeuren en klik je op het tabblad Algemeen .
De twee functies die u hier wilt inschakelen, zijn " Miro automatisch uitvoeren wanneer ik me aanmeld " (wat al zou moeten zijn ingeschakeld) en " Bij het opstarten van Miro, onthoud welk scherm ik aan stond toen ik voor het laatst stopte ".

Het belang van deze tweede instelling zal duidelijker worden naarmate we de feitelijke video-inhoud van uw favoriete websites en podcasts opzetten, iets verderop in dit artikel.
Klik vervolgens, nog steeds in Voorkeuren, op het tabblad Podcasts . Hierin wilt u zowel " Video's van podcasts weergeven in het gedeelte Video's " inschakelen en de frequentie " Controleren op nieuwe inhoud " instellen die u verkiest. Dat is hoe vaak Miro uit zal gaan en je favoriete websites en podcasts pollt voor nieuwe video's om te downloaden.

U wilt deze update-tijd baseren op de frequentie die uw bronwebsites en videopodcastfeeds bijwerken. Sommige sites worden slechts een paar keer per dag bijgewerkt, terwijl andere sites elke 15 minuten worden bijgewerkt. Pas ze zo nodig aan om ervoor te zorgen dat u de nieuwste inhoud ontvangt van de videobronnen die u hieronder instelt.

Nu je Miro helemaal klaar hebt, is het tijd om bronnen te laden om je favoriete programma's en podcasts naar je flatscreen-wanddisplay te streamen!
Bronnen verzamelen voor uw Miro-display
De bronnen die u kiest voor uw video-inhoud op uw flatscreen-tv moet echt worden bepaald door het thema van de inhoud die u wilt laten zien. In mijn geval wil ik bijvoorbeeld dat mijn tv aan de muur het laatste nieuws van de dag weergeeft.
U kunt dus in principe op het web zoeken naar websites die het thema dekken waarnaar u op zoek bent. Ik wilde technisch nieuws, dus ik ging op zoek naar CNET voor hun videopodcastsectie en vond het. Onthoud dat wat je zoekt video podcast is 5 Essentiële technologie Podcasts die geeks horen moet 5 Essentiële technologie Podcasts die geeks zouden moeten beluisteren Als je dit leest, gok ik dat er een grote kans is dat je heel graag computers hebt internet, of technologie in het algemeen. Een paar weken geleden toonde Dave je 10 websites die alle geeks moeten bookmarken. Deze ... Lees meer feeds.

De meeste sites hebben een podcastpagina waar u het specifieke type inhoud of actueel gebied kunt vinden dat u wilt volgen. U kunt op de feed "Video" klikken en een link naar het XML-bestand krijgen.
Ga vervolgens naar Miro, klik op Bestand en vervolgens op Podcast toevoegen .

Plak tenslotte de videofeedlink in het veld Podcast-URL. Klik op Podcast maken .

Blijf zoeken via internet naar meer video-podcasts en laad deze links op. Hoe meer links u kunt vinden, hoe meer regelmatig bijgewerkte inhoud wordt ingevoerd in uw geautomatiseerde tv-scherm - u kunt mogelijk een hele dag video-inhoud opbouwen om elke dag te bekijken, allemaal afkomstig van verschillende internetbronnen.
Uw tv-scherm instellen
Nu je al je favoriete podcasts hebt toegevoegd met behulp van de bovenstaande procedure, zul je merken dat al je video's automatisch worden bijgewerkt met een klein aantal aan de rechterkant in het gebied Podcasts. Deze worden ook automatisch weergegeven in het gebied Video's, waar een klein aantal wordt weergegeven - dit illustreert hoeveel er voor u klaar staan om te bekijken.

De eerste keer dat u uw systeem start dat is verbonden met uw tv-scherm, moet u naar het gebied Video's gaan en de eerste video afspelen. Omdat je het systeem hebt ingesteld om Miro altijd op te starten wanneer je start en altijd te gaan waar je voor het laatst was gebleven, komt het systeem hier automatisch terug wanneer je vervolgens opstart.

Zodra je de eerste video speelt, zal Miro ze allemaal een voor een doornemen. Aangezien al uw bronvideopodcaststreams om de 30 minuten worden bijgewerkt (of wanneer u deze instelt om automatisch bij te werken), beschikt u nu over een automatisch bijgewerkte videostreamingsdisplay waarmee u de nieuwste video-inhoud van uw favoriete bronnen overal op internet kunt weergeven.
Welke betere manier om op de hoogte te blijven van al je favoriete interesses, zonder elke dag door het web te moeten zoeken? Zet gewoon je systeem aan en laat de informatie automatisch naar je toe komen!
Het afgewerkte systeem
Zodra alles is ingesteld en klaar is om te gaan, hoeft u alleen maar uw laptop of pc aan te sluiten op een muurprojector. Hoe u een op projectie gebaseerd thuisbioscoop kunt instellen, stap voor stap Hoe u een op projecties gebaseerd thuisbioscoopsysteem opzet, Stap voor stap Bekijk films op het grote scherm, thuis, met de perfecte thuisbioscoop die is ingesteld voor elk budget. Er gaat niets boven de ervaring op het grote scherm voor films of games, maar home theater is een dure hobby ... Lees Meer, TV desktop-display en laat Miro op volledig scherm draaien.
Hier is hoe mijn opstelling eruit zag toen ik alles voor het eerst arrangeerde.

Zoals ik hierboven al zei, vereist de eerste instelling dat je de map Video opent in het linkernavigatievenster. De volgende keer dat u de computer opstart, wordt Miro automatisch geopend en gaat u naar dezelfde map.
Zodra het systeem actief is, kunt u uw laptop of pc opzij leggen verborgen onder de tafel of achter de tv als deze aan de muur hangt. Hier is mijn systeem actief en speel ik CNET tech nieuwsvideo's.

Ik heb de mijne op een hoge, smalle tafel bij de muur gezet (zoals een plank), zodat ik een aangesloten muis in de buurt van het scherm kon plaatsen voor het geval er iets misgaat en ik een scherm moet sluiten of een video moet opnieuw starten die ik wil kijk nog een keer.
Hoewel je echt hetzelfde zou kunnen doen door een YouTube-afspeellijst te starten en deze te maximaliseren op een tweede scherm, zou je niet dezelfde voordelen hebben als Miro je biedt: automatisch starten, automatisch bijgewerkte inhoud en de integratie van video inhoud van overal op internet, niet alleen YouTube.
Heb je ooit de functie voor automatisch video-updates in Miro gebruikt? Voer je Miro op Linux uit zoals ik hier heb, of draag je een Windows of Mac aan de taak? Deel uw eigen set-upideeën in de opmerkingen hieronder!