
Als je nog nooit eerder een schermrecorder hebt gebruikt, wordt je leven een stuk eenvoudiger. Schermopnamen zijn meer dan alleen maar rechte video's van wat er op uw scherm gebeurt. Hoe maak ik video's en schermafbeeldingen van games in Windows Hoe maak ik video's en schermafbeeldingen van games in Windows? U wilt uw spelvoortgang documenteren, maar wanneer u PrtSc op uw toetsenbord aanraakt, alles wat je krijgt is een momentopname van je bureaublad? Hier leest u hoe u screenshots van videogames maakt. Meer lezen, hoewel deze op verschillende manieren bruikbaar kunnen zijn.
De meeste mensen nemen hun schermen op om te demonstreren hoe iets te doen, zoals in een zelfstudie. Anderen gebruiken opnames om slecht functionerende apps en websites te documenteren, zodat iemand kan helpen bij het oplossen van problemen. Sommige mensen gebruiken zelfs verborgen schermrecorders om activiteiten van indringers te vangen en te verifiëren.
Hier zijn drie bijzonder handige tools en hoe je ze allemaal kunt instellen, hoewel je ze niet alle drie nodig zou moeten hebben. Kies degene die volgens u het best aan uw behoeften voldoet.
1. Probleem Stappen Recorder
Een van de meest niet-gewaardeerde functies in Windows 6 Te weinig gewaardeerde functies van het Windows-besturingssysteem 6 Te weinig gewaardeerde functies van het Windows-besturingssysteem Er zijn veel Windows-functies die u elke dag gebruikt, maar sommige functies die u misschien nog nooit hebt gezien. Laten we deze onderschatte tools enige eer geven. Meer lezen is een verborgen tool die bij het besturingssysteem wordt geleverd. In feite is het een functie die al bestaat sinds Windows 7 5 Windows 7 Functies die u nog niet kende Bestaand 5 Windows 7 Functies waarvan u niet op de hoogte was Windows 7 bevat veel weinig bekende functies. Hier lichten we de meer indrukwekkende exemplaren toe die uw productiviteit kunnen verhogen en uw liefde voor Windows 7 kunnen vergroten. Lees meer en het wordt Problem Steps Recorder genoemd (of alleen Steps Recorder in Windows 8 en 10).
Zoals u wellicht kunt raden aan de hand van de naam, is de tool bedoeld om het voor u gemakkelijk te maken om de reeks stappen te demonstreren die hebben geleid tot een specifiek probleem, zoals een foutmelding of een crash van een programma. Het kan ook worden gebruikt om de stappen aan te tonen die nodig zijn om een probleem op te lossen.
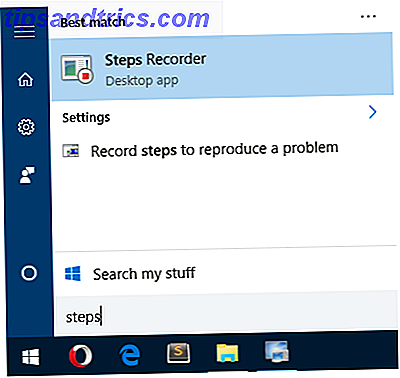
Om te starten, open je het startmenu, typ je stappen recorder en selecteer je Problem Steps Recorder (in Windows 7) of Steps Recorder (in Windows 8 en 10). Als u eenmaal bent gestart, hoeft u alleen nog maar op Record starten te klikken om te beginnen.
Tijdens het opnemen volgt de tool alle muisklikken. Elke muisklik genereert een screenshot en een tekstbeschrijving van waar de muis heeft geklikt. Je kunt ook opmerkingen toevoegen aan elke stap, beschrijven wat je hebt gedaan of waarom je het hebt gedaan.

Klik op Record stoppen om te beëindigen. Dit genereert een voorbeeld van alle stappen die u hebt genomen en alle opmerkingen die u hebt gemaakt. Als u tevreden bent, kunt u het opslaan als een ZIP-bestand, dat u naar anderen kunt verzenden. Het ZIP-bestand bevat een enkel MHT-bestand, wat een speciaal HTML-bestand is met ingesloten screenshots en waarvoor geen speciaal gereedschap nodig is om te lezen.
Houd er rekening mee dat het hulpprogramma standaard het aantal stappen tot 25 kapt. Als u meer dan dat nodig hebt, kunt u het aantal wijzigen in de gewenste instellingen in de toolinstellingen.
2. Verborgen opname
Hidden Capture is een gratis tool van derden die bijna precies het tegenovergestelde is van Problem Steps Recorder hierboven. In plaats van te proberen u te helpen problemen op te lossen of u in staat te stellen iemand anders te helpen bij het oplossen van hun problemen, is het belangrijkste doel om bij te houden wat een indringer op uw systeem doet.
Met indringer bedoelen we niet internet hackers die op een of andere manier controle over je muis en toetsenbord krijgen van verre (hoewel dit daarvoor zou kunnen worden gebruikt). We hebben het vooral over wanneer u wegloopt van uw computer en iemand zonder uw toestemming doorspringt.

Na de installatie hoeft u alleen maar Hidden Capture te starten. Er verschijnt een menu waarin u kunt kiezen voor Start Capture, Start Manual, Hide and Wait of Change Settings. Hoe dan ook, het programma staat op de achtergrond en zal niet detecteerbaar zijn in het systeemvak of de taakbalk, maar zal helaas verschijnen in de task manager.
Als u het vastleggen wilt stoppen, moet u een wachtwoord invoeren dat standaard leeg is. Als een onjuist wachtwoord wordt ingevoerd, gaat de opname door.

Het heeft zes configureerbare sneltoetsen voor dingen zoals het starten of stoppen van records en het kiezen van wat voor soort opnamemodus je wilt (Desktop, Active Window, Element Under Cursor, enz.). U kunt ook het interval voor automatisch vastleggen (standaard 2, 5 seconden), het schermopnamesformaat (PNG of JPG) en de doelmap instellen.
Natuurlijk kunt u Hidden Capture gemakkelijk gebruiken voor niet-bewakingsdoeleinden. Start het op, neem een aantal demonstratieve stappen op en sluit het. Tada! Nu heb je een aantal screenshots die laten zien hoe je iets moet doen. Het is eigenlijk heel veelzijdig. Het enige nadeel is het gebrek aan documentatie, maar het is eenvoudig genoeg om te gebruiken.
3. Automatische Screenshotter
Net als Hidden Capture is Automatic Screenshotter een gratis hulpmiddel van derden dat op de achtergrond staat en laten we beginnen met het maken van periodieke screenshots wanneer je ze nodig hebt. In tegenstelling tot Hidden Capture is Automatic Screenshotter echter niet van plan een geheime of verborgen applicatie te zijn. Het leeft duidelijk in het systeemvak.

Het unieke aan deze tool is echter dat het geen screenshots produceert met vaste tijdsintervallen. In plaats daarvan gebruikt het een algoritme - gebaseerd op bepaalde regels en instellingen - om te bepalen wanneer een screenshot moet worden gemaakt. Dit vermindert niet alleen het aantal onnodige frames, maar zorgt ervoor dat er geen belangrijke stappen worden gemist.
Het zal bijvoorbeeld geen screenshot maken als het scherm niet veel veranderd is sinds de laatste screenshot. Er worden geen afbeeldingen van toepassingen gemaakt die u aan de zwarte lijst hebt toegevoegd. Een andere optie is dat het zich strikt kan richten op programma's op een witte lijst. Of je kunt deze regels uitschakelen als je niet om hen geeft.

Automatic Screenshotter heeft ook een instelling die voorkomt dat er onvoldoende ruimte op de harde schijf is. Wanneer de limiet is bereikt - hetzij op het aantal totale schermafbeeldingen of op de hoeveelheid gebruikte ruimte - wordt de oudste verwijderd voordat een nieuwe wordt gemaakt.
Al met al is het echt nuttig. Bovendien wordt het onderhouden door Donation Coder, een community die al meer dan 10 jaar 100% gratis en schone software maakt, gefinancierd door niets anders dan donaties van gebruikers. U hoeft zich geen zorgen te maken over malware of iets dergelijks.
Andere manieren om uw scherm op te nemen
Traditioneel, als je je scherm wilde opnemen, zou je een tool moeten gebruiken die je scherm daadwerkelijk opneemt als een video Show, Do not Tell! 3 Beste gratis screencasting-tools voor Windows Show, Do not Tell! 3 Beste gratis screencasting-tools voor Windows Ze zeggen dat een foto meer zegt dan duizend woorden, dus een video moet onbetaalbaar zijn - en soms is een video handiger en effectiever dan eenvoudige woorden. Een screencast, ook bekend ... Lees meer. De nadelen zijn tweeledig: je hebt een krachtige computer nodig voor een soepele opname en videobestanden zijn veel groter dan schermafbeeldingen.

Maar toch, als u uw scherm wilt opnemen, dan adviseren wij absoluut OBS Studio over elk ander hulpmiddel dat momenteel beschikbaar is. Het is 100% gratis, open source, met veel geavanceerde functies en wordt door duizenden mensen over de hele wereld gebruikt. Het is eigenlijk voor livestreaming, maar heeft een lokale video-recordoptie, dus gebruik dat in plaats daarvan.
Of je kunt je scherm direct opnemen als een GIF Hoe maak je snel video's en GIF-animaties van screencasts (en waarom) Hoe maak je snel video's en GIF-animaties van screencasts (en waarom) Eén ding weten de meeste mensen van het lezen van de soorten documentatie vol van screenshots is dit: het is saai. Geanimeerde GIF's en korte screencastvideo's zijn beter. Dit is waarom - en hoe - om ze te maken. Read More, wat een goed compromis is tussen video's (grote bestandsgroottes) en individuele screenshots (lastig om achter elkaar te bekijken). LICEcap is een gratis programma dat dit allemaal voor je afhandelt. Als u scherm-GIF's wilt maken, is geen ander hulpmiddel beter.

Of u kunt kiezen voor een meer alles-in-één screenshot-tool, zoals ShareX of Jing. Deze kunnen periodieke screenshots nemen met vaste tijdsintervallen, maar kunnen ook handmatige schermafbeeldingen maken, automatisch delen en automatisch uploaden van schermafbeeldingen en allerlei andere dingen. Bekijk onze verzameling van de beste screenshot-tools 4 Beste tools voor het maken van screenshots vergeleken 4 beste tools voor het maken van screenshots vergeleken CTRL + SHIFT + 4. Drie toetsen - dat is alles wat je nodig hebt voor perfecte screenshots. Het hoeft geen gedoe te zijn! Probeer deze geavanceerde schermopnametools en je zult nooit meer terugkijken. Lees meer voor meer zoals deze.
Maar als u stapsgewijze opnames wilt, dan wilt u waarschijnlijk Problem Step Recorder (voor probleemoplossing), Hidden Capture (voor surveillance) of Automatic Screenshotter (voor algemeen gebruik) gebruiken. Degene die goed voor je is, hangt af van wat je nodig hebt.
Welke tool is volgens jou het meest bruikbaar? Of denk je dat ze helemaal niet de moeite waard zijn om te gebruiken? Zijn er nog andere die we hebben gemist? Deel uw mening met ons in de reacties!



