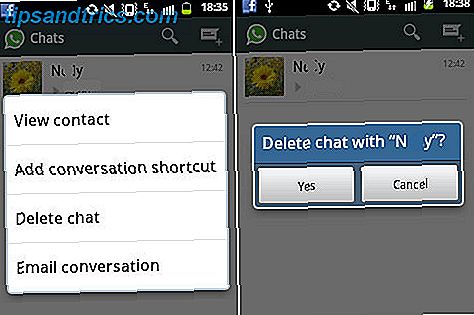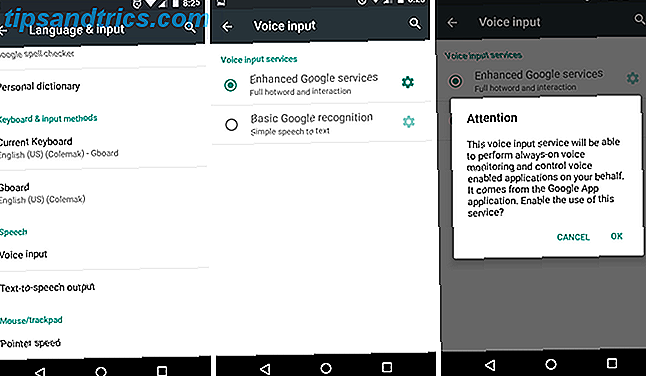Als u uw schijf in verschillende secties wilt splitsen, kunt u partities gebruiken om dit te bereiken. Met behulp van een standaard Windows-tool genaamd Schijfbeheer, gaan we je door alle terminologie heen laten zien en laten we zien hoe je de grootte van partities wijzigt, verwijdert en maakt.
In wezen is dit een virtueel proces voor het toevoegen van extra schijven. Als u fysiek nieuwe schijven aan uw systeem wilt toevoegen om meer opslagruimte te krijgen, raadpleegt u onze handleiding over het installeren van een nieuwe interne schijf. Een tweede interne harde schijf fysiek installeren Hoe u een tweede interne harde schijf fysiek installeert Wanneer u Als u merkt dat u geen ruimte op de harde schijf meer heeft, kunt u iets verwijderen of meer ruimte toevoegen. Lees verder .
Als je je eigen advies hebt om te delen over het beheren van partities, vergeet dan niet om naar de comments sectie te gaan.
Wat zijn partities?
Een opslagdrive is een fysieke component. Dit kan in uw systeem zitten of extern zijn verbonden. Het heeft een specifieke capaciteitslimiet; als u geen ruimte over heeft voor uw gegevens, moet u ofwel dingen verwijderen of een nieuwe schijf kopen.

We gaan kijken hoe je je schijf kunt partitioneren. Eenvoudig gezegd, een partitie is een blok van ruimte op uw schijf dat Windows afzonderlijk zal beheren. Eén enkele schijf kan uit een of meerdere partities bestaan en elk heeft zijn eigen stationsletter; behalve voor verborgen partities die we later zullen bespreken.
Het gebruik van partities heeft een aantal voordelen. De meest voorkomende is om het besturingssysteem te scheiden van gebruikersbestanden. Dit betekent dat u het besturingssysteem opnieuw kunt installeren zonder uw gegevens te verliezen en ook een back-up van afbeeldingen van elk afzonderlijk kunt maken. Het kan ook helpen uw bestanden te beschermen. Als een van je partities slecht gaat, betekent dit niet noodzakelijk dat de anderen dat doen.
Schijfbeheer begrijpen
Windows heeft een ingebouwde tool genaamd Schijfbeheer die u kunt gebruiken om de partities op uw schijf aan te maken, te verwijderen en te beheren. Om aan de slag te gaan, drukt u op de Windows-toets + R om Uitvoeren te starten, voert u diskmgmt.msc in en klikt u op OK . Hiermee wordt Schijfbeheer geopend.

In de bovenste helft van het venster ziet u bestaande partities, die Windows volumes noemt. Het onderste deel geeft deze gegevens vervolgens visueel weer. Elke fysieke schijf heeft een eigen rij en de partities worden weergegeven als afzonderlijke blokken.
U kunt bijvoorbeeld in de bovenstaande schermafbeelding zien dat Schijf 0 een capaciteit heeft van 931, 39 GB (het is een 1 TB-schijf, maar vanwege de manier waarop opslag werkt Geheugengrootte uitgelegd - Gigabytes, Terabytes en Petabytes in Layman-termen Geheugegrootte uitgelegd - Gigabytes, Terabytes & Petabytes in de termen van Layman Het is gemakkelijk te zien dat 500 GB meer is dan 100 GB, maar hoe verschillen verschillende formaten? Wat is een gigabyte naar een terabyte? Waar past een petabyte in? Laten we het opruimen! Lees Meer Jij don niet het volledige bedrag.)
De drie partities op de hierboven getoonde schijfeenheid zijn :
- EFI-systeempartitie : dit is een van de eerder genoemde partities die geen stationsletter heeft, maar het is erg belangrijk. Het bevat bestanden die nodig zijn om Windows op te starten en mag niet worden verwijderd.
- Page File, Primary Partition : dit is de hoofdpartitie op de schijf, waar bijna alle bestanden zijn opgeslagen.
- Herstelpartitie : met deze partitie kunt u uw systeem herstellen als de primaire partitie beschadigd raakt. Dit heeft ook geen stationsletter en is verborgen.
Schijfbeheer gebruiken
Het is vrij eenvoudig om Schijfbeheer te gebruiken, maar het is belangrijk dat u begrijpt wat elke functie doet, zodat u niet per ongeluk uw gegevens wist. Als je je zorgen maakt, overweeg dan om een afbeelding van je schijf te maken. Hoe je je harde schijf te klonen Hoe je je harde schijf klonert Kopieer de hele harde schijf naar de andere. Het wordt klonen genoemd en het is een belangrijk proces als u de primaire harde schijf op uw computer wilt vervangen of upgraden. Klonen is niet hetzelfde ... Lees meer voordat je doorgaat.
Formaat van een partitie wijzigen
Voordat u een nieuwe partitie kunt maken, moet u eerst wat vrije ruimte creëren door de grootte van een bestaand volume te verkleinen. Hiertoe klikt u met de rechtermuisknop op een partitie en selecteert u Volume verkleinen ... U kunt dit alleen selecteren als u vrije ruimte op de schijf hebt.

Voer een waarde in in Voer de hoeveelheid ruimte in die moet worden verkleinen in het MB- veld. Als ik bijvoorbeeld een 100 GB-partitie zou willen verkleinen met 50 GB, zou ik 50000 invoeren (er zijn ongeveer 1000 MB in een GB.) Klik vervolgens op Shrink .
Als u een bestaande partitie heeft die groter moet zijn, klikt u met de rechtermuisknop op die partitie en selecteert u Extend ... Hier moet u het bedrag invoeren dat u wilt verhogen met.
Zie ons artikel over hoe u krimpen en verlengen partities Hoe kunt u krimpen & uitbreiden volumes of partities in Windows 7 Hoe kunt u krimpen & uitbreiden volumes of partities in Windows 7 In Windows 7 en Windows Vista, het formaat van uw volumes of re -partitioneren van je harde schijf is een stuk eenvoudiger geworden dan in eerdere Windows-versies. Er zijn echter nog steeds een aantal valkuilen waarvoor u moet ... Lees meer.
Verwijder een partitie
U kunt ook ruimte vrijmaken door een bestaande partitie te verwijderen. Wees echter uiterst voorzichtig: hiermee wordt alles op uw partitie verwijderd. Maak back-ups van alle gegevens die u wilt bewaren De Ultieme Windows 10-gids voor gegevensback-up De ultieme Windows 10-gids voor gegevensback-ups We hebben elke back-up-, herstel-, herstel- en hersteloptie samengevat die we konden vinden in Windows 10. Gebruik onze eenvoudige tips en nooit wanhopen over verloren gegevens opnieuw! Lees meer voordat je verder gaat, want anders is het voor altijd verdwenen.

Als u zeker weet dat u dit wilt doen, klikt u met de rechtermuisknop op een partitie en selecteert u Volume verwijderen .... U krijgt dan een waarschuwingsbericht. Klik op Ja om de verwijdering te voltooien.
Maak een partitie
Een zwart blok vertegenwoordigt vrije schijfruimte. Klik hier met de rechtermuisknop op en selecteer Nieuw eenvoudig volume ... Er wordt een wizard geopend om u door het proces te leiden. Klik op Volgende . Voer in de eenvoudige volumegrootte in MB in hoe groot deze partitie moet zijn. Vergeet niet dat 1000 MB gelijk is aan 1 GB.
Klik op Volgende . Hier kunt u een stationsletter of pad toewijzen. Laat dit geselecteerd om de volgende stationsletter toe te wijzen, maar gebruik de vervolgkeuzelijst om een andere letter te selecteren. Klik op Volgende .

Op dit scherm kun je kiezen om de partitie te formatteren. U kunt de naam van het volume wijzigen met het veld Volumenaam. Laat anders alles standaard, tenzij u tevreden bent met wat u aan het veranderen bent. Bekijk ons artikel over demystifying bestandssystemen Van FAT naar NTFS naar ZFS: File Systems Demystified [MakeUseOf Explains] Van FAT naar NTFS To ZFS: File Systems Demystified [MakeUseOf Explains] Weet u echt wat uw harde schijf doet wanneer u een bestand leest ervan of schrijf er een aan? Onze harde schijven kunnen nu enorme hoeveelheden gegevens opslaan, en die enorme ruimte ... Lees meer voor meer informatie. Klik op Volgende .
In het laatste scherm worden alle opties samengevat die u hebt geselecteerd. Blader door de knop Vorige als u iets wilt wijzigen. Klik anders op Voltooien om uw partitie te maken.
Master voor gegevensbeheer
Nu weet u hoe u de Data Management-tool moet gebruiken, u kunt uw drives besturen als een master. Let op, wees altijd voorzichtig voordat u bestaande partities verkleint of bewerkt. Het komt goed als je het bovenstaande advies volgt.
Als u een schijf volledig wilt wissen, misschien om bloatware te verwijderen, dan kunt u ook Schijfbeheer gebruiken. Raadpleeg onze handleiding over het formatteren van een nieuwe interne schijf. Een nieuwe interne harde schijf of SSD formatteren Een nieuwe interne harde schijf of SSD formatteren Als u een nieuwe HDD of SSD hebt, moet u deze formatteren. Via formattering kunt u oude gegevens, malware en bloatware wissen en kunt u het bestandssysteem wijzigen. Volg ons stap-voor-stap-proces. Lees meer voor meer informatie.
Waar gebruikt u schijfpartities voor? Heb je nog tips om te delen voor het gebruik van Schijfbeheer?
Afbeelding: Gennady Grechishkin via Shutterstock.com
Oorspronkelijk gepubliceerd door James Bruce op 23 januari 2011.