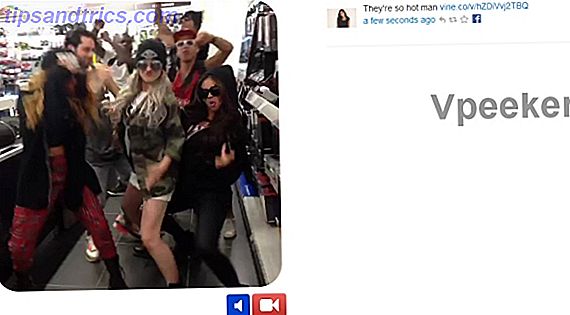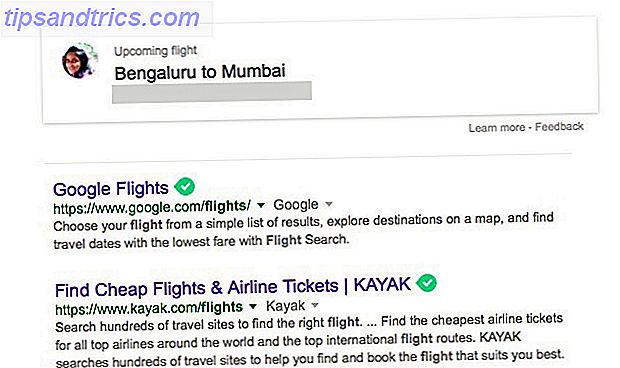De Amazon Fire TV Stick is het goedkoopste streamingapparaat dat door de online verkoper is gemaakt. Hiermee kun je alle films en tv-programma's op Amazon bekijken en apps als Netflix, HBO Now en Hulu gebruiken.
Hier is de begin-tot-eind gids om je te helpen bij het opzetten van je Amazon Fire TV Stick, ontdek wat je ermee kunt doen en los gemeenschappelijke Fire TV Stick-problemen op. Het apparaat kost slechts $ 40 en is een uitstekend streaming-apparaat voor beginners.
Fire TV Stick met Alexa Voice Remote | Streaming Media Player Fire TV Stick met Alexa Voice Remote | Streaming Media Player Nu kopen bij Amazon $ 39, 99
1. Wat zit er in de doos
De Amazon Fire TV Stick wordt geleverd met de volgende items:
- De Amazon Fire TV-stick
- Alexa Voice-afstandsbediening
- Voedingsadapter voor Fire Stick
- 2 AAA Amazon Basics-batterijen voor de afstandsbediening
- Een HDMI-verlengkabel

De HDMI-verlengkabel is een leuke touch, omdat de dongle van de Fire TV Stick breder is dan de HDMI-connectorpoort. Hierdoor blokkeert de Stick mogelijk andere poorten. Als u echter de verlengkabel gebruikt, mag er geen obstakel zijn.
2. Wat je anders nodig hebt

- 1080p-scherm: de Fire TV-stick werkt met elke tv of scherm met een HDMI-poort, inclusief computerschermen. Je hebt er een nodig, en het is het beste als je een 1080p Full HD-tv hebt. De Fire TV Stick ondersteunt geen 4K-uitvoer.
- 10 Mbps Draadloos internet: u hebt een actieve internetverbinding van 8 Mbps nodig om video in 1080p te streamen. U kunt 720p HD-video streamen in 4 Mbps en 480p SD-video in 2 Mbps. En het moet via Wi-Fi zijn, omdat de Fire TV Stick geen bekabelde Ethernet-poort heeft.
- Een Amazon-account (bij voorkeur met Amazon Prime): sinds je de Fire TV-stick van Amazon hebt gekocht, kun je ervan uitgaan dat je een Amazon-account hebt. Als dat niet het geval is, moet u er een maken voordat u het apparaat instelt en start. De Fire TV-stick kan ook het beste worden gebruikt met Amazon Prime en de extra voordelen ervan 7 Nieuwe voordelen voor Amazon Prime die u nog niet wist over 7 nieuwe voordelen van Amazon Prime waarvan u niet op de hoogte was U heeft Prime niet nodig om te profiteren van Amazon. Maar Amazon Prime wordt geleverd met enkele minder bekende voordelen die u misschien nog niet hebt geprobeerd. Meer lezen, zoals de volledige catalogi voor films, tv-programma's en muziek.
3. Stel uw Amazon Fire TV-stick in
Als je eenmaal alles hebt wat je nodig hebt, is de eerste stap vrij eenvoudig. Sluit uw Fire TV-stick aan op uw tv en op de voedingsadapter. Schakel het in en ga met de afstandsbediening van uw tv naar de juiste HDMI-poort.
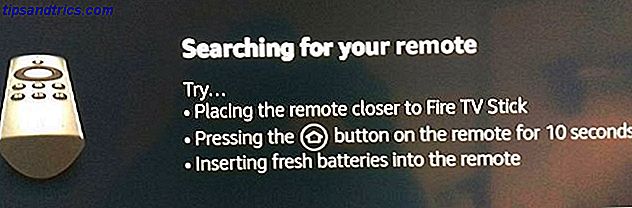
Opmerking: als u niet genoeg vrije HDMI-poorten hebt, ontkoppel dan een apparaat dat u niet vaak gebruikt of koop een HDMI-splitter.
3a. Koppel uw afstandsbediening
De eerste stap is het koppelen van de Alexa Remote met de Fire TV Stick.

- Zorg ervoor dat de Alexa Remote correct geladen is met de batterijen. In tegenstelling tot de meeste afstandsbedieningen, hebben beide batterijen dezelfde richting in deze.
- Houd de afstandsbediening in de buurt van de Fire TV-stick (op een afstand van vijf meter).
- Houd de starttoets van de afstandsbediening 10 seconden ingedrukt totdat de Fire TV-stick deze vindt.
Zodra de afstandsbediening is gekoppeld, ziet u dit scherm:
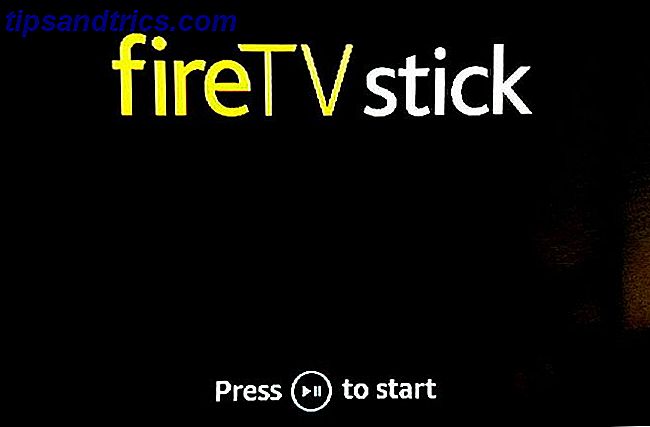
Druk op de knop Afspelen / Pauzeren om door te gaan. Hier is een gelabeld diagram van de Alexa Remote om te begrijpen wat elke knop wordt genoemd:
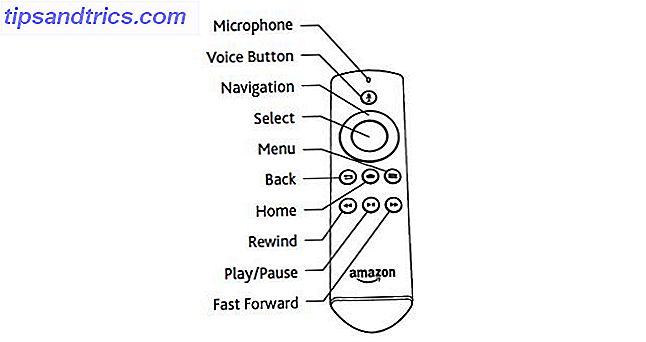
3b. Kies je taal
In het volgende scherm wordt u gevraagd de taal van uw voorkeur te kiezen.
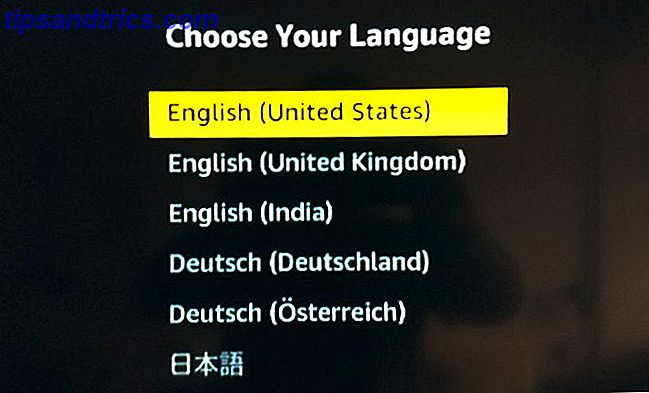
Ga omhoog of omlaag met behulp van het navigatietoetsenbord om uw voorkeurstaal geel te markeren. Klik op Selecteren om het te kiezen.
3c. Maak verbinding met uw netwerk
Het volgende scherm gaat over het verbinden met uw draadloze netwerk.
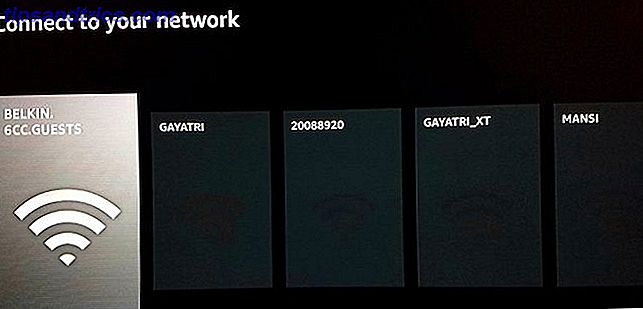
Ga naar links of rechts met behulp van het navigatietoetsenbord om uw voorkeursnetwerk in grijs te markeren. Klik op Selecteren om het te kiezen.
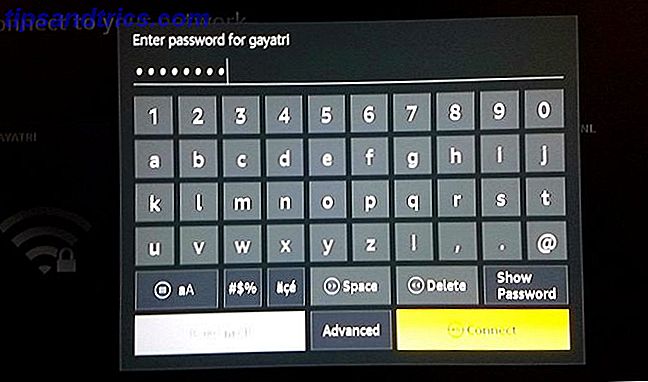
U ziet een virtueel toetsenbord op het scherm dat u moet gebruiken om het wachtwoord in te voeren. Gebruik opnieuw het trackpad om naar een letter of teken te gaan en druk op Selecteren om het te selecteren. Herhaal dit proces totdat je je volledige wachtwoord hebt ingevuld. Als u klaar bent met typen, drukt u op Afspelen / Pauze om verbinding te maken.
Pro Tip: de terugspoelknop fungeert als een Backspace, voor het geval u deze moet gebruiken.
3d. Registreer uw Fire TV-stick
Weet je nog toen we je vroegen een Amazon-account klaar te houden? Nu is het wanneer het loont. Het volgende scherm gaat over het registreren van uw Fire TV Stick met uw Amazon-account.
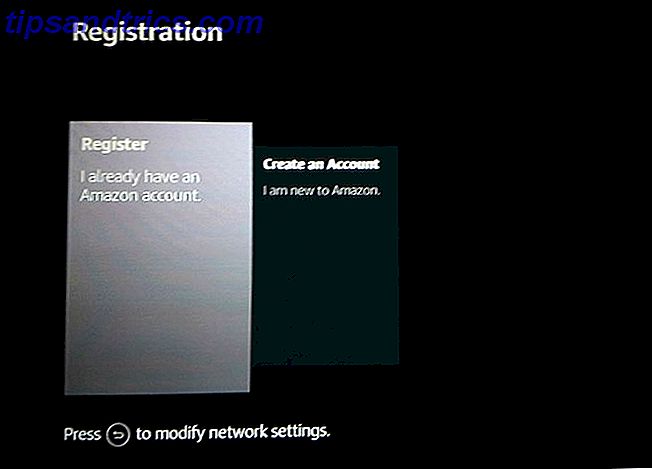
Wanneer registreren | Ik heb al een Amazon- account in grijs gemarkeerd, klik op Selecteren . Toets de geregistreerde e-mail in voor uw Amazon-account en druk op Afspelen / Pauzeren . Voer vervolgens het wachtwoord in en druk op Afspelen / pauze .
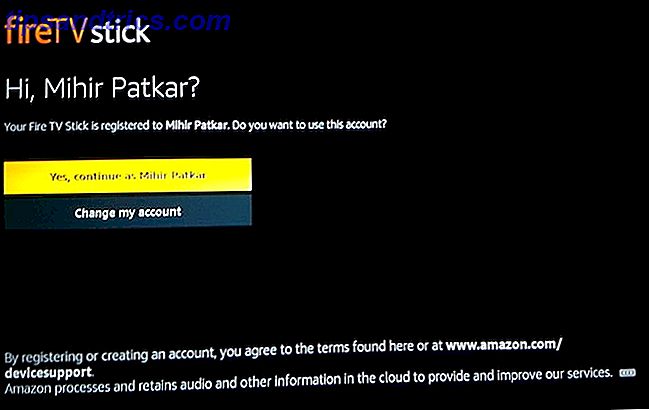
De Fire TV Stick zal uw account herkennen en registreren. Er is een laatste bevestigingsscherm met uw accountnaam. Als het goed is, druk je op Selecteren om door te gaan.
3e. Sla Wi-Fi-wachtwoorden op voor Amazon?
Vervolgens wordt u in een pop-upscherm gevraagd of u het wifi-wachtwoord dat op de Fire TV-stick is ingevoerd, wilt opslaan in uw Amazon-cloud. Op deze manier maakt elk ander Amazon-apparaat met uw account automatisch verbinding met dat wifi-netwerk.
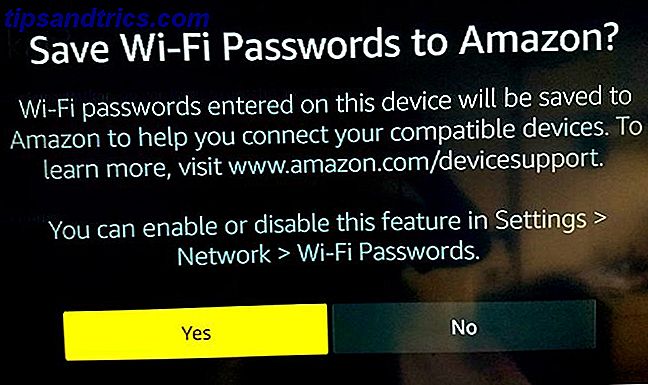
We raden u aan om Nee te kiezen. Het is geen goede beveiligingspraktijk om uw wifi-wachtwoord online op te slaan.
3f. Ouderlijk toezicht of wachtwoordbeveiliging (optioneel)
In het volgende scherm kunt u ouderlijk toezicht op uw Fire TV-stick toepassen. Hiermee kunt u een pincode van 5 cijfers instellen, die elke keer dat een gebruiker een video met de classificatie Teen of hoger wil spelen, wordt weergegeven of als een item wordt gekocht.
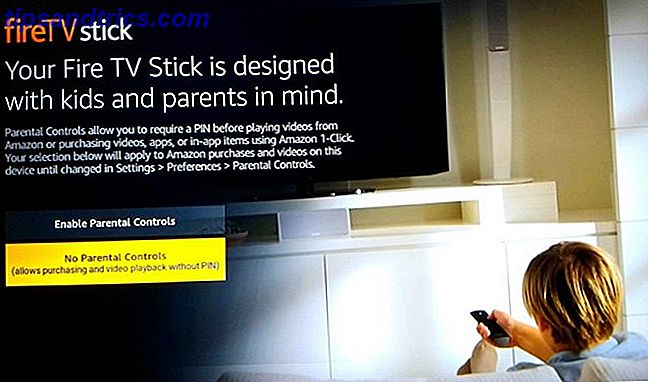
Als u geen ouderlijk toezicht of wachtwoordbeveiliging wilt, selecteert u Geen ouderlijk toezicht en gaat u naar het volgende punt.
Als u de toegang van uw kinderen tot het streamingapparaat wilt regelen, selecteert u Ouderlijk toezicht inschakelen .
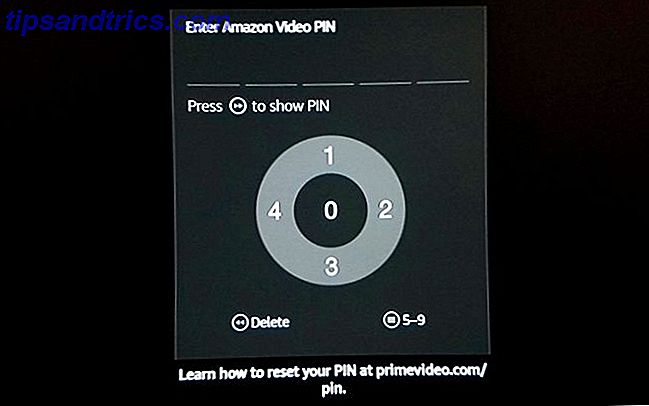
De Fire TV-stick vraagt u vervolgens om een pincode in te stellen. Het is een omslachtige, verwarrende manier om het te doen. De wielen van het trackpad zijn de cijfers 1, 2, 3 en 4, in de vorm van de klok mee vanaf de bovenkant. Druk op de optieknop met drie regels op de Alexa Remote en verander in 6, 7, 8 en 9. De knop Selecteren is eveneens 0 of 5. Stel uw pincode in en bevestig deze om ouderlijke beveiliging in te schakelen.
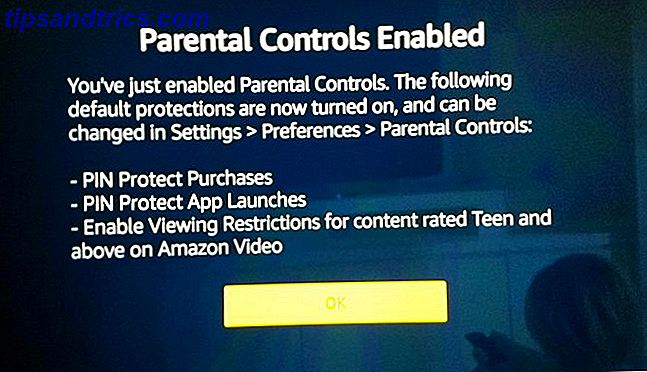
Druk op OK in het laatste scherm van de follow-up waarin Ouderlijk toezicht is ingeschakeld.
3g. Introductie video
In het volgende scherm wordt een video afgespeeld die laat zien hoe u de spraakopdrachten van de Alexa Remote kunt gebruiken met de Fire TV-stick. U hoeft tijdens deze video niets te doen, maar leun achterover en kijk.
3h. Beheer en bewaak het gegevensverbruik
In het volgende scherm kunt u beheren en controleren hoeveel gegevens de Fire TV-stick kan gebruiken. Dit is vooral handig voor iedereen die een beperkt dataplan gebruikt.
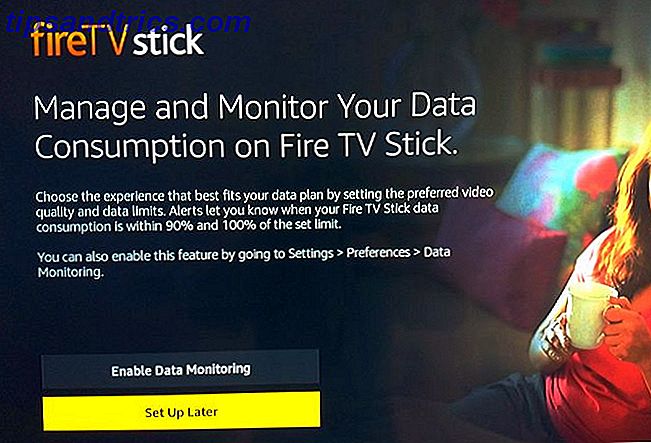
Als u zich geen zorgen maakt over de hoeveelheid gegevens die de Fire TV Stick gebruikt, selecteert u Later instellen en gaat u naar het volgende punt.
Als u limieten voor het gegevensverbruik wilt afdwingen, selecteert u Gegevensbewaking inschakelen .
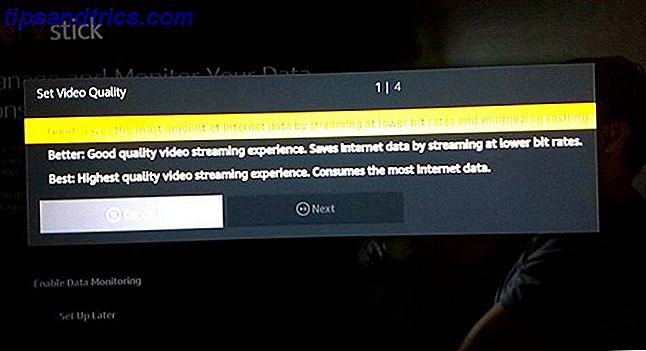
Kies in het volgende pop-upscherm de kwaliteit van de video die voor u ideaal is.
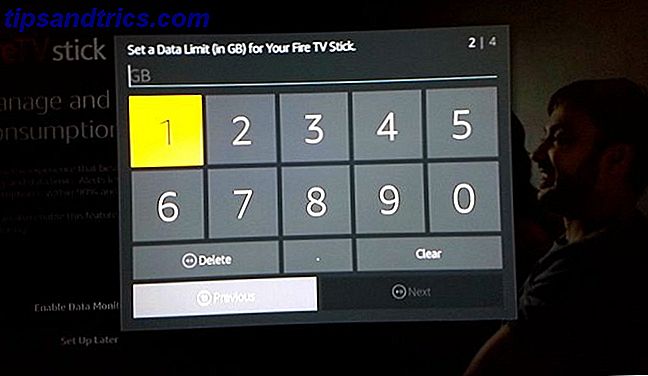
Stel vervolgens in hoeveel GB uw Amazon Fire TV-stick in een maand kan gebruiken. En stel vervolgens de datum in waarop uw ISP (internetprovider) uw maandelijkse datagebruik begint te tellen.
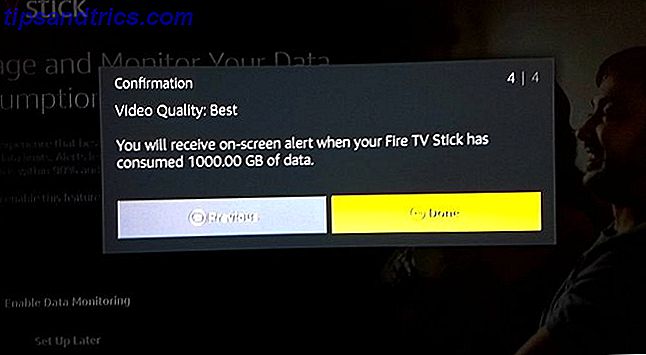
Je bent klaar. Uw keuzes worden op het scherm weergegeven en de Fire TV Stick geeft u een melding op het scherm wanneer u uw gegevenslimiet bereikt.
3i. Je Amazon Fire TV-stick is nu klaar
Na een paar seconden nadat alles is ingesteld, is de Fire TV-stick klaar voor gebruik. Het zal je naar het startscherm brengen, waar alle actie plaatsvindt.
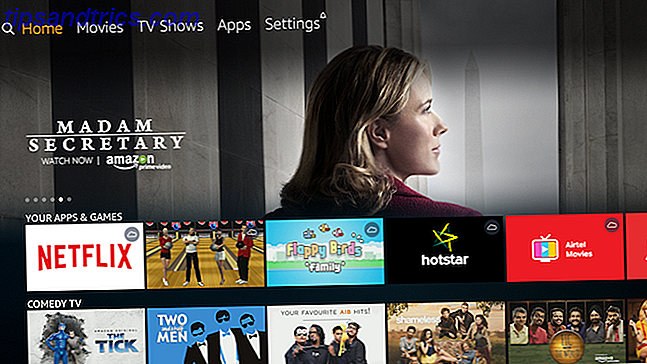
4. Koppel de Fire TV Remote App met Fire TV Stick
Voordat we de Fire TV-stick gaan gebruiken, is er nog een ding te doen. We moeten de Fire TV Remote-app downloaden en koppelen.
Net zo goed als de Alexa Remote, moet de installatieprocedure hebben aangetoond hoe irritant het is om te typen. Een betere oplossing is Amazon's Fire TV Remote-app, beschikbaar voor Android en iOS. Dus download en installeer het op uw smartphone.
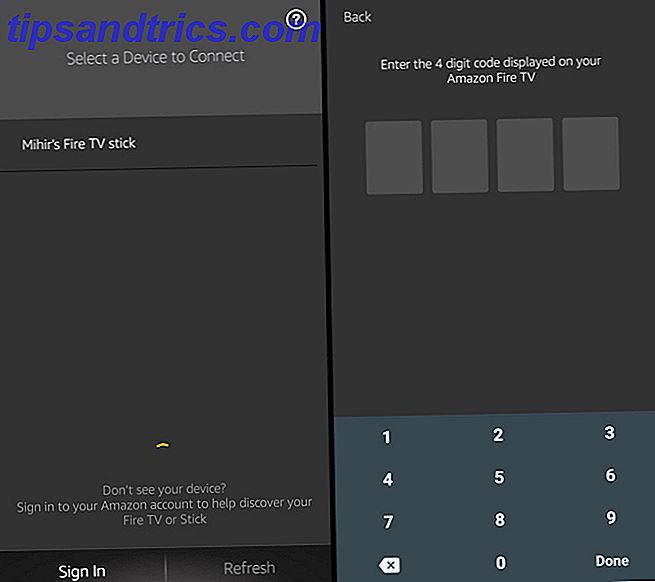
- Verkrijg eerst de app. Downloaden: Amazon Fire TV Remote voor Android (gratis) of voor iPhone / iPad (gratis)
- Zorg ervoor dat uw telefoon is verbonden met hetzelfde Wi-Fi-netwerk. Zodra u de app uitvoert, wordt uw Fire TV-stick gedetecteerd. Tik om verbinding te maken.
- U ziet een 4-cijferige code op de tv. Typ het in de app van je telefoon. Gefeliciteerd, je hebt de app gekoppeld aan de Fire TV-stick.
- Hoe de Amazon Fire Stick uit te schakelen of opnieuw op te starten
Amazon zegt dat je de Fire TV Stick niet hoeft uit te zetten . Het gaat automatisch in de slaapstand na 30 minuten, waardoor energie wordt bespaard totdat u het opnieuw start. Het start ook een screensaver na vijf minuten inactiviteit, en u kunt dit tijdsinterval wijzigen in de Instellingen .
Als je de Fire TV-stick opnieuw wilt opstarten, is daar een snelkoppeling voor. Houd de knop Afspelen / Pauzeren en de knop Selecteren tegelijkertijd vijf seconden ingedrukt.
5. Hoe de Fire TV Stick te gebruiken
Nu uw Fire TV-stick actief is, is het tijd om te genieten van al het entertainment dat het biedt. De eerste stop is de Amazon Prime-films en tv-series die het het geld waard maken. 10+ tv-programma's die Amazon Prime Worth the Money maken 10+ tv-programma's die ervoor zorgen dat Amazon Prime het geld waard is Netflix is ongetwijfeld de koning van de film en tv-show streamingdiensten. Amazon Prime heeft echter een aantal fantastische tv-shows die het de vraagprijs waard maken. Lees verder .
5a. Navigeren in het menu Fire TV Stick
Mogelijk vindt u het beginscherm en het menu in het begin een beetje moeilijk te begrijpen. Maar het is vrij eenvoudig als je eraan went. Het duurt een dag of twee om het te leren, dan komt alles goed.
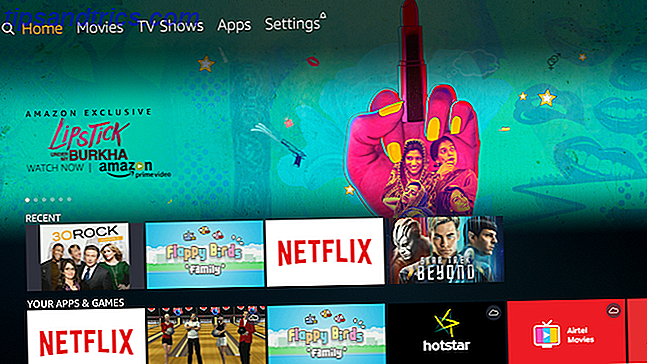
Het belangrijkste om te weten: elke tekst of logo gemarkeerd in oranje of geel is waar uw cursor zich bevindt. Als u op Select of Play / Pause drukt, wordt er actie ondernomen op het oranje / geel gemarkeerde item. In de bovenstaande schermafbeelding is "Home" bijvoorbeeld het gemarkeerde item.
Als u een item wilt bekijken, gebruikt u de navigatietoetsen voor het trackpad om ernaar te gaan en drukt u op Selecteren .
De bovenkant van het beginscherm ziet er als volgt uit:

Het eerste pictogram is voor de zoekfunctie. De andere (films, tv-programma's, apps en instellingen) spreken voor zich. Ga daar links of rechts onderdoor en druk op Selecteren om daar naar toe te gaan.
Het startscherm heeft dan een selectiekader met vijf uitgelichte items. Deze scrollen automatisch of u kunt naar de eerste gaan en vervolgens op Links of Rechts drukken om ze allemaal te bekijken.
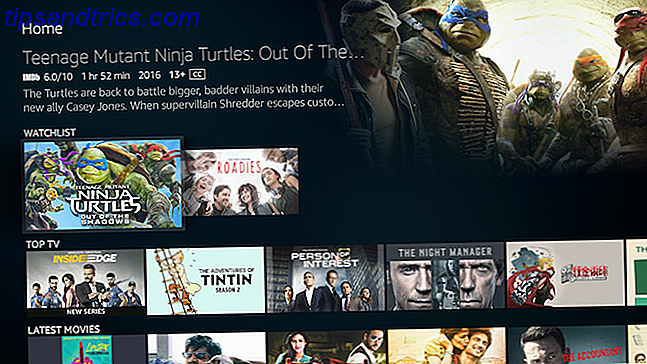
Ga naar beneden in Begin om je recent gebruikte apps te vinden en recent bekeken items. U zult ook tal van andere categorieën en suggesties voor u vinden.
Als u een film of tv-programma wilt bekijken, gaat u ernaar en drukt u op Afspelen / Pauzeren . Als u meer informatie over de film of het tv-programma wilt, drukt u op Selecteren .
5b. Hoe een menu van een film of tv-programma te navigeren
Als je eenmaal op het scherm van een film bent, vind je alle informatie die je nodig hebt. Er is de IMDb-beoordeling, de lengte van de film, de releasedatum, de MPAA-beoordeling, een korte beschrijving, een lijst met acteurs en regisseur en talen voor audio en ondertitels.
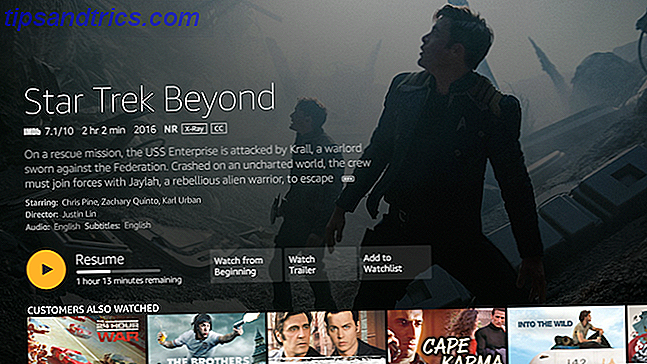
Daaronder vindt u meestal een paar opties:
- Kijk nu met Prime / Resume
- Bekijk trailer
- Toevoegen aan kijklijst
- Seizoenen en afleveringen (alleen voor tv-programma's)
Niet alle films hebben een trailer beschikbaar via de Fire TV Stick. Elke film die u aan de watchlist toevoegt, wordt weergegeven in uw volglijst op het startscherm.
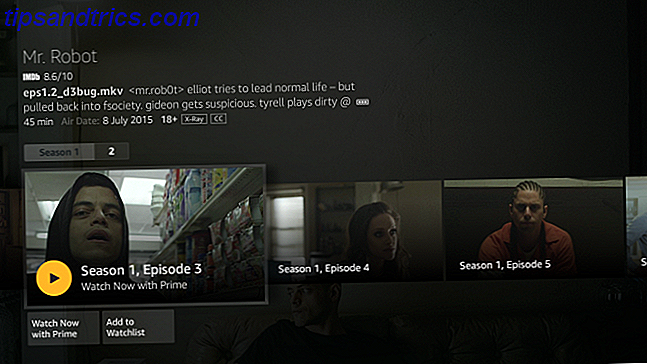
Voor tv-programma's, als u op Selecteer Nu kijken met Prime drukt, begint het met de eerste aflevering van het eerste seizoen. Als je de show al hebt gestart, wordt deze hervat in elke aflevering waar je bent gestopt.
Je kunt een bepaalde aflevering selecteren door naar Seizoenen en afleveringen te gaan, waar je ze allemaal kunt bekijken. Elke aflevering wordt geleverd met een korte samenvatting en individuele afleveringen kunnen aan de watchlist worden toegevoegd.
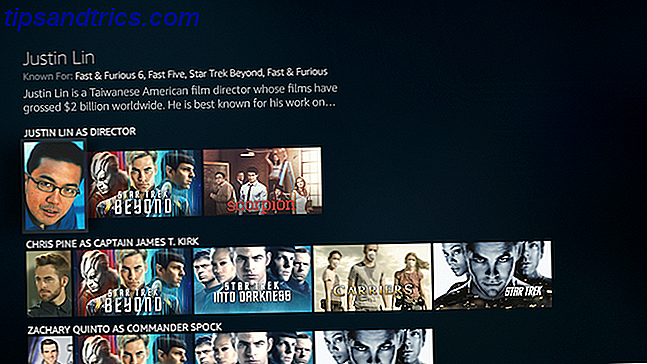
Druk op een willekeurige film- of tv-showpagina om een lijst met gerelateerde items te vinden. Hier krijg je wat andere klanten ook bekeken, en andere titels met dezelfde regisseur of acteurs.
5c. Hoe snel vooruit en terug te spoelen op Fire TV Stick
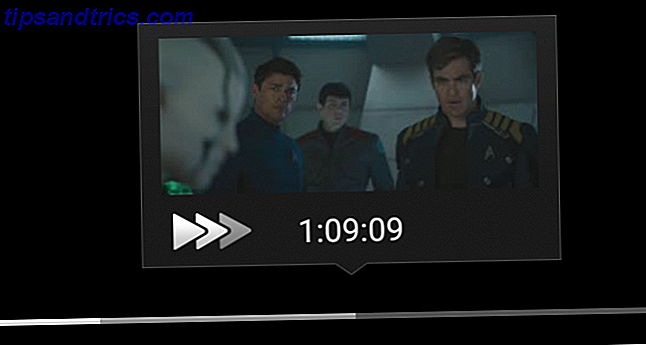
Uiteraard werken de knoppen Afspelen / Pauzeren, Snel vooruitspoelen en Terugspoelen zoals u zou verwachten. Druk eenmaal op Rewind of Fast Forward om respectievelijk 10 seconden terug of vooruit te springen. Houd de knop een paar seconden ingedrukt om verschillende snelheden weer te geven om terug of snel vooruit te spoelen.
5d. Hoe ondertitels en taal op de Fire TV-stick te veranderen
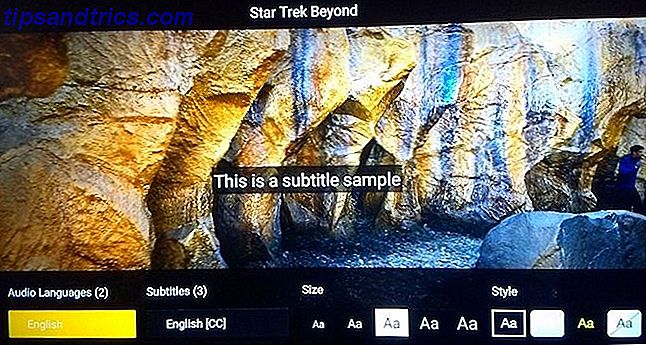
Druk op Opties om de film vanaf het begin opnieuw te starten of om ondertitel- en audiotalen te kiezen. U kunt ook de stijl en de grootte van de ondertitels instellen, zodat ze minder storend of leesbaarder zijn.
5e. Röntgenstralen gebruiken op Fire TV Stick
De Alexa Remote en Amazon's X-Ray combineren om een aantal coole dingen te bieden die je kunt doen met Prime Video 8 Coole dingen die je kunt doen met Amazon Prime Video 8 Coole dingen die je kunt doen met Amazon Prime Video Je kunt meer doen dan "alleen video's streamen" via Amazon Prime Video. Hier volgen een aantal handige tips, trucs en verborgen functies die je Amazon Prime Video-ervaring verbeteren ... Lees meer. Aangezien Amazon de eigenaar is van IMDb, kun je veel informatie krijgen over de scène die je bekijkt.
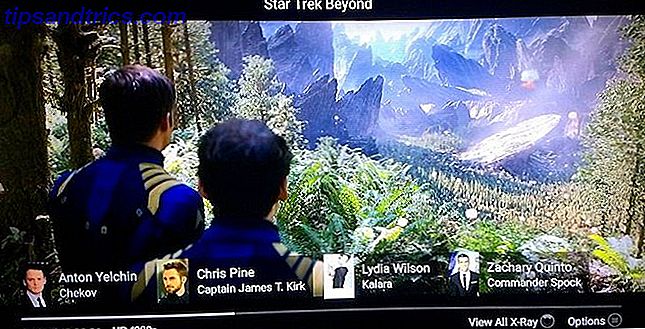
Druk op elk gewenst moment op Omhoog om basisröntgenstraling te activeren, terwijl de video blijft spelen. Dit toont u de acteurs in de huidige scène. Druk nogmaals op Omhoog om de video te pauzeren en het volledige röntgenmenu te openen.
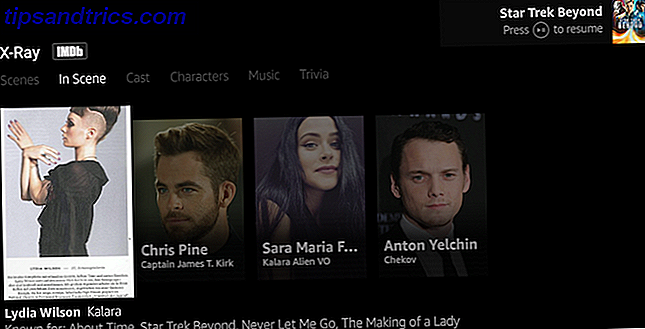
Powered by IMDb, je zult acteurs in de scene, de volledige cast en personages van de film, muziek van de soundtrack en trivia vinden. Sommige films en shows hebben ook een korte scène-fragmenten.
Al deze röntgenopties, evenals taal- en ondertitelopties, zijn alleen beschikbaar op prime video's. Andere apps op de Fire TV-stick, zoals Netflix of HBO GO, laten deze niet zien. Daar moet je het menu gebruiken dat elke app-maker heeft ontwikkeld.
5F. Hoe installeer en download je apps op Fire TV Stick
De Fire TV-stick is niet alleen beperkt tot films en tv-series van Amazon. Je kunt ook dingen van andere apps bekijken, zoals Netflix en Hulu, of je abonneren op tv-kanalen zoals Showtime 8 Amazon Prime tv-kanalen. Eigenlijk waardevol 8 Amazon Prime-tv-kanalen bekijken Eigenlijk waardevol kijken Amazon heeft onlangs ongeveer 30 tv-kanalen toegevoegd waarop je je kunt abonneren voor een extra maandelijkse kosten, maar zijn ze het waard om je te abonneren? Hier zijn er acht die uw tijd en geld waard zouden kunnen zijn. Lees verder .
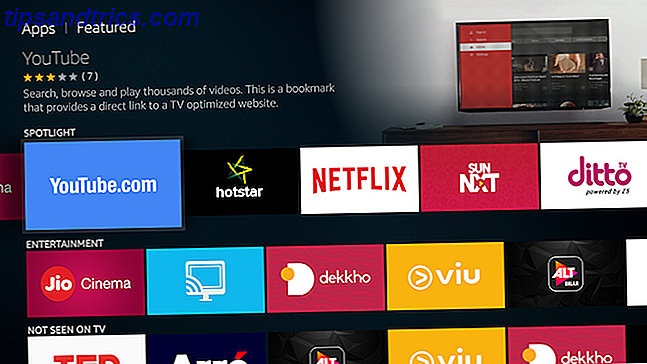
In het Apps-menu vindt u een grote verzameling populaire apps, of u kunt ernaar zoeken. Om te demonstreren gebruiken we Netflix als een voorbeeld.
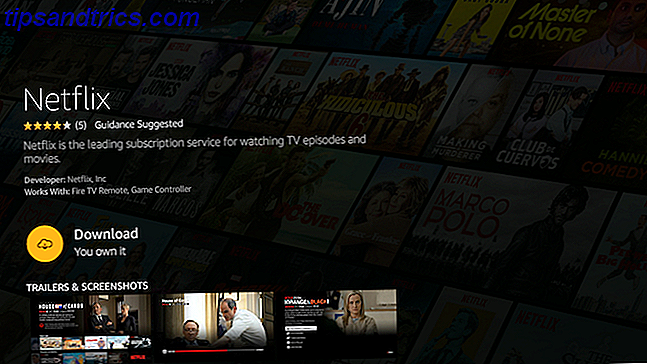
- Navigeer naar de Netflix-app en druk op Selecteren
- Markeer Download en druk op Selecteren
- Wacht tot de Netflix-app klaar is met downloaden. Zodra de knop verandert in Open, druk je op Selecteren
- Navigeer naar de knop Aanmelden en druk op Selecteren
- Voer uw Netflix-gebruikersnaam en -wachtwoord in en meld u aan bij de service
Je kunt nu Netflix gebruiken op je Amazon Fire TV-stick. De app kan worden gestart vanuit Home (in recent gebruikt), Apps of via een Alexa-spraakopdracht .
U kunt deze procedure volgen om elke gewenste app te downloaden en te installeren. Nogmaals, we raden aan een account voor de service aan te maken voordat u deze op de Fire TV-stick downloadt.
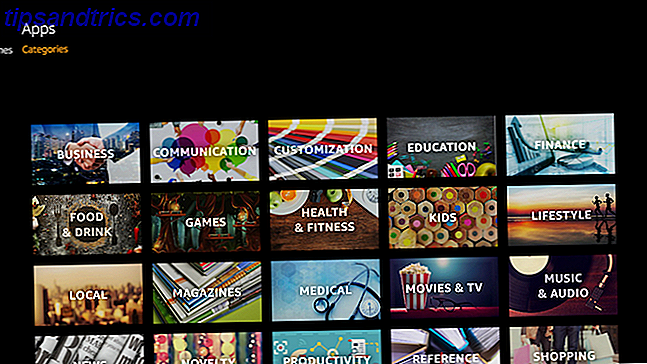
Druk op Start, ga naar Apps en druk eenmaal op Om een keuze te maken uit drie opties: Uitgelicht, Games en Categorieën. De laatste, Categorieën, heeft een net raster van apps in alle verschillende genres om door te bladeren. De middelste is waar de actie ligt.
5g. Hoe games te downloaden en te spelen op Fire TV Stick

Er is een degelijke verzameling games speciaal gemaakt voor de Fire TV Stick, die werkt met de Alexa Remote. Je kunt ze vinden door op Home te drukken, naar Apps te gaan, op Down te drukken en naar Games te gaan . Voor een demonstratie gebruiken we het Flappy Birds Family- spel als een voorbeeld.
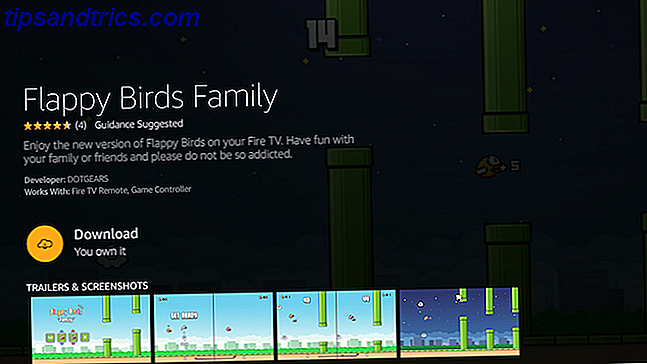
- Navigeer naar de Flappy Birds Family- app en druk op Selecteren
- Markeer Download en druk op Selecteren
- Wacht tot het spel klaar is met downloaden. Zodra de knop verandert in Run, drukt u op Selecteren
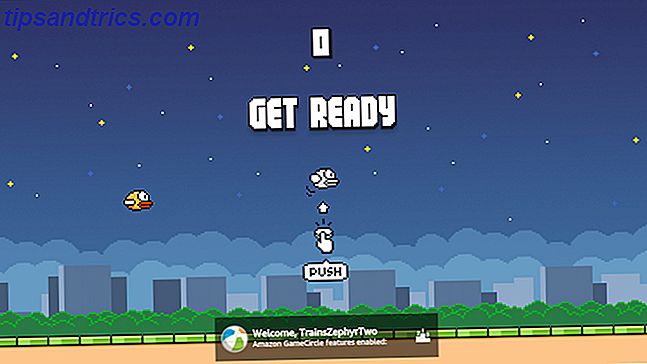
Volg de instructies op het scherm over hoe je de Alexa Remote kunt gebruiken om te spelen. De navigatietoetsen voor het trackpad werken altijd voor aanwijzingen. In het geval van Flappy Birds Family, is het gewoon op Select drukken, want het is een onderhoudend spel met één knop. 3 One-Button Games die entertainen en frustreren 3 games met één knop die entertainen en frustreren Lees meer. Hoewel andere spellen misschien een paar extra knoppen hebben, ben ik nog geen enkele tegengekomen die meer nodig heeft dan het trackpad en Select.
6. Hoe de spraakopdrachten van Alexa Remote voor Fire TV Stick te gebruiken
Tot nu toe hebben we de microfoonknop op de Alexa Remote genegeerd. Dat komt omdat het helpt om eerst te begrijpen hoe de Fire TV-stick werkt en vervolgens spraakopdrachten te gebruiken om deze te bedienen.
Druk op de knop Microfoon om Alexa on Fire TV Stick te activeren. Het tv-scherm wordt donker, met een blauwe lijn eroverheen. De lijn moduleert terwijl u in de afstandsbediening spreekt. Houd de microfoonknop ingedrukt terwijl u uw volledige commando uitspreekt en laat het vervolgens los.
Hier zijn enkele van de nuttige spraakopdrachten voor de Fire TV Stick en wat er gebeurt als u ze zegt:
- "Go Home" - Navigeert naar het startscherm
- "Speel [film / tv-programma] af op Fire TV" - speelt de film of het tv-programma af
- "Zoek [film / tv-programma] op Fire TV" - Hiermee zoekt u naar de film of het tv-programma
- "Toon me titels met [acteur / regisseur / genre]" - vindt films of tv-programma's met wat u zoekt
- "Pauze / stop" - Pauzeert of stopt de video
- "Play / Resume" - Speelt de video af of hervat deze
- "X seconden terugspoelen" - Hiermee wordt het aantal seconden teruggespoeld
- "Snel vooruitspoelen X seconden" - Snel vooruitspoelen van het aantal opgegeven seconden
- "Start [app / game]" - Start de app of game die je wilde
- "Zet het volume hoger / lager" - Verandert het volume
- "Mute Fire TV" - Hiermee stelt u het volume in op dempen
Als je een Amazon Echo of Echo Dot hebt, kun je nu de Fire TV Stick met je stem bedienen. Je kunt nu je Fire TV bedienen met je stem Je kunt nu je Fire TV bedienen met je stem Als je een Amazon Fire TV of Fire bezit TV Stick kun je nu bedienen met alleen je stem. Hoe? Door gebruik te maken van Alexa, natuurlijk. Lees verder . De Alexa Remote is niet nodig.
7. Geavanceerde instellingen voor Fire TV Stick
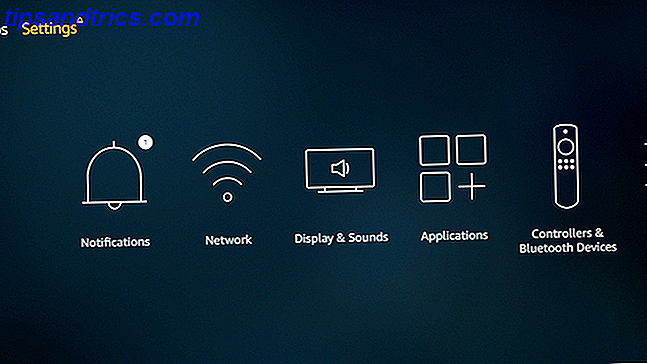
Met de laatste opties van het hoofdmenu kunt u met Instellingen de verschillende aspecten van de Fire TV-stick besturen, waaronder:
- Maak verbinding met verborgen netwerken en verander DNS-servers
- Verander de instellingen van de screensaver
- Wijzig audio- en video-instellingen
- Beheer en verwijder apps
- Wijzig de bijnaam van GameCircle
- Wijzig tijdzone en taal
- Instellingen wijzigen voor de app Amazon Prime Photos
- En nog veel meer…
Je kunt alle opties zelf bekijken om te zien wat je nodig hebt, maar hier zijn enkele van de meest opvallende kenmerken.
7a. Hoe u uw scherm kunt spiegelen om een tv-stick te activeren
Met de Fire TV-stick kunt u uw telefoon of tabletscherm spiegelen Het scherm casten: bekabelde en draadloze oplossingen om uw scherm te delen Hoe u uw scherm kunt casten: bekabelde en draadloze oplossingen om uw scherm te delen Er zijn veel situaties waarin u zou willen spiegelen uw smartphone of pc weergeven op de gigantische tv in uw woonkamer. Er zijn meerdere manieren om dit te doen, zowel bedraad als draadloos. Meer lezen, zodat op de tv wordt weergegeven wat u op de telefoon ziet. Dit werkt via Miracast, dat de meeste smartphones en tablets ondersteunen.
- Ga naar Instellingen > Weergave > Display Mirroring inschakelen
- Ga naar Instellingen > Weergave > Draadloze weergave van uw telefoon
- Schakel het in en selecteer de Fire TV Stick tussen de opties
7b. Hoe in-app aankopen op Fire TV Stick uit te schakelen
In-app-aankopen kunnen een grote rekening opleveren als ze niet van dichtbij worden gevolgd. Als kinderen de Fire TV-stick gebruiken, is het een goed idee om in-app-aankopen (IAP) uit te schakelen. Wat zijn in-app aankopen en hoe kan ik ze uitschakelen? [MakeUseOf Explains] Wat zijn in-app aankopen en hoe kan ik ze uitschakelen? [MakeUseOf Explains] "Ik kan het niet geloven!" mijn neef zei onlangs tegen me: "Iemand heeft zojuist een in-app-aankoop van $ 10 gekocht op de telefoon van mijn moeder en ze weet niet eens waar ik het over heb!". Klinkt bekend? Hoe ... Lees meer.
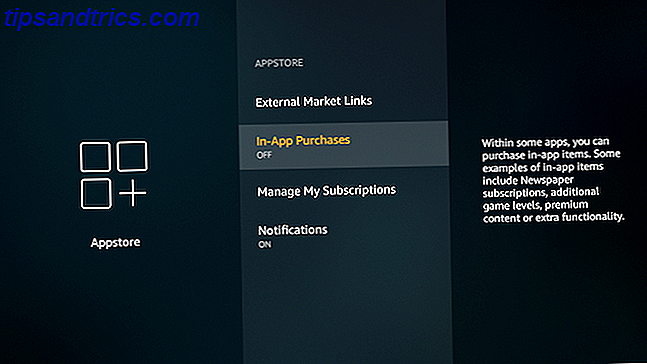
- Ga naar Instellingen > Toepassingen > Appstore > Aankopen in de app
- Druk op Selecteren om het uit te schakelen
7c. Ouderlijk toezicht inschakelen / uitschakelen / Gegevensbewaking
Tijdens de installatie had u een optie om ouderlijk toezicht en monitoringgegevens te activeren of over te slaan. Als je van gedachten bent veranderd, draai je de schakelaar om.
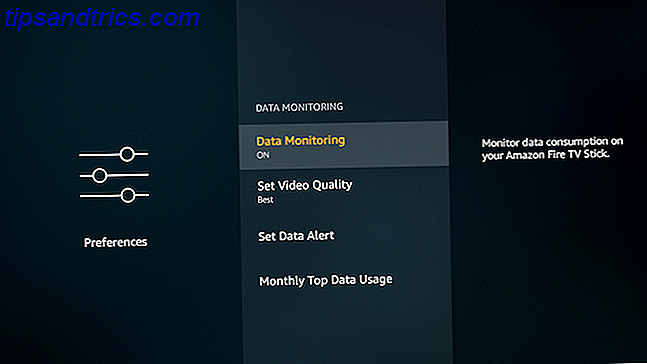
- Ga naar Instellingen > Voorkeuren > Ouderlijk toezicht of Gegevensbewaking
- Druk op Selecteren om het in of uit te schakelen
- Als u een optie inschakelt, volgt u dezelfde procedure als in punt 3f voor Ouderlijk toezicht of 3 uur voor Gegevensbewaking
7d. Toegankelijkheidsopties inschakelen in Fire TV-stick
De Fire TV Stick bevat enkele functies om hem beter toegankelijk te maken voor mensen met auditieve of visuele beperkingen. Dit omvat ondertiteling voor ondertitels, Voiceview (om woorden op het scherm voor te lezen) en tekst met hoog contrast.
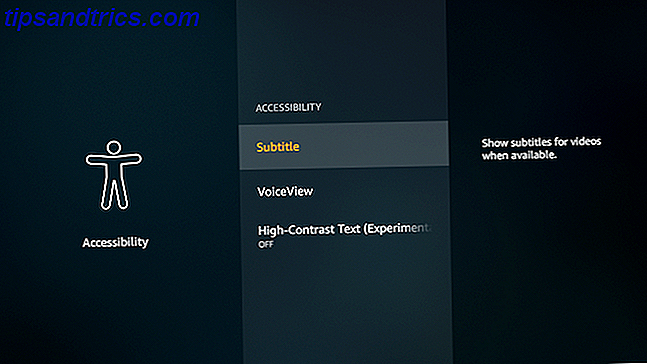
U kunt een van deze opties inschakelen door naar Instellingen > Toegankelijkheid te gaan
7e. Hoe Fire TV Stick te resetten naar fabrieksinstellingen
Heb je iets gemold in de instellingen? Maak je geen zorgen, je kunt teruggaan naar hoe de Fire TV Stick uit de doos was.
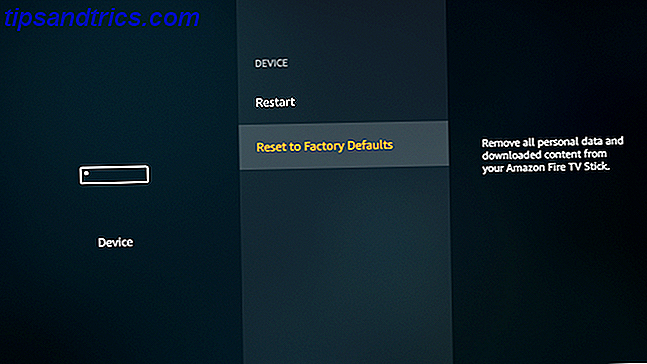
- Ga naar Instellingen > Apparaat > Resetten naar fabrieksinstellingen
- Selecteer Reset in het bevestigingsscherm
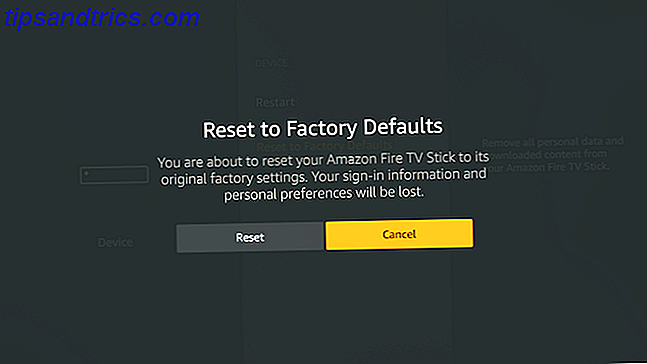
Het apparaat start dan de resetprocedure, die ongeveer 10 minuten duurt. Zodra dit is voltooid, ziet u dezelfde prompt om uw afstandsbediening te koppelen die u hebt gezien toen u de Fire TV-stick de eerste keer instelde.
8. Problemen oplossen Veelvoorkomende problemen met Amazon Fire TV Stick
Zolang u deze handleiding volgt, moet u de Fire TV-stick kunnen instellen en deze zonder problemen kunnen gebruiken. Maar er zijn een paar veelvoorkomende problemen waarmee verschillende klanten worden geconfronteerd.
8a. Ik heb op de achterkant gedrukt tijdens Setup en Mijn Fire TV-stick is bevroren
Maak je geen zorgen, het is niet het einde van de wereld. Het enige dat u hoeft te doen is de Fire TV-stick opnieuw instellen. Er zijn twee manieren om dat te doen:
- Houd de knop Afspelen / Pauzeren en de knop Selecteren tegelijkertijd vijf seconden ingedrukt.
- Als dat niet werkt, zet dan de hoofdstekker uit en weer aan.
8b. Ik kan het volledige scherm niet zien, de video wordt van de zijkanten afgesneden
Als de vier zijden van de video lijken alsof ze van het scherm worden afgesneden, zijn je tv en Fire TV Stick anders georiënteerd. U kunt dit probleem meestal oplossen door het beeldscherm via de instellingen te kalibreren. Maar dit is iets anders dan het kalibreren van je tv voor de beste beeldkwaliteit. Dus je hebt een nieuwe tv: hoe je het inricht voor de beste thuisweergave Dus je hebt een nieuwe tv: hoe je het kunt instellen voor de beste thuisweergave Gefeliciteerd met je nieuwe TV! Maar wacht, waarom ziet het er thuis niet zo goed uit als in de showroom? Lees verder .
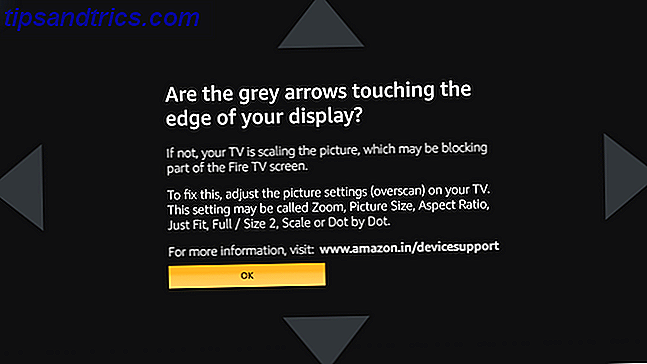
- Ga naar Instellingen > Display en geluiden > Weergave
- Zorg ervoor dat Videoresolutie is ingesteld op Auto
- Ga naar Display kalibreren
- Het is waarschijnlijk dat de uiteinden van de vier pijlen de randen van uw tv-scherm niet raken. Om dit op te lossen, gaat u naar de beeldinstellingen van uw tv en stelt u deze in op Scannen .
- Zodra de pijlen perfect zijn uitgelijnd, selecteert u OK
8c. Alexa Remote werkt niet met Fire TV Stick
Dit is waarschijnlijk de meest voorkomende fout bij dit apparaat. Soms, voor schijnbaar geen reden, stopt de Alexa Remote met de Fire TV Stick.
Vanzelfsprekend is de eerste stap om de batterijen in de Alexa Remote te vervangen en te controleren of deze begint te werken. Als dit nog steeds niet het geval is, kunt u dit als volgt oplossen:
- Koppel de Fire TV Stick los van de stroombron, wacht 30 seconden en sluit hem weer aan
- Haal de batterijen uit de Alexa Remote, wacht 30 seconden en plaats ze terug
- Wacht tot de Fire TV Stick volledig is opgestart. Controleer vervolgens of het werkt
- Als het nog steeds niet werkt, houdt u Home gedurende 10 seconden ingedrukt om het Bluetooth-apparaat opnieuw te koppelen
8d. Hoe installeer je Android Play Store-apps op de Fire TV-stick
Het besturingssysteem van de Fire TV Stick is een aangepaste versie van Google's Android. Dat betekent dat u er Android-apps op kunt uitvoeren. Maar niet alles uit de Play Store is hier beschikbaar. Hoe installeer je een Android-app die niet in de winkel van de Amazon Fire TV Stick staat?
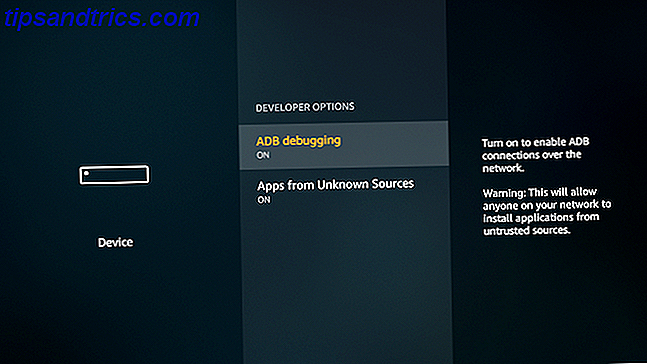
- Ga naar Instellingen > Apparaat > Opties voor ontwikkelaars > ADB-foutopsporing > Apps van onbekende bronnen en wijzig dit in Aan
- Download Apps2Fire op elke Android-telefoon of tablet
- Download op dezelfde Android-telefoon of -tablet de app die u wilt sideloaden op de Fire TV-stick
- Ga naar Apps2Fire > Instellingen > Fire TV's zoeken (zolang beide apparaten verbonden zijn met hetzelfde Wi-Fi-netwerk)
- (Optioneel) Als Apps2Fire de Fire TV Stick niet kan vinden, moet u het IP-adres handmatig invoeren. Ga op de Fire TV-stick naar Instellingen > Apparaat > Info > Netwerk om het IP-adres te bekijken . Typ dat in het veld in Apps2Fire > Setup
- Zodra de Android en de Fire TV Stick zijn verbonden, gaat u naar Apps2Fire > Lokale apps
- Selecteer een app die u wilt sideloaden op de Fire TV-stick en tik op Installeren
- Binnen een paar seconden verschijnt het in de Apps van je Fire TV Stick
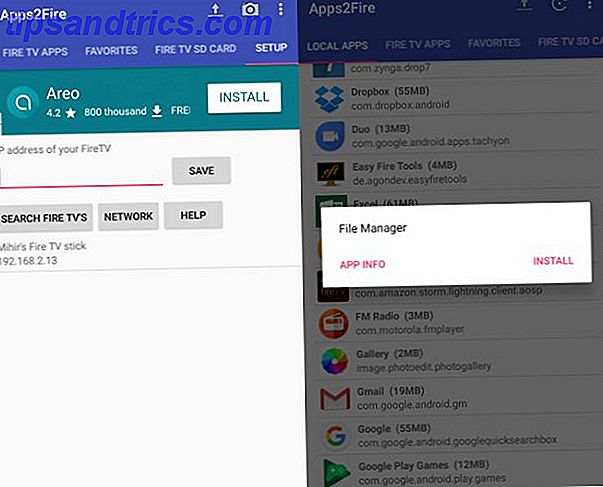
Dit is de gemakkelijkste methode om Play Store-apps handmatig op de Fire TV-stick te installeren. Er zijn ook andere, meer gedetailleerde methoden. We hebben een volledige handleiding over het sideloaden van een app naar de Amazon Fire TV-stick. Apps op uw Amazon Fire TV-stick Sideloaden Apps op uw Amazon Fire TV Stick uploaden Uw Fire TV Stick kan vrijwel elke Android-app uitvoeren en installeren het kan niet eenvoudiger. Lees verder .
Chromecast versus Fire TV-stick
Afgezien van alle grote streaming video-apps, heeft Amazon een aantal "kanalen" geïntroduceerd om u te helpen de kabel te annuleren en het snoer te knippen. Geannuleerde kabel? 8 Streaming van tv-apps om de ongeldig gemaakte kabel op te vullen? 8 Streaming van tv-apps om de leegte op te vullen Als u de kabel hebt geannuleerd, vraagt u zich misschien af wat u vervolgens gaat bekijken. Deze streaming-tv-apps kunnen het antwoord zijn, omdat ze een traditionele kijkervaring bieden. Lees verder . De Fire TV-stick van $ 40 is een uitstekende ingang voor het maken van uw snijsysteem. En dat is waarschijnlijk beter dan de Chromecast.
Denkt u dat de Fire TV Stick beter is dan de Chromecast, vooral omdat u Kodi media center kunt installeren Kodi Media Center op een Amazon Fire Stick installeren Kodi Media Center op een Amazon Fire Stick installeren In dit artikel leggen we uit hoe u kunt installeer Kodi op een Amazon Fire TV-stick. Die, wanneer je klaar bent, je verlaten met het beste mediacentrum voor iedereen met een beperkt budget. Er meer over lezen?
Laat het ons weten in de reacties hieronder!