
Skype voor bedrijven, voorheen Lync, is Microsoft's oplossing voor zakelijke berichten en vergaderen. Je kunt tot 250 mensen ontmoeten - zelfs als ze het programma niet gebruiken - en een combinatie van audio, afbeeldingen en chat gebruiken om je vergadering te hosten.
We hebben een lijst samengesteld met enkele van onze favoriete Skype voor Bedrijven-functies waarvan u misschien nog niet weet. Van het opnemen van uw vergadering tot het delen van uw PowerPoint-presentaties Office-bestanden online delen met Docs.com Office-bestanden online delen met Docs.com Hoe deelt u documenten en waarom? Als u regelmatig bestanden, privé of openbaar, beschikbaar moet maken, overweeg dan Microsoft Docs.com. U kunt online of rechtstreeks vanuit Office 2016 delen. Lees meer, we hebben u een aantal fantastische tips gegeven.
Als u uw eigen advies over Skype voor Bedrijven heeft om te delen, kunt u ons dat laten weten in de opmerkingen.
1. Maak een vergadering binnen Outlook
Verspil uw tijd niet aan rommelen met planningsbijeenkomsten in externe hulpmiddelen. Er is zoveel potentieel om het mis te gaan met online vergaderingen Fed Up Of Inefficient Meetings? Stuur deze 8 regels naar je baas Gevoed door inefficiënte vergaderingen? Stuur deze 8 regels naar je baas Als een vergadering goed georganiseerd is, is er geen reden waarom het de productiviteit, het doel en het moreel niet kan verbeteren. Hier zijn enkele regels die moeten worden gevolgd voor effectieve vergaderingen. Lees meer en dat doet het vaak.
Misschien vergeet iemand zich op tijd aan te sluiten, heeft de juiste browser-plug-in niet geïnstalleerd of kan de headset niet worden aangesloten. Raak al dit gedoe kwijt door een Skype voor Bedrijven-vergadering te gebruiken bij het plannen van vergaderingen.
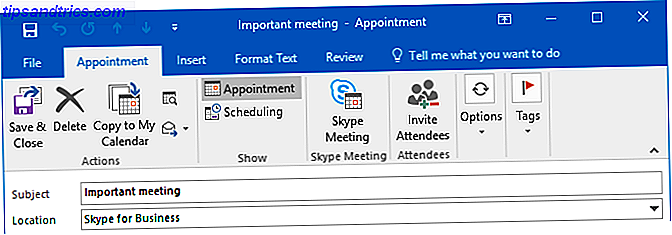
Wanneer u een afspraak maakt in Outlook, klikt u op het tabblad Afspraak op Skype-vergadering . Dit zal dan een link insluiten in de beschrijving, waarop mensen kunnen klikken om deel te nemen aan de vergadering. Als ze herinneringen hebben geactiveerd in Outlook, kunnen ze gewoon op Join Join klikken wanneer dit wordt weergegeven en Skype voor Bedrijven start het automatisch. Weg is de zorg om mensen handmatig uit te nodigen voor een oproep - als ze op de uitnodiging zijn, kunnen ze meedoen.
Als u de Skype Meeting- knop niet ziet, hoeft u alleen maar een snelle wijziging aan te brengen in uw Outlook-instellingen. Ga naar Bestand> Opties> Invoegtoepassingen . Selecteer in het keuzemenu Beheer COM-invoegtoepassingen en klik op Start ... Selecteer het vakje naast de invoegtoepassing Skype Meeting voor Microsoft Office en klik op OK . Gedaan!
2. Neem uw vergaderingen op
Als je op mij lijkt, ben je in een vergadering geweest, heb je de oproep opgebeld en heb je later een complete blanco geest gehad. Heeft die persoon dat zeker gezegd? Wat waren de actiepunten? U kunt dat volledig ondervangen door al uw Skype voor Bedrijven-vergaderingen op te nemen. Alle oproepactiviteiten, zoals audio, video, scherm delen en instant messages, worden vastgelegd in de opname.

Klik tijdens een vergadering op het ... -symbool en begin met opnemen . Iedereen in de vergadering krijgt een melding dat je het opneemt en een rode cirkelsymbool zal bovenaan het gesprek verschijnen. U kunt de pictogrammen voor pauzeren en stoppen gebruiken als dat nodig is. Wanneer de vergadering is voltooid, wordt de opname automatisch opgeslagen in MP4-indeling.
Om een opname te vinden, gaat u naar het hoofdscherm van Skype voor Bedrijven en klikt u op de vervolgkeuzelijst met opties . Ga vanaf hier naar Tools> Recording Manager . Dit toont u metadata voor uw opnamen, zoals de datum en lengte. U kunt ook de opname afspelen en bladeren ... om het bestand op uw pc te vinden.
3. Ken de sneltoetsen
Net als elk Office-product zit Skype voor Bedrijven vol met sneltoetsen 60 Essentiële Microsoft Office-sneltoetsen voor Word, Excel en PowerPoint 60 Essentiële Microsoft Office-sneltoetsen voor Word, Excel en PowerPoint Honderden sneltoetsen zijn beschikbaar in Office, maar dit zijn de belangrijkste die je zou moeten weten omdat ze je veel tijd zullen besparen. Lees meer om u te helpen dingen snel gedaan te krijgen.
Om te beginnen met de basis, drukt u op de Windows-toets + Shift + O om een inkomende uitnodiging of de Windows-toets + Esc te accepteren om deze te weigeren. Druk op Windows-toets + F4 om uw audio te dempen / dempen op te heffen . De camera werkt hetzelfde, maar is Windows-toets + F5 .

Druk tijdens een gesprek op Ctrl + Shift + H om het in de wacht te zetten of op Alt + Q om het volledig te beëindigen. Wanneer u uw scherm deelt, drukt u op Ctrl + Alt + S om hiermee te stoppen. Als iemand anders de controle over uw scherm heeft overgenomen, drukt u op Ctrl + Alt + Spatiebalk om de controle te herstellen.
Het programma heeft te veel snelkoppelingen om hier te vermelden, dus ga naar de Skype voor Bedrijven-snelkoppelingspagina van Microsoft voor de volledige laag-omlaag, waar ze snelkoppelingen voor IM, PowerPoint delen, bladeren door contacten en meer omvatten.
4. Stel Contact Privacy Relatie in
U kunt elk van uw contacten een van de vijf relatieniveaus toewijzen. Standaard zijn de collega's binnen uw bedrijf collega's en die buiten zijn externe contactpersonen . Elk relatieniveau heeft verschillende rechten. Vrienden en familie kunnen bijvoorbeeld uw vergadergegevens niet zien en Workgroup kan uw status Niet storen onderbreken.
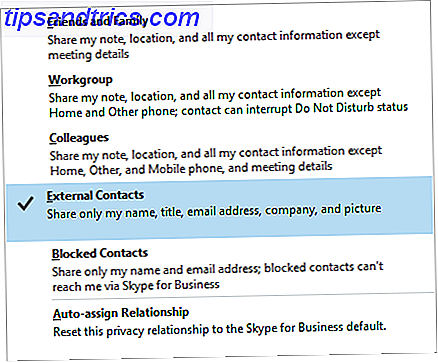
Als u de relatiestatus van een contact wilt wijzigen, klikt u met de rechtermuisknop op hun naam en gaat u naar Privacyrelatie wijzigen . Hier kunt u de huidige relatiestatus bekijken en beschrijvingen van de andere opties vinden. Als u meerdere contactpersonen wilt selecteren om de relaties in bulk te wijzigen, houdt u Ctrl ingedrukt en klikt u achter elkaar op elke naam.
Situaties waarin het veranderen van de relatie nuttig is, zijn bijvoorbeeld als u met iemand van buiten werkt met wie u constant vergaderingen organiseert, of als er iemand is waarmee u altijd contact met u wilt opnemen, ongeacht uw status. Als u de relatie opnieuw wilt instellen naar standaardwaarden, klikt u op Relatie automatisch toewijzen .
5. Start een peiling, vragen en antwoorden en een whiteboard
U kunt uw vergaderingen spannender maken met de whiteboard-, enquête- en vraag-en-antwoord-functies. Als u deze in een vergadering wilt gebruiken, klikt u op de knop Inhoud presenteren, selecteert u Meer en kiest u vervolgens Whiteboard, Poll of Q & A.
Als u Whiteboard selecteert, wordt dit op de schermen van iedereen geopend. Dit is een geweldige functie voor wanneer het gemakkelijker is om iets te tekenen dan erover te praten. U kunt het rechterpaneel gebruiken om te schakelen tussen de verschillende annotatie-opties, zoals pen, markeerstift en wisser. Het whiteboard wordt gesloten als u naar een andere presentatieoptie overschakelt, maar de inhoud blijft behouden als u hier later op terugkomt.
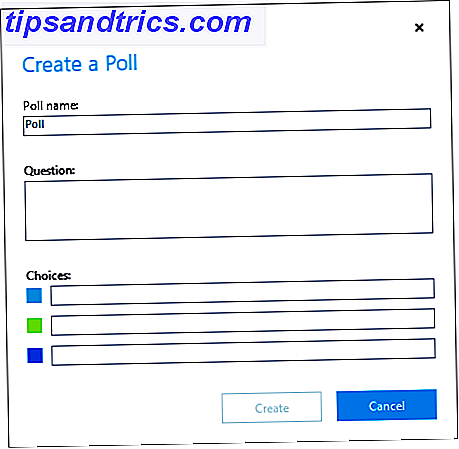
Als u Peiling selecteert, wordt het venster Een peiling maken geopend. Hier kunt u de naam van uw poll en de antwoordkeuzen invoeren. De peiling wordt vervolgens aan iedereen in de vergadering getoond, zodat ze kunnen stemmen en de keuzes van anderen kunnen bekijken. U kunt op Peilingacties klikken om de instellingen aan te passen, zoals het verbergen van de stemmen van deelnemers, het opslaan van de resultaten of het sluiten van de peiling.
Ten slotte zal het selecteren van Q & A de standaardchat in een vraag- en antwoordmodule veranderen. Wanneer een deelnemer een vraag stelt, ontvang je een melding. Klik op Beantwoorden, typ een antwoord en druk vervolgens op Enter . Dit toont de vraag en het antwoord voor iedereen. Wanneer u klaar bent, klikt u op Q & A stoppen en gaat u naar Opslaan als als u een record van de sessie wilt hebben.
6. Presenteer een PowerPoint
U kunt uw scherm delen in Skype voor Bedrijven, maar soms wilt u misschien alleen een presentatie weergeven. De integratie met PowerPoint maakt dit mogelijk. Open uw presentatie in PowerPoint, ga naar het tabblad Diavoorstelling en klik op Online presenteren> Skype voor bedrijven . U krijgt de mogelijkheid om dit naar een reeds lopende vergadering te sturen of om een nieuwe vergadering te maken.
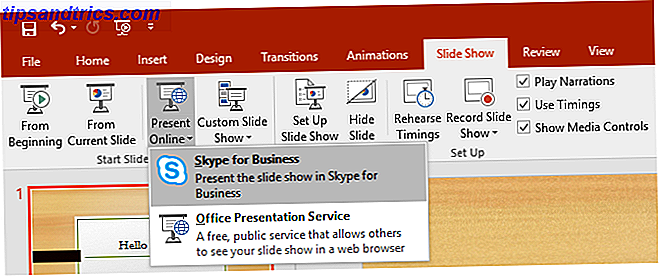
U kunt hetzelfde doen in andere Office-toepassingen Microsoft Office Wat? Een gids voor Office Suite Ecosysteem Microsoft Office Wat? Een gids voor het Office Suite Ecosysteem Iedereen weet wat Microsoft Office is, toch? Word, Excel, PowerPoint, Outlook, OneNote - eenvoudig. Hoe zit het met Office Online, Office Mobile, Office 2016 en Office 365? De Office-suite is complex geworden. We zullen het ontrafelen voor ... Lees meer. Ga hiervoor naar Bestand> Delen> Online presenteren . Zorg er hier eens voor dat Skype voor Bedrijven is geselecteerd in de vervolgkeuzelijst en klik vervolgens op Presenteren .
Wanneer u presenteert in Skype voor Bedrijven, ziet u de nodige pictogrammen op het scherm om de inhoud te besturen, zoals pijlen om te schakelen tussen PowerPoint-dia's. Klik op elk moment op Presentatie stoppen om het delen van het bestand met iedereen te stoppen.
7. Overzetten naar mobiel
Als u ooit midden in een Skype voor Bedrijven-gesprek bent beland en de computer moet verlaten, kunt u het gesprek eenvoudig naar uw mobiele telefoon omschakelen. Om dit in te stellen, gaat u naar Instellingen> Extra> Opties> Telefoons> Mobiele telefoon ... Voer uw telefoonnummer in (vermeld een land- / regiocode) en klik op OK .

Klik nu in een Skype voor Bedrijven-gesprek op de knop Gespreksbeheer en klik vervolgens op Overzetten . Selecteer nu Mijn mobiel en klik op Overzetten . U ontvangt een oproep op uw mobiele telefoon waarmee u automatisch verbinding kunt maken met de Skype voor Bedrijven-oproep.
Het mooie hiervan is dat je de Skype voor Bedrijven-applicatie die op je telefoon is geïnstalleerd niet nodig hebt. Op dit moment is er echter geen manier om het gesprek terug te zetten van de telefoon naar Skype voor Bedrijven.
Host uw vergaderingen als een professional
Met al deze tips onder uw riem kunt u nu uw vergaderingen als een professional hosten. Uw collega's zullen onder de indruk zijn van uw efficiënte vergaderingsorganisatie, hoe soepel u content deelt en hoe cool het is wanneer u die peiling maakt.
Nu je de technologie onder controle hebt, zou je ook ons artikel over hoe je vergaderingen op je werk moet overleven De introverte gids voor overlevende vergaderingen op het werk De introverte gids voor het overleven van vergaderingen op werk Vergaderingen zijn intimiderende evenementen voor introverte mensen. Maar u kunt uw interacties op de werkplek efficiënter maken met de juiste vergaderhulpmiddelen en -tips. Als u iemand bent die worstelt met vergaderingen op de werkvloer, kan dit artikel helpen. Lees verder . Als u op zoek bent naar meer tips buiten een bedrijfsomgeving, bekijk dan onze handleiding over hoe u een efficiëntere Skype-gebruiker kunt zijn 10 Tips om u efficiënter te maken Skype-gebruiker 10 Tips om u efficiënter te maken Skype-gebruiker Skype kan meer doen Dan jij denkt. Met dit artikel leert u alles over zijn best verborgen en geavanceerde functies. Het is het Skype-productiviteitshandboek. Lees verder .
Wat is je favoriete Skype voor Bedrijven-functie? Is er iets waarvan je denkt dat het programma ontbreekt?
Afbeeldingscredits: Robert Kneschke / Shutterstock



