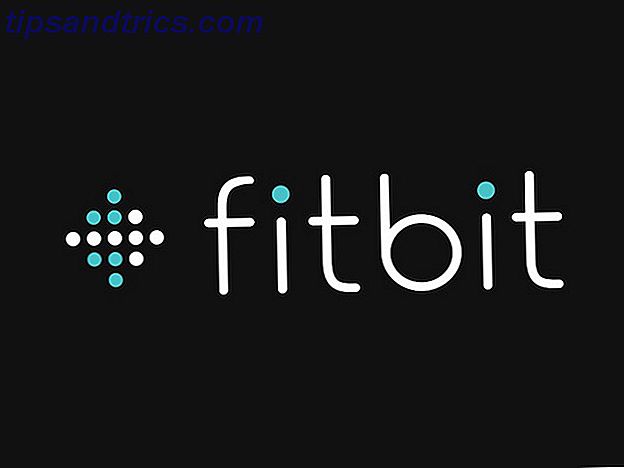U weet waarschijnlijk al hoe u de Ubuntu-desktop aan kunt passen Hoe u de Ubuntu 16.04 LTS Desktop aan kunt passen Hoe u de Ubuntu 16.04 LTS Desktop Sick van de standaard Ubuntu-look aanpast? Tijd om Ubuntu aan te passen zoals jij het wilt? Met de Unity Tweak Tool en enkele eenvoudige terminalopdrachten, kunt u uw Unity uw eigen maken! Lees verder . Maar wat als u op zoek bent naar een manier om uw Ubuntu-startscherm aan te passen? Wilt u het logo van uw gekozen bureaubladomgeving aanpassen? Vroeger was dit het geval om een nieuwe afbeelding in een map te plaatsen en vervolgens een bestand te bewerken. Het proces is niet te veel veranderd ... maar de bestandslocaties hebben dat wel.
Tweejaarlijks wordt een nieuwe versie van Ubuntu uitgebracht, dus het zou geen verrassing moeten zijn om te horen dat functies door het ontwikkelingsteam worden herzien. Een daarvan is de locatie van de Plymouth-thema's.
Laten we kijken naar de nieuwe locatie van de map en wat u moet doen om een nieuw splash-scherm te introduceren.
Hoe het veranderende Splash-scherm is veranderd
Rond de tijd van Ubuntu 10.04 betekende het aanpassen van het startscherm het bewerken van de inhoud van / user / images / share / xsplash . In Ubuntu 16.04 LTS en later is deze splash-schermmap echter verplaatst.
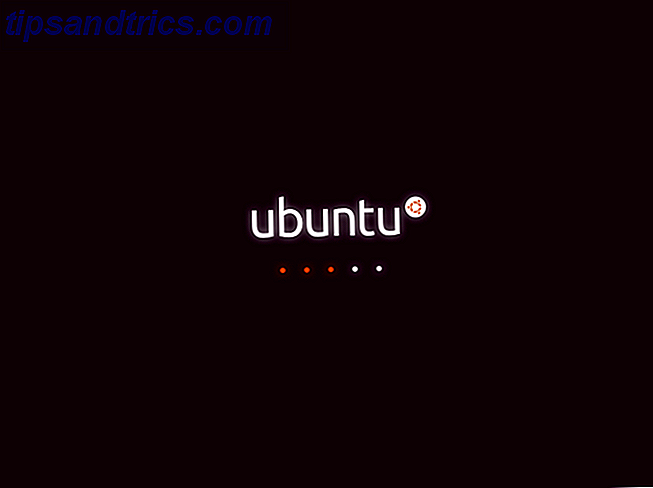
Meer recente versies van Ubuntu hadden de locatie als / lib / plymouth / themes . Vanaf Ubuntu 16.04 LTS 6 Grote redenen om te upgraden naar Ubuntu 16.04 6 Grote redenen om te upgraden naar Ubuntu 16.04 Een nieuwe LTS-release van Ubuntu betekent veiligheid en stabiliteit. Of u nu een upgrade uitvoert of overstapt van Windows, laten we eens kijken naar wat er nieuw is in Ubuntu 16.04 Xenial Xerus. Meer lezen, die locatie is verplaatst naar / usr / share / plymouth / themes .
Vroeger advies zou zijn geweest om een nieuw splash-scherm te maken, het in een aantal verschillende schermresoluties op te nemen (misschien met behulp van GIMP, of iets eenvoudiger als gThumb Hoe afbeeldingen eenvoudig bijsnijden en vergroten / verkleinen in Linux Hoe afbeeldingen eenvoudig in afbeeldingen bij te werken en te verkleinen wil wat basis bijsnijden en vergroten / verkleinen op Linux - misschien om te helpen met een project of om een afbeelding gemakkelijker te uploaden naar je favoriete sociale netwerken - probeer dan deze ... Lees meer), en plak de verschillende versies van de splash scherm in de doelmap. Dit zou het Plymouth-hulpmiddel in staat stellen - in wezen een app die het opstartscherm beheert - om de afbeelding te selecteren die u wilt gebruiken.
Enkele jaren later zijn dingen veranderd. We hebben nu een handige app die helpt bij het beheren van het huidige splash-scherm!
Uw eigen Splash-schermvervanging vinden of ontwerpen
Voordat u nieuwe hulpmiddelen gaat installeren, moet u ervoor zorgen dat u een nieuwe splashafbeelding bij de hand hebt. Dit kan een foto zijn - waarschijnlijk iets zeer Ubuntu-achtig, zoals een natuurmagneet - of een aangepaste afbeelding. Als u er nog geen heeft, zijn er verschillende plaatsen waar u online splashscreen-afbeeldingen kunt vinden. Misschien wilt u dat de splash overeenkomt met uw bureaubladachtergrond?
Je kunt ook je eigen startscherm helemaal zelf maken. Dit is misschien niet zo eenvoudig als het klinkt en vereist dat je de juiste grafische tools hebt geïnstalleerd op je Linux 5 Photoshop Alternatieven die je kunt gebruiken op Linux 5 Photoshop-alternatieven die je kunt uitvoeren op Linux het is tragisch dat na al die jaren de open platform van Linux moet nog steeds concurrerende software produceren die Photoshop echt kan evenaren. Maar krachtige opties zijn beschikbaar ... Lees meer computer. GIMP is zeker een optie GIMP: een snelle doorbraak van de favoriete Open Source-beeldeditor van iedereen GIMP: een snel overzicht van ieders favoriete Open Source Image Editor Lees meer, net als Adobe Photoshop in Wine.
Installeer Plymouth-thema's
Met de vervanging van je splash screen klaar, is het tijd om de tool te installeren die je nodig hebt om hem in te schakelen. Installeer plymouth-thema's in de terminal:
sudo apt install plymouth-themes Eenmaal geïnstalleerd, wordt een nieuwe map gemaakt met / usr / share / plymouth / themes . Kijk eens binnen. U vindt alles dat het huidige startscherm bevat: logo's, spinners en scripts. Als u een upgrade van een vorige versie van Ubuntu hebt uitgevoerd en verbluft bent over het ontbreken van een aangepast opstartscherm, ziet deze directory er bekend uit. Kortom, exact dezelfde structuur wordt gebruikt.
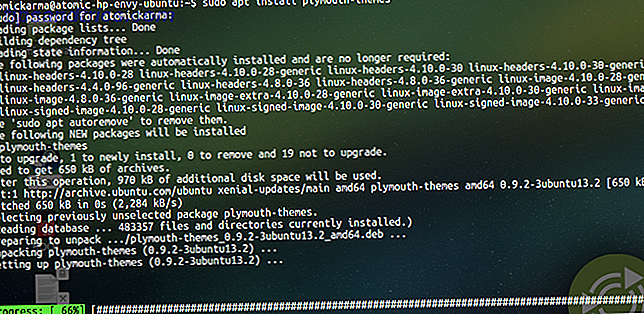
Dit maakt het eenvoudig voor u om uw oude thema's te migreren.
Werk oude thema's bij en verplaats ze
Je zult waarschijnlijk een aantal van je bestaande thema's willen gebruiken. Controleer ze. Als ze helemaal klaar zijn, kun je ze migreren naar de nieuwe map.
Begin met het onderzoeken van de oude themamap en het controleren van de inhoud. U kunt dit doen in uw bestandsbeheer of in de terminal. Dit laatste is een goede optie om een idee te krijgen van de bestandsgrootte:
ls -ltrd /lib/plymouth/themes U kunt de oude themabestanden achterlaten wanneer u ze verplaatst. Ga naar
cd /lib/plymouth/themes ... gebruik dan de mv-opdracht om de themadirectory die u wilt bewaren een voor een te verplaatsen.
mv [theThemeDirectory] /usr/share/plymouth/themes Oude thema's herstellen
Merk op dat sommige oude thema's mogelijk moeten worden gerepareerd, omdat ze waarschijnlijk recursieve verwijzingen naar de oude bestandslocatie bevatten. U hebt een teksteditor nodig om dit te corrigeren, zoals vim of nano.
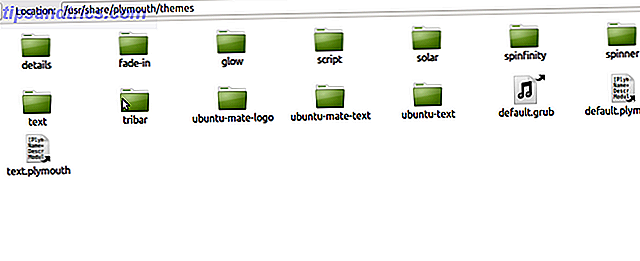
Zoek in de nieuwe bestemming elk van de .plymouth-themabestanden en open een teksteditor. Gebruik in de terminal:
sudo nano /usr/share/plymouth/themes/[theme_name]/[theme_name].plymouth Zoek de verwijzing naar het bestandspad en verander het van
/lib/plymouth naar
/usr/share/plymouth Wilt u meer thema's?
Verschillende locaties online bieden Ubuntu-gerichte thema's voor uw computer. GNOME-Look.org heeft bijvoorbeeld een grote verzameling thema's, gegroepeerd per gebruik. Dit omvat een sectie van Plymouth-thema's. Je kunt ook naar DeviantArt gaan en zoeken naar 'plymouth-thema's' en die downloaden die je leuk vindt. Ze zijn meestal niet meer dan 3 MB.
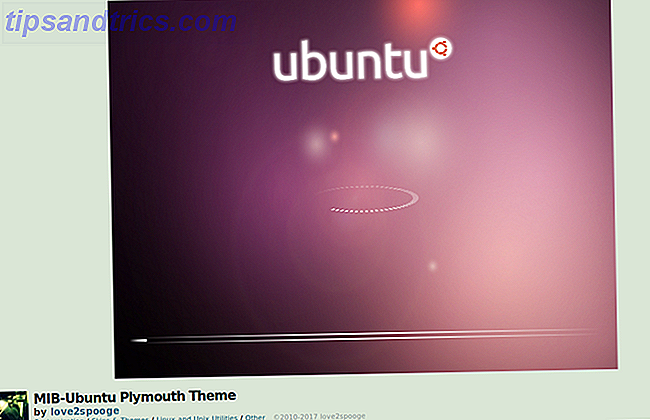
Zodra je dit hebt gedaan, pak je het thema uit en kopieer je het naar de map / usr / share / plymouth / themes . Wat je ook gebruikt als een nieuw opstartscherm, je moet het instellen als de nieuwe standaard:
sudo update-alternatives --install /usr/share/plymouth/themes/default.plymouth default.plymouth /usr/share/plymouth/themes/"path/to-your-plymouth.plymouth" 100 Werk ten slotte de initramfs bij, een virtueel bestandssysteem dat deel uitmaakt van de opstartprocedure:
sudo update-initramfs -u Nu, wanneer u Ubuntu herstart, ziet u het gloednieuwe splash-scherm.
Hoe zit het met logo's?
Wat als u alleen uw Ubuntu-logo wilde bewerken? Dit is net zo eenvoudig. Begin met het openen van de map usr / share / plymouth / themes en zoek de map met het logo.
Maak vervolgens een kopie van het bestand, voor het geval u het op een bepaald moment terug wilt:
cp [logo_file].png" [logo_file_backup].png" Hoe u verdergaat, is aan u. Misschien wilt u de originele afbeelding als referentie gebruiken? Open in dat geval het bestand in de door u gewenste afbeeldingseditor en breng de nodige wijzigingen aan. Anders maakt u gewoon een nieuwe afbeelding met dezelfde afmetingen en slaat u deze op in dezelfde map. Geef dit nieuwe bestand dezelfde naam als het oude logo.
Een nieuw plonsscherm nodig in Ubuntu? Dit is hoe!
U weet waarschijnlijk al hoe u het bureaubladthema in de door u gekozen Ubuntu-desktopomgeving kunt wijzigen. Splashschermen zijn echter een beetje lastiger. Om samen te vatten:
- Zoek of ontwerp een nieuw opstartscherm
- Installeer Plymouth-thema's
- Verplaats je oude splash screenthema (s)
- Reparatie van oude verwijzing naar het splash-scherm
- Stel een nieuw thema in als standaard
- Update initramfs
Als u nieuw bent bij Ubuntu, lijken deze stappen misschien een beetje onbekend. Er is hier niets dat niet eenvoudig is. Het is ook eenvoudiger dan een vergelijkbare aanpassing in Windows! Uiteindelijk laat een dergelijke tweak zien hoe configureerbaar Linux is. Je kunt immers niet dat Windows op Linux lijkt, maar je kunt Linux op Windows laten lijken Hoe maak je Ubuntu eruit als Windows 10 in seconden Hoe je Ubuntu eruit kunt laten zien als Windows 10 in seconden Als je onlangs bent overgeschakeld naar Ubuntu om ga weg van Windows en mis de esthetiek, hier is een gratis thema dat de Windows-look op je Linux-apparaat zal herstellen. Lees verder .
Heb je je Ubuntu-startscherm aangepast? Heb je een favoriet aangepast startscherm? Vertel ons in de reacties.
Afbeelding Krediet: mtmmarek / Depositphotos