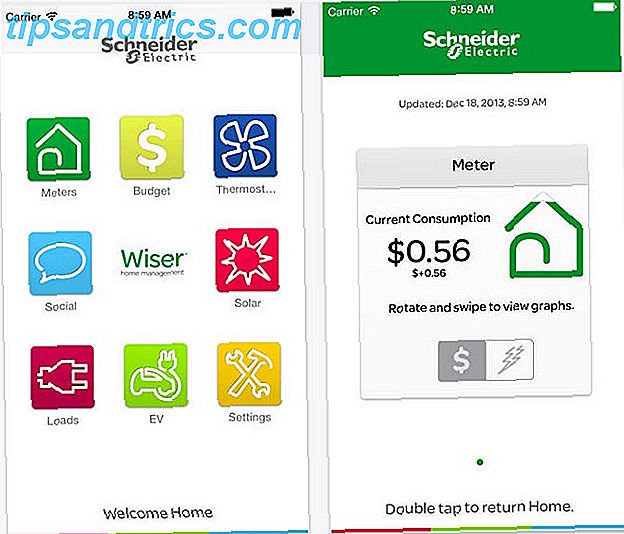Harde schijven brengen het grootste deel van hun tijd door op de computer waarmee ze oorspronkelijk waren meegeleverd, maar naarmate computers ouder worden en de gebruikersbehoeften veranderen, kunnen ze uiteindelijk worden vervangen door een betere schijf, in de opslag worden geplaatst of naar een nieuwe pc worden verplaatst.
Dit kan u op zijn beurt weer achterlaten met de behoefte om schijfruimte vrij te maken zonder op te starten in Windows op de computer waar oorspronkelijk een station mee werd gebruikt. Dit regelen is eenvoudig als u over het juiste gereedschap beschikt.
Het hardwarepad
Mislukken van een computer of beschadiging van Windows kan een reden zijn waarom u ruimte op een schijf moet vrijmaken. In dit geval gaat het er niet om dat u Windows in het algemeen opstart, maar eerder opstart in Windows met het specifieke station of de computer waarvan u de eigenaar bent.
U kunt ruimte vrijmaken door de schijf eenvoudig op een andere computer te installeren, omdat Windows de schijf eenvoudig detecteert. Het installeren van de schijf kan echter lastig zijn. Dit is dubbel waar als u geen desktop bij de hand heeft, aangezien de meeste laptops plaats bieden aan slechts één schijf.

Gelukkig is er een oplossing. Wat u nodig hebt, is een SATA / IDE-naar-USB-adapter. Dit apparaat zet de interne schijf effectief om in een externe schijf; je kunt hem zelfs aansluiten op een Windows-computer die al actief is en direct toegang krijgen tot de bestanden. De adapter verkoopt meestal voor $ 20 online.
Hoewel het aansluiten van een schijf op deze manier over het algemeen plug and play is, is er een potentiële valkuil om op te merken. Als de schijf die u probeert te openen Windows is geïnstalleerd, is dit een opstartbare schijf. Veel computers worden verzonden vanaf de fabriek die is ingesteld om vanaf USB te booten voordat ze vanaf de harde schijf opstarten. Mogelijk moet u deze instellingen in het BIOS wijzigen of kunt u het leven gemakkelijker maken door de schijf eenvoudig te verbinden nadat de pc die u gebruikt, wordt gelezen.

Problemen zijn zeldzaam, maar het is mogelijk dat u in een hapering terechtkomt. In dit geval moet u een Windows-zoekopdracht uitvoeren voor Schijfbeheer, een hulpprogramma dat u alle schijven laat zien die zijn aangesloten op een pc Externe schijf niet herkend? This Is How to Fix It in Windows Externe schijf niet herkend? Zo Fixeert u het in Windows Uw USB-apparaat wordt mogelijk niet herkend vanwege partitieproblemen, het gebruik van het verkeerde bestandssysteem, dode USB-poorten, problemen met het stuurprogramma in Windows of een lege schijf. Lees meer, evenals alle partities erop. U kunt Schijfbeheer ook gebruiken om een station opnieuw te formatteren en opnieuw te partitioneren Hoe u volumes of partities in Windows 7 kunt verkleinen en uitbreiden Hoe kunt u volumes of partities in Windows 7 verkleinen en uitbreiden In Windows 7 en Windows Vista, het formaat van uw volumes wijzigen of opnieuw partitioneren uw harde schijf is een stuk eenvoudiger geworden dan in eerdere Windows-versies. Er zijn echter nog steeds een aantal valkuilen waarvoor u moet ... Lees meer als u zich niet echt zorgen maakt over de gegevens op de schijf en alleen ruimte wilt vrijmaken voor gebruik met een andere pc.
Het softwarepad
Misschien heb je nog een reden om niet in Windows te willen opstarten. Misschien haat je Microsoft, je installatie van Windows werkt niet met je hardware, of je hebt geen geldige kopie.
Hoe dan ook, het is mogelijk om gegevens van de schijf te verwijderen zonder toegang tot een Windows-pc. U kunt dit doen met behulp van Linux, dat het Windows-bestandssysteem kan lezen.

Als u geen toegang hebt tot een Linux-computer, moet u een USB-opstartschijf maken die het besturingssysteem kan uitvoeren. De eenvoudigste manier om dit te doen is om de instructies van Ubuntu te volgen voor het maken van een opstartbare Ubuntu USB. Als je om een of andere reden een andere methode wilt, probeer dan een opstartbare USB te maken met Linux Live USB Creator Linux Live USB Creator: Start Linux eenvoudig vanaf je Flash Drive Linux Live USB Creator: Start eenvoudig Linux op vanaf je Flash Drive Lees meer. Houd er rekening mee dat u hiervoor toegang tot een Windows- of Linux-computer nodig hebt en dat u ook een USB-schijf met minimaal twee gigabyte vrije ruimte nodig hebt.
Zodra je je opstartbare USB hebt gemaakt, moet je er echt vanaf booten. Zoals eerder vermeld, verzenden sommige pc's de fabrieksinstellingen om eerst vanaf USB op te starten, dus u hoeft alleen maar de flashdrive in te voeren en opnieuw op te starten. Als dat echter niet werkt, moet je het BIOS invoeren en de opstartprioriteit wijzigen, zodat USB de eerste is. Raadpleeg ons artikel over toegang tot het BIOS Hoe het BIOS op uw computer binnen te gaan Hoe het BIOS op uw computer binnen te gaan Binnen het BIOS kunt u de basiscomputerinstellingen wijzigen, zoals de opstartvolgorde. De exacte sleutel die u moet aanslaan, is afhankelijk van uw hardware. We hebben een lijst met strategieën en sleutels samengesteld om ... Lees Meer als je verdwaald bent. Als u wordt gevraagd of u Ubuntu wilt proberen of wilt installeren, kiest u de proefversie.

Zodra Ubuntu actief is, zou u toegang moeten hebben tot uw bestanden om eenvoudig te zijn. Op de werkbalk links ziet u een pictogram met de naam Thuismap (dit zou de derde van bovenaf moeten zijn). Klik erop om de bestandsbrowser van Ubuntu te openen. Eenmaal geopend, zou u uw harde schijf (of schijven) moeten zien die op apparaten op de zijkant staat vermeld. U kunt bestanden lezen en verwijderen omdat Ubuntu FAT32 en NTFS leest van FAT naar NTFS naar ZFS: File Systems Demystified [MakeUseOf Explains] Van FAT naar NTFS To ZFS: File Systems Demystified [MakeUseOf Explains] Weet u echt wat uw harde schijf doet wanneer? je leest er een bestand van of schrijft er een bestand aan? Onze harde schijven kunnen nu enorme hoeveelheden gegevens opslaan, en die enorme ruimte ... Lees meer zonder probleem.
Conclusie
U kunt deze beide methoden natuurlijk samen gebruiken door een interne schijf aan te sluiten op Ubuntu via de bovengenoemde SATA-naar-USB-adapter. Dit werkt zonder probleem. Ubuntu zal automatisch andere USB-drives detecteren, zelfs wanneer ze ook USB laten lopen.
In een verwant verband onthullen deze methoden een nogal voor de hand liggende fout in de beveiliging van de harde schijf. Een Windows-inlogwachtwoord kan voorkomen dat mensen toegang krijgen tot uw computer, de bestanden op de schijf kunnen gemakkelijk genoeg worden gelezen. Gebruikers die zich zorgen maken over de beveiliging, moeten de codering van de harde schijf gebruiken Coderingsmappen maken Anderen kunnen niet weergeven met Truecrypt 7 Versleutelde mappen maken Anderen kunnen niet bekijken met Truecrypt 7 Meer lezen om belangrijke gegevens te beschermen. U kunt ook een BIOS-wachtwoord voor de vaste schijf instellen; Dit zal echter de drive ontoegankelijk maken via USB, het kan het herstel bemoeilijken in het geval van een schijffout, en het beschermt de data niet terwijl de drive in gebruik is. Versleuteling is eenvoudiger en flexibeler.
Welke trucs heb je gebruikt om een harde schijf te lezen zonder Windows op te starten? Is er een andere versie van Linux die je liever gebruikt voor deze taak? Laat je gedachten achter in de comments.