
Trello is een ongecompliceerde en intuïtieve tool voor het beheer van projecten en taken. Een gids voor Trello voor het leven en projectbeheer Een gids voor Trello voor het leven en projectbeheer Trello kan u helpen organiseren. Het is een gratis tool om elk type project te beheren. Lees deze handleiding om de basisstructuur, de navigatie en de manier waarop Trello nuttig voor u kan zijn te begrijpen. Lees verder . Maar wat als het nog eenvoudiger zou kunnen worden?
Butler voor Trello is het antwoord. Met deze nieuwe bot kunt u Trello-taken automatiseren. Met triggers en acties kunt u automatisch lijsten maken, kaarten verplaatsen, vervaldatums instellen, labels toevoegen en nog veel meer zonder een vinger op te tillen.
Het enige dat u hoeft te doen is een opdracht instellen om voor uw Trello-taak te zorgen - deze is in feite ingesteld en vergeet Het is een moeiteloze manier om herinneringen met Trello in te stellen Een moeiteloze manier om herinneringen in te stellen met Trello Er zijn tegenwoordig veel manieren om herinneringen in te stellen, maar als je Trello gebruikt op de reguliere, dan is deze handige kaartentruc misschien de handigste optie voor jou. Lees verder . U kunt veel opdrachten voor allerlei soorten taken maken en dit duurt slechts enkele minuten.
The Big Plus: je hebt geen technische kennis nodig om de commando's te maken. Het begrijpt gewoon Engels. Ga aan de slag met Butler voor Trello met deze stapsgewijze handleiding.
Begin
Meld u aan en voeg uw Trello-account toe
Om je Butler for Trello-ervaring te beginnen, ga je naar de website en kies je je pakket. U kunt het gratis uitproberen met maximaal 250 bewerkingen per week . Bekijk dan de algemene voorwaarden, link uw Trello-account door u aan te melden en selecteer uw voorkeuren.
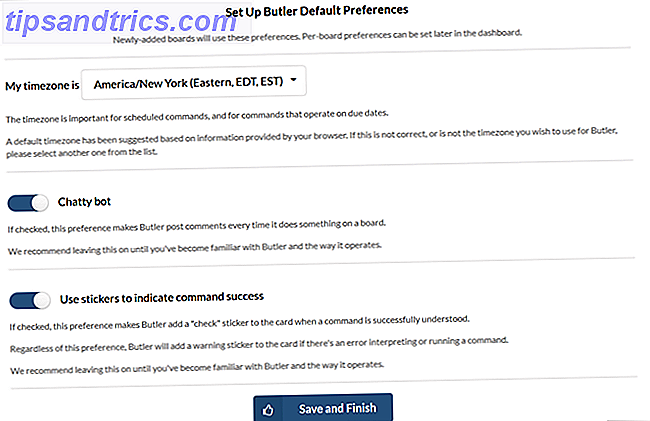
Nodig Butler uit voor uw boards
Zodra u uw Trello-account hebt gekoppeld, ziet u uw Butler-dashboard. Zorg ervoor dat u op het tabblad Boards staat en selecteer degenen waartoe Butler toegang wilt. U kunt zoveel boards selecteren als u maar wilt.

Nadat je Butler op je boards hebt uitgenodigd, zul je merken dat er automatisch een Butler-lijst op de betreffende boards verschijnt. Hier kunt u opdrachten als kaarten toevoegen. Elke Butler-lijst bevat ook een instructiekaart om je te helpen beginnen. Dit biedt koppelingen naar het Command Builder, Butler Dashboard en ondersteuningsgedeelte.
Gebruik de Command Builder
De gemakkelijkste manier om aan de slag te gaan met opdrachten is door de Command Builder te gebruiken. Met dit robuuste hulpmiddel kiest u de triggers en de daaropvolgende acties.
Trekker opties
De trigger-keuzes bieden elk een verscheidenheid aan opties om de eerste stap te zetten in het eenvoudig bouwen van uw opdracht.
geplande
Als u een actie volgens een regelmatig schema wilt activeren, dan is de Geplande optie wat u wilt. U kunt een actie plannen voor elke dag, elke werkdag of een specifieke dag. U kunt ook een actie plannen op een wekelijkse, maandelijkse of jaarlijkse basis. Met elke optie kunt u zo nodig een specifieke tijd instellen. En met de flexibele wekelijkse en maandelijkse opties kun je kiezen wanneer je moet beginnen. U kunt bijvoorbeeld een trigger starten op één dag, de eerste van deze maand of zelfs de vierde donderdag van de volgende maand.
U kunt bijvoorbeeld een trigger starten op één dag, de eerste van deze maand of zelfs de vierde donderdag van de volgende maand.

Opleveringsdatum
De vervaldatum van triggers is gebaseerd op de werkelijke vervaldatums van uw kaarten en de opties zijn uitgebreid. Deze omvatten wanneer een kaart wordt geopend of gearchiveerd en achterstallig of binnenkort zal zijn. Naast de flexibiliteit om triggers rond de vervaldatum van een kaart te kiezen, kunt u zo specifiek zijn als nodig is met betrekking tot welke kaarten moeten worden toegepast.
Uw triggers kunnen bijvoorbeeld van toepassing zijn op kaarten in een bepaalde lijst, op een specifiek bord, met een bepaald label of een label met een gebruikersnaam.

Wanneer
De triggers in de categorie Wanneer zijn onderverdeeld in vijf subcategorieën:
- Wanneer een kaart of lijst ...
- Wanneer iets wordt toegevoegd of verwijderd.
- Wanneer het een vervaldatum betreft.
- Wanneer een checklist of checklist item ...
- Wanneer een gebruiker of opmerking ...
Enkele voorbeelden van deze triggers zijn:
- Wanneer een kaart wordt verplaatst, gearchiveerd, toegevoegd of gemaakt en een specifiek lid of uzelf bevat.
- Wanneer een label, bijlage, stem of gebruiker wordt toegevoegd of verwijderd.
- Wanneer een vervaldatum is toegevoegd, verwijderd of als voltooid gemarkeerd.
- Wanneer een checklist of controlelijstitem wordt toegevoegd, verwijderd, voltooid, begint met, eindigt met of wordt geconverteerd naar een kaart.
- Wanneer een bepaalde gebruiker een kaart verandert, op een kaart staat of een opmerking aan een kaart toevoegt.

Actie-opties
Nu je begrijpt hoe triggers werken, is het tijd om naar de actie-opties te gaan. Dit gedeelte is nog uitgebreider dan de triggers.
Kaart
Het kaartgedeelte bevat acht subcategorieën waaruit je kunt kiezen, waaronder dingen als toevoegen aan, verwijderen van, zoeken, maken, kopiëren, een vervaldatum instellen en je abonneren. Hiermee kunt u acties instellen zoals stickers toevoegen en verwijderen, de labels kopiëren of twee kaarten koppelen als bijlagen. Of u kunt gedetailleerder zijn en een nieuwe kaart maken met een bepaalde titel in een bepaalde lijst op een bepaald bord.

Kaarten
Het gebied Kaarten is iets anders dan Kaarten, omdat je meer dan één kaart tegelijk kunt manipuleren. U kunt kaarten verplaatsen of kopiëren, sorteren op label of vervaldatum of alle kaarten in een lijst archiveren. U kunt ook acties op kaarten toepassen met labels zoals alle kaarten met een bepaald label archiveren.

checklist
Ga voor acties van checklist- en checklistitems naar het gedeelte Controlelijst. Hier kunt u checklists en items verplaatsen, hernoemen, converteren of opnieuw instellen. Wanneer een trigger optreedt, kunt u de naam van een lijstitem wijzigen, naar de bovenkant van de controlelijst verplaatsen of naar een kaart converteren.
U kunt voltooide items ook uit een checklist verwijderen of specifieke kaarten verzamelen in een checklist.

Lijst
Verwar het lijstgedeelte niet met checklists. Lijsten houden uw kaarten op een bord, terwijl checklists zich binnen een kaart bevinden en items bevatten die moeten worden gemarkeerd met selectievakjes.
In het gebied Lijst kunt u lijsten op een bord maken, hernoemen, verplaatsen, archiveren of rangschikken. Je kunt ook acties gebruiken die een lijst op een bepaalde plek op het bord plaatsen. Hiermee kunt u een nieuwe lijst met een specifieke naam maken op het bord dat u kiest op basis van een trigger.

Misc
Het gebied Misc bevat verschillende acties die simpelweg niet in een ander gedeelte passen. De meeste zijn herhalende acties en gebaseerd op een andere actie. U kunt bijvoorbeeld een herhalingsactie uitvoeren voor elk label op een kaart of bord met behulp van de labelnaam en de labelkleurvariabelen.

Gebruik je eigen woorden
De Command Builder is de gemakkelijkste manier om ervoor te zorgen dat uw opdrachten correct worden geformatteerd. U kunt echter uw eigen opdrachten schrijven als u dat wilt.

Klik op Een kaart toevoegen in de Butler-lijst van het gewenste bord en typ uw trigger en actie in. Dit is misschien een eenvoudiger manier om te beginnen nadat u bekend bent geraakt met de manier waarop opdrachten worden geschreven. 11 Trello-tips en workflow-functies voor programmeurs 11 Trello-tips en workflow-functies voor programmeurs Gebruikt u Trello voor het plannen van programmeerprojecten? De app voor taakbeheer kan wonderen verrichten voor uw volgende coderingsuitdaging. We hebben enkele Trello-tips om te delen. Lees verder .
Gebruik je commando
Nadat u de trigger en de actie aan uw opdracht hebt toegevoegd, bladert u naar de onderkant van de Commandobuilder. U zult zien dat uw opdracht is geformatteerd omdat het voor Butler moet zijn om het te begrijpen. U kunt de knoppen in de editor gebruiken om aanpassingen aan te passen, zoals het verwijderen van een trigger of het toevoegen van een andere actie. Maar u kunt ook een back-up maken en uw wijzigingen aanbrengen waar u de opdracht instelt.

Als u tevreden bent met uw opdracht, klikt u op de knop om deze naar uw klembord te kopiëren. Ga dan terug naar Trello en klik op Een kaart toevoegen aan de Butler-lijst op het forum waarop het van toepassing is. Plak je opdracht in de kaart en je bent klaar.
Begrepen of Probleem
Wanneer u een opdracht voor Butler invoert, ziet u standaard een vinkje in het selectievakje als Butler de opdracht begrijpt. U kunt ook de kaart openen en het Butler Bot-antwoord zien als Understood in de lijst met activiteiten.

Als er een probleem is met je opdracht, zie je de sticker met het uitroepteken. Open vervolgens de kaart en bekijk wat Butler Bot er verkeerd mee vond in de activiteitenlijst. Vanaf daar kun je het bewerken.

Het Butler-dashboard
U kunt uw Butler Dashboard niet vaak bezoeken, maar het is belangrijk om te weten dat het beschikbaar is. U kunt de voorkeuren aanpassen, uw gebruik controleren en indien nodig hulp krijgen.
- Borden - Nodig Butler uit voor nieuwe of extra kaarten.
- Globale opdrachten - Bekijk uw opdrachten of importeer ze van een bestaand bord.
- Gebruik - Bekijk uw wekelijkse gebruik en aantal bewerkingen (belangrijk voor gratis accounts).
- Voorkeuren - Wijzig de opdrachtopties Chatty bot en sticker.
- Ondersteuning - Krijg hulp van het ondersteuningsbord, Slack, e-mail of Priority-ondersteuning voor betaalde accounts.

Ben je klaar om de butler te bellen?
Deze uitstekende video van Think Creative Collective is nog een goede intro-walkthrough. Je kunt ook hun officiële Trello-bord bekijken voor meer gebruiksvoorbeelden.
Zo eenvoudig als Trello is om te gebruiken, moet je toegeven dat automatisering geweldig is Beheer alles in Trello met deze 10 creatieve IFTTT-recepten Beheer alles in Trello met deze 10 creatieve IFTTT-recepten Lees meer. Butler voor Trello is eenvoudig te gebruiken, nuttig te zijn en kan u beslist tijd besparen 5 Productiviteitstips Elke Trello-gebruiker zou 5 productiviteitstips moeten gebruiken Elke Trello-gebruiker zou moeten beginnen gebruiken Een deel van de reden waarom Trello zo geweldig is, is dat het meerdere productiviteitsfuncties ingebouwd in het platform. Hier zijn enkele die nuttig zullen blijken. Lees verder . Je krijgt tal van operaties met een gratis account. Probeer de betaalde plannen als u een zware gebruiker of een zakelijk team bent.
Ben je klaar om Butler te bellen voor Trello? Bekijk het en laat ons weten wat je ervan vindt in de comments hieronder!
Afbeeldingscredits: cristovao / Shutterstock



