
Aangezien Kodi een gratis, open source mediacentrum is, is het geen verrassing dat er tal van opties zijn om uw ervaring aan te passen wanneer u deze gebruikt. Deze variëren van het veranderen van het algehele uiterlijk van Kodi tot het opstellen van profielen voor verschillende gezinsleden.
Hoe persoonlijker u Kodi maakt, hoe meer u afhankelijk zult worden van de app voor al uw mediacentrumbehoeften. Of het nu gaat om het afspelen van een diavoorstelling met foto's vanaf uw harde schijf, het inhalen van tv-programma's, het kijken van live tv. Hoe live uitzending kijken met Kodi en NextPVR Live uitzending van tv kijken met Kodi en NextPVR Kijk en neem tv's op, kosteloos, met behulp van uw pc. Het is volkomen legaal en een gratis Windows-programma genaamd NextPVR maakt het proces (relatief) eenvoudig. Meer lezen of bijhouden van uw favoriete podcasts.
Dit artikel verkent de beste manieren om Kodi aan te passen om het de absoluut beste mediaspeler voor jou persoonlijk te maken. Het veranderen van gewoon goed naar onbeschaamd groot.
1. Maak meerdere profielen
Het is waarschijnlijk dat Kodi door meer dan één persoon in uw huishouden wordt gebruikt. In deze gevallen kan het een goed idee zijn om voor elke gebruiker een ander profiel in te stellen.
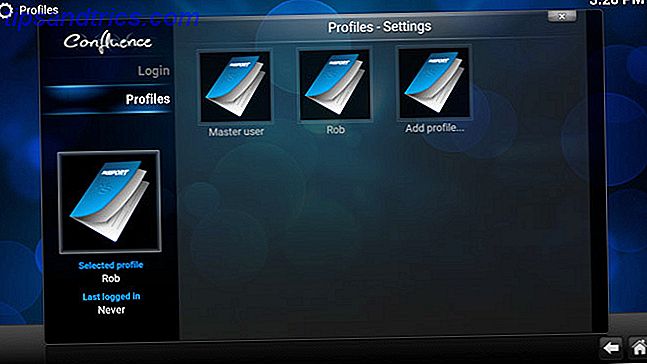
Wanneer elke gebruiker zich aanmeldt bij zijn wachtwoord-beveiligde account, kunnen ze hun eigen keuze van inhoud zien, toegang krijgen tot hun eigen afspeellijsten en favorieten en hun eigen Kodi-ervaring aanpassen.
Ga naar Systeem> Profielen> Profiel toevoegen om een profiel in te stellen . U kunt dan een wachtwoord instellen, kiezen of u inhoud en bronnen met andere profielen wilt delen, of deze volledig gescheiden houden.
2. Toegang tot meer add-ons
Het personaliseren van Kodi gaat grotendeels over het kiezen van de juiste add-ons waarmee je eenvoudig toegang hebt tot de media die je wilt consumeren.
Wanneer je Kodi voor het eerst installeert, heb je toegang tot de Kodi-repository. Dit zijn de add-ons (ook bekend als apps) waar Kodi zich niet mee bemoeit. Zoals je je kunt voorstellen, deze zijn behoorlijk beperkt.
Voor een veel bredere selectie van add-ons moet u zogenaamde add-on repositories installeren. Ga hiervoor naar Systeem> Bestandsbeheer> Bron toevoegen . Hier voegt u de URL's toe van de gewenste archieven.

Een van de meest populaire repositories is SuperRepo. Een andere is Fusion. Een snelle Google-zoekopdracht zal nog veel meer opleveren.
Nadat u de URL's voor deze repository's heeft toegevoegd, wilt u ze feitelijk installeren. Ga hiervoor naar Systeem> Add-ons> Installeren vanuit. Zip en selecteer de opslagplaats die u zojuist hebt toegevoegd. Dit moet redelijk intuïtief zijn, maar als je meer hulp nodig hebt, zoek dan op Google of YouTube hoe je deze specifieke archieven installeert. Als het is geïnstalleerd, ziet u een kleine pop-up met de tekst "Add-on Enabled". Huzzah!
Als je nu wat video-invoegtoepassingen wilt installeren, klik dan op Video's> Add-ons> Meer ophalen . Je ziet dan een enorme lijst met add-ons (dankzij die repositories).

Selecteer de apparaten die u wilt openen op Kodi en klik vervolgens op Installeren . Met deze repository's geïnstalleerd, heb je vrijwel overal toegang tot wat je wilt. (Onnodig te zeggen dat we het niet goedkeuren Kodi te gebruiken voor het illegaal streamen van inhoud).
3. Pas uw thuisvenster aan
Nadat u enkele add-ons hebt geïnstalleerd, wilt u aanpassen hoe u met Kodi communiceert. De eerste dingen eerst, Kodi's homescreen kan soms een beetje onhandig lijken. Gelukkig zijn er enkele instellingen die u kunt wijzigen om het standaard startscherm van Kodi voor u te laten werken. Als je een nieuwe skin hebt geïnstalleerd, zijn je aanpassingsopties anders.
Ga naar Systeem> Instellingen> Vormgeving> Huid> Instellingen> Home-vensteropties .

Hier kunt u precies kiezen wat wordt weergegeven op het standaard startscherm. Als u Kodi bijvoorbeeld nooit voor uw afbeeldingen gebruikt, kunt u ervoor kiezen om het menu "Afbeeldingen" te verbergen. Dit kan je ervaring met Kodi een stuk eenvoudiger maken.
4. Pas uw menu's aan
Als je merkt dat je constant dezelfde add-ons op Kodi gebruikt, wil je dat deze eenvoudig toegankelijk zijn vanuit je startvenster. Hoe minder klikken om de gewenste inhoud te krijgen, hoe beter, toch?
Ga naar Systeem> Instellingen> Uiterlijk> Huid> Instellingen> Sneltoetsen voor invoegtoepassing

Wanneer u de standaard Kodi-skin gebruikt, kunt u maximaal vijf van uw geïnstalleerde add-ons selecteren om toe te voegen aan elk van uw startschermmenu's (afbeeldingen, video's, muziek, enz.). Wanneer je teruggaat naar je startscherm, zie je nu deze add-on snelkoppelingen daar in je hoofdmenu's. Mix dit met een aantal Kodi-sneltoetsen 50 Kodi Sneltoetsen die je echt moet kennen 50 Kodi-sneltoetsen die je echt moet kennen Als je Kodi hebt ontdekt, zou je nu waarschijnlijk niet meer zonder kunnen. Als je echter moe bent van het besturen van Kodi via een afstandsbediening-app, kun je deze toetsenbordsnelkoppelingen gebruiken. Meer lezen, en je zult Kodi als een professional in een mum van tijd gebruiken.
5. Wijzig uw achtergrondafbeelding
Als je je verveelt met Kodi's standaard achtergrondafbeelding, kun je hem instellen op wat je maar wilt.
Ga naar Systeem> Instellingen> Vormgeving> Huid> Instellingen> Achtergrondopties .

Selecteer vervolgens Aangepaste achtergrond inschakelen, klik op Achtergrondpad en selecteer de locatie van uw afbeelding. De ideale grootte van deze afbeelding is 1920 x 1080.
6. Wijzig bibliotheekweergaven
Als u niet houdt van de manier waarop Kodi zijn mappen en media weergeeft, kan dit eenvoudig worden gewijzigd. Wanneer een mediabibliotheek open is, klik dan op de kleine pijl aan de linkerkant van het scherm.

Hiermee wordt een instellingenwidget geopend. Klik op het item Weergave om de verschillende beschikbare weergaven te wisselen.
7. Stel een screensaver in
Als u wilt dat een screensaver verschijnt na een bepaalde tijd, ga dan naar Systeem> Instellingen> Vormgeving> Screensaver .
Klik op Screensaver Mode om een van de standaard screensavers te selecteren. Deze zijn behoorlijk saai. Eén zet gewoon je scherm zwart, één dimt het scherm en de ander speelt ping pong op je scherm.

Als u iets interessants wilt, klikt u op Meer ophalen en heeft u een redelijk bereik om uit te kiezen. Deze omvatten digitale klokken, een rollende feed van het nieuws, diavoorstellingen van prachtige afbeeldingen en meer.
U kunt ook kiezen hoe lang u moet wachten voordat de screensaver wordt ingeschakeld. En u kunt zelfs selecteren of u de screensaver wilt activeren wanneer u muziek op de achtergrond afspeelt en / of wanneer u een video pauzeert.
8. Beheer die RSS-feed
Langs de onderkant van Kodi zie je een scrollende RSS-feed die nieuws over Kodi weergeeft. Door naar Systeem> Instellingen> Vormgeving> Huid te gaan, kunt u ervoor kiezen om deze feed uit te schakelen of de feed naar een (of veel) van uw keuze te wijzigen.

Als u een aangepaste RSS-feed wilt toevoegen, klikt u onder 'RSS-feeds weergeven' op Bewerken> Toevoegen en geeft u de URL op van de feed die u wilt toevoegen. U kunt er ook voor kiezen om alle feeds in die lijst te verwijderen. Voer zoveel feed-URL's in als je wilt. Deze vullen dan die scrollende tekst op de startpagina in.
9. Verkrijg het weer
Ga naar Systeem> Instellingen> Weer> Service voor weersinformatie en selecteer de bron die u het meest vertrouwt voor uw prognoses. Klik vervolgens op Instellingen en kies uw locatie.

Als u deze prognose op uw startpagina wilt weergeven, gaat u naar Systeem> Instellingen> Vormgeving> Huid> Instellingen> Startvenster> Weerinformatie weergeven . Je kunt nu gemakkelijk toegang krijgen tot een gelokaliseerde weersvoorspelling elke keer dat je Kodi opent.
10. Installeer een andere skin
Als je nog verder wilt gaan in het maken van Kodi er anders uitzien dan de standaard, wil je een andere skin installeren. Dit zijn verschillende lay-outs die andere Kodi-gebruikers hebben gemaakt, dus u kunt degene kiezen die u het leukst vindt.

Wanneer u een andere skin installeert, zijn de beschikbare aanpassingsopties anders dan wanneer u Kodi's standaard skin gebruikt. De aangepaste menu's die u hierboven hebt gemaakt, zijn bijvoorbeeld mogelijk niet zichtbaar. Als u besluit terug te gaan naar de standaard skin, worden uw aanpassingen echter nog steeds opgeslagen.
Ga naar Systeem> Instellingen> Uiterlijk> Skins> Huid> Haal meer
Als je hier alles mee wilt doen, probeer dan de Titan skin. De aanpassingsopties zijn bijna eindeloos.
11. Bewaar enkele favorieten
Op veel skins, waaronder de standaard skin van Kodi, zie je onderaan het scherm een ster. Dit is waar uw favorieten worden opgeslagen. Op andere skins kunnen uw favorieten in een ander menu worden opgeslagen, maar ze werken hetzelfde.

Favorieten zijn vooral handig als u een groot aantal add-ons hebt geïnstalleerd, met een paar die u extreem snel wilt kunnen openen.
Wanneer u naar de add-onlijst voor een categorie gaat, klikt u met de rechtermuisknop op uw top-invoegtoepassingen en selecteert u Toevoegen aan Favorieten . U kunt zelfs bepaalde subcategorieën binnen invoegtoepassingen toevoegen aan uw favorieten. Als u bijvoorbeeld de Exodus-invoegtoepassing gebruikt, kunt u de Exodus-zoekpagina opslaan in uw favorieten voor snelle toegang.
12. Uw instellingen gebruiken op andere apparaten
Als je tijd hebt besteed aan het aanpassen van Kodi, helpt het om dezelfde aanpassingen ook naar andere apparaten te laten kopiëren (inclusief Raspberry Pi 3 manieren om je Raspberry Pi in te stellen als een mediaserver 3 manieren om je Raspberry Pi als media in te stellen Server Welke mediacenter-applicatie moet je op je Raspberry Pi installeren? Er zijn verschillende opties beschikbaar, en we gaan je er nu doorheen leiden, kijkend naar de kenmerken, voordelen en nadelen van elk. Lees meer). Om dit te doen, moet je eerst een back-up van je Kodi-opstelling maken. Het bestand dat is opgeslagen, kan vervolgens worden gebruikt om uw instellingen naar een ander apparaat te klonen.
Dit proces is in het verleden gedekt door een aantal sites, dus het heeft weinig zin om die informatie af te spoelen en te herhalen. U kunt hier de exacte stappen vinden.
Een Kodi-installatie die voor u werkt
Voor velen is het een behoorlijk ingewikkelde zaak om met Kodi aan de slag te gaan. Maar als je eenmaal een paar add-ons hebt geïnstalleerd en snelkoppelingen hebt geplaatst waar je ze het hardst nodig hebt, kan Kodi een echt geweldige mediaspeler zijn. Hoe maak je je Kodi Media Center nog indrukwekkender Hoe maak je je Kodi Media Center nog leuker Kodi is in staat om veel meer dan zelfs de ontwerpers zich voorstellen. We hebben dus diep gegraven en 10 fascinerende manieren ontdekt om uw Kodi-mediacentrum nog beter te maken. Zie, enkele geweldige tips voor Kodi-fans ... Lees meer.
Vrijwel elk bestandstype wordt ondersteund. Als u een Netflix- of Amazon Prime-abonnee bent, zijn er zelfs manieren om deze bibliotheken vanuit Kodi te benaderen. Als u betaalt voor een tv-licentie in het VK, kunt u al die live-uitzendingen toevoegen aan Kodi. Je keuzes zijn vrijwel onbeperkt (en soms overweldigend).
Besteed dus enige tijd aan het organiseren van Kodi, precies zoals jij het wilt. Zodra dat is gebeurd, zou het de beste mediaspeler moeten zijn die je ooit hebt mogen gebruiken.
Hoe anders heb je Kodi aangepast om voor jou te werken? Heb je een van deze tips gebruikt om Kodi nog beter te maken dan het al was? Laat ons je mening over Kodi weten in de comments hieronder!
Afbeelding Credits: toocanimages / Shutterstock

![Help The Internet Remix Barbie: I Can Be A Computer Engineer [Weird & Wonderful Web]](https://www.tipsandtrics.com/img/internet/497/help-internet-remix-barbie.jpg)
![Spotify voor iOS-updates, brengt 320 kB streaming naar mobiel [Nieuws]](https://www.tipsandtrics.com/img/internet/534/spotify-ios-updates.png)
![5 redenen waarom u zich echt geen zorgen hoeft te maken als u Cyberbullied bent [Mening]](https://www.tipsandtrics.com/img/internet/213/5-reasons-you-really-don-t-have-worry-if-you-re-cyberbullied.jpg)