
Meer dan 1, 2 miljard mensen over de hele wereld gebruiken Microsoft Office.
De 80% korting van Fortune 500-bedrijven die Microsoft gebruiken met cloud-gebaseerde Enterprise-oplossingen. Zelfs dan is de overblijvende bevolking een enorm intergalactisch netwerk van gebruikers. Sommigen houden nog steeds vast aan de gewoonte van een enkele gebruiker om bestanden op te slaan op de desktop, maar de grotere schijf zou moeten profiteren van de cloudconnectiviteit die Office 2016 biedt.
De cloud, die naar verwachting in 2016 een markt van 204 miljard dollar zal zijn, is de weg voorwaarts voor productiviteit op kantoor. Microsoft was te laat met het spel, maar nu maakt het deel uit van de kudde die de manier waarop we samenwerken en groeit verandert. Office 365 heeft Microsoft naar de top van populariteitskaarten gebracht.
Waar ben je met je vaardigheden op het gebied van cloud-samenwerking? 9 Nieuwe Office Online-functies voor het beheren van documenten en samenwerking 9 Nieuwe Office Online-functies voor het beheren van documenten & samenwerking Office Online is de gratis webgebaseerde Office-suite van Microsoft. Recente upgrades introduceerden nieuwe Office 2016-functies en verbeterde integratie met OneDrive, Dropbox en Skype. Laten we de nieuwe opties verkennen. Lees verder ?
Laten we klein beginnen door de verschillende manieren te begrijpen waarop u uw Office 2016-bestanden in de cloud kunt opslaan. Samenwerking begint bij de opdracht Opslaan .
Ga naar de Backstage-weergave
Sla een document de eerste keer op door op de knop Opslaan op de werkbalk Snelle toegang te klikken of door de Backstage-weergave weer te geven door op Bestand> Opslaan of Opslaan als te klikken. Elke actie opent de pagina Opslaan als en geeft u de locaties om uw bestand op te slaan.
U kunt het document opslaan in een specifieke map op uw bureaublad of opslaan in de cloud op OneDrive. U kunt ook een SharePoint-opslaglocatie toevoegen als uw bedrijf het platform uitvoert. Klik op Plaats toevoegen om de locaties op te nemen.
Standaard biedt Microsoft Office alleen OneDrive als cloudopslagoptie voor de gemiddelde gebruiker.
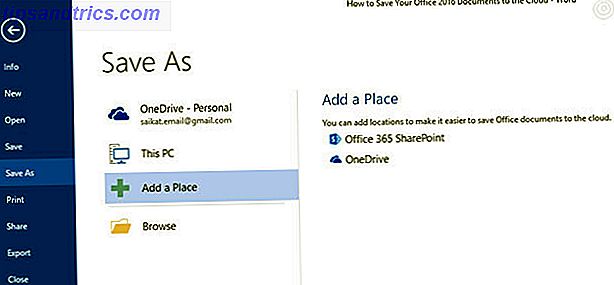
De andere cloudopties (dwz concurrenten van Microsoft) zijn niet beschikbaar op het bovenstaande scherm. Je kunt bladeren naar de lokale mappen (dat wil zeggen de synchronisatieclients) van Dropbox en Google Drive vanuit het dialoogvenster Openen of Opslaan als, maar er is geen manier om rechtstreeks vanuit het bovenstaande scherm naar de cloudmappen te gaan.
Dat is de kloof die we gaan dichten met een paar tools en tips.
Voordelen van het gebruik van andere cloudopslaglocaties
Het toevoegen van de twee andere dominante cloudopslagopties brengt een aantal voordelen met zich mee:
- Het helpt u om overtolligheden toe te voegen en data rampen te voorkomen.
- Het vergroot de reikwijdte van uw samenwerking omdat anderen mogelijk niet op het Microsoft-platform staan.
- Hiermee kunt u uw documenten snel distribueren volgens uw werk- of creatieve behoeften.
- Het is sneller dan handmatig bladeren naar de bureaubladlocaties van de cloudservices.
- Het kan gemakkelijk worden geopend en bewerkt vanuit mobiele apps.
Sla Office 2016-bestanden op in Dropbox
Microsoft Office Online ondersteunt Dropbox als een opslaglocatie in Word, Excel en PowerPoint. Met de integratie, geïntroduceerd in 2014, kan een team samenwerken aan hetzelfde Word-, Excel- of PowerPoint-bestand in een gedeelde map met Office Online. Bestanden die zijn opgeslagen in Dropbox, kunnen ook rechtstreeks met Outlook worden verzonden zonder dat u zich zorgen hoeft te maken over de beperkingen van de bijlage.
Log in op Office.com en start Word, Excel of PowerPoint
Klik linksonder op de pagina op Een plaats toevoegen en vink het selectievakje naast Dropbox aan. Dropbox is toegevoegd als nieuwe opslaglocatie.

Maak het de standaard opslaglocatie
Het toevoegen van Dropbox aan Office 2016 op de desktop is een uitgebreider proces. U kunt de lokale Dropbox-map gebruiken als de standaardopslaglocatie voor Office-bestanden.
Klik op Bestand> Opties> Opslaan .
Klik op de knop Bladeren en navigeer naar de lokale synchronisatiemap voor Dropbox. Klik op OK .

Werken Register-tweaking batchbestanden?
Er is een batchbestand beschikbaar dat het register in Windows 7 of 8 wijzigt om Dropbox als een service toe te voegen in Office 2013. Maar het werkt niet met Office 2016, maar u kunt wel naar de backstageweergave gaan en Dropbox als een verbonden service toevoegen.

Maar de optie Opslaan in Dropbox op de pagina Opslaan als is niet beter dan handmatig bladeren naar de lokale synchronisatiemap op uw computer.
Dit is het Dropbox-forum waar het probleem wordt besproken. Commentator Andrew S heeft ook het batchbestand voor Office 2016 bijgewerkt, voor het geval het originele bestand niet voor u werkt. Maar ik kon het niet laten werken in mijn installatie en de discussie onthult wel dat andere gebruikers het ook niet konden laten werken.
Sla Office 2016-bestanden op in Google Drive
Microsoft Office is misschien in oorlog met Google Drive 5 Goede redenen Waarom u Office NIET moet kopen 5 Goede redenen waarom u Office 2016 NIET zou moeten kopen Moet u de zelfstandige pakketversie van Office 2016 kopen? We presenteren onze zaak waarom we denken dat je dat niet moet doen en laten zien wat je in plaats daarvan kunt doen. Lees meer, maar ze spelen leuk met elkaar. Een officiële Google Drive-plug-in voor Microsoft Office is de brug tussen de twee kantoorsuites waarmee u gemakkelijker Office-bestanden kunt opslaan, e-mailen en delen die zijn opgeslagen in Google Drive. Met de invoegtoepassing Google Drive hebt u rechtstreeks toegang tot bestanden vanuit uw Microsoft Office-programma's zonder afhankelijk te zijn van de Google Drive-synchronisatieclient op uw bureaublad of in de browser.
De plug-in werkt met Word, Excel, PowerPoint en Outlook (van versie 2007 tot versie 2016). Het installatiebestand van driveforoffice.exe is een download van meer dan 900 KB.

Nadat u de plug-in hebt geïnstalleerd, geeft u deze de vereiste autorisatie voor toegang tot uw Drive-account. Open Word, Excel, PowerPoint en Outlook. De plug-in krijgt een speciale plaats op het lint.
Klik op Bestand> Google Drive> Openen vanuit Google Drive .

Klik in het dialoogvenster op het bestand dat u wilt openen.
Als u een bestand selecteert dat is opgeslagen als Google Documenten, Spreadsheets of Presentaties, wordt het geopend in de overeenkomstige app in een afzonderlijk venster. U kunt het bestand uiteraard naar uw bureaublad downloaden in de juiste Microsoft Office-bestandsindeling.
U kunt een Office-bestand opslaan in Google Drive in een willekeurige map en het vervolgens delen als elk Drive-bestand. Maar dankzij de plug-in kunt u dit vanuit Office zelf doen.

Uitloggen vanuit Google Drive> Instellingen> Account .
De Google Drive Plug-in gebruiken met Microsoft Outlook
De plug-in voor Google Drive is handig voor het bijvoegen van bestanden die op Drive zijn opgeslagen met elke e-mail die via Outlook wordt verzonden. Een bestand van Drive toevoegen aan een e-mail ...
Klik boven aan de app op Nieuwe e-mail .

Klik op Bestanden invoegen met Drive .
- Als u wilt verzenden als een koppeling, klikt u op Invoegen als Drive-koppeling .
- Als u het bestand wilt bijvoegen, klikt u op Invoegen als bijlage .
Kies het bestand dat u wilt verzenden.
Klik op Selecteren .
In plaats van een groot bestand per e-mail te verzenden, kunt u een link naar het bestand verzenden in Google Drive. U kunt de plug-in ook gebruiken om Outlook-bijlagen op te slaan in Google Drive ( bijlagen opslaan in Drive ).
Sla Office 2016-bestanden op in iCloud
Het is normaal dat elke kantoorsuite het veel gemakkelijker maakt om bestanden op te slaan in de bijbehorende cloudservice en niet die van zijn concurrent. Maar Microsoft maakt het minder pijnlijk om iCloud Drive te gebruiken om Office-bestanden die op een Mac of pc zijn gemaakt te synchroniseren met een iPad of iPhone. Dankzij Microsoft Office-apps voor iOS kunt u werken met Microsoft Word-, Excel- of PowerPoint-bestanden op een Mac of Windows-pc en ze vervolgens via iCloud openen op een iPad of iPhone.
Houd er rekening mee dat de ondersteuning beperkt is omdat u geen nieuw document kunt maken en opslaan in iCloud . U hebt alleen toegang tot documenten die al zijn gemaakt en opgeslagen in iCloud. Ook is de optie om iCloud te gebruiken in eerste instantie niet vanzelfsprekend.
Hier leest u hoe u iCloud in de Office-apps op iOS kunt vinden nadat u een van de Office-apps hebt gestart.

Tik op het pictogram Openen (rechtsonder in de interface van je app).
Tik op Meer . De iCloud-schijf wordt geopend met de standaard interface voor de documentkiezer. Open, bewerk en sla alle Office-bestanden op in uw iCloud Drive-account.
Je kunt iCloud op geen enkele manier opslaan als een permanente plaats in de opties, zoals Box en Dropbox. Maar er is iets beter dan niets voor iedereen die liever iCloud gebruikt in plaats van OneDrive of Dropbox.
De Office-apps ondersteunen ook Google Drive als een locatie waar je bestanden van kunt openen. Er is nog geen "Save to Google Drive" -functionaliteit.
Werken met Outlook en Evernote
Twee productiviteitstools koppelen aan de hulp van de invoegtoepassing Evernote voor Outlook . Bewaar e-mailberichten en bijlagen van Outlook rechtstreeks in Evernote. U kunt uw opties aanpassen. U kunt bijvoorbeeld alle bijlagen met een klik naar Evernote knippen en u kunt ook de volledige e-mailthread opslaan in plaats van de inhoud van de geselecteerde e-mail te knippen. U kunt ook aantekeningen van uw Evernote-account koppelen aan elke e-mail die u in Outlook schrijft.
Begin met het opslaan van uw e-mails met de snelstartgids.
Evernote voor Outlook is beschikbaar voor gebruikers van de nieuwe Outlook.com- en Office 365-gebruikers die Outlook 2013, Outlook 2016 en Outlook op internet gebruiken.
Probeer Automation With Flow en IFTTT
IFTTT heeft meer dan één blad nodig en Microsoft heeft een eigen automatiseringsservice gecreëerd onder de naam Microsoft Flow . Microsoft Flow heeft een speciale website met kant-en-klare sjablonen om uw werk te vereenvoudigen. Op dit moment heeft Microsoft 41 verschillende webservices verbonden met uw belangrijkste Office-activiteiten.
Probeer de categorie Synchronize files om de verschillende bedrijfsscenario's te verkennen waarop u "Flows" kunt toepassen. Kopieer bijvoorbeeld nieuwe bestanden in Box naar een specifieke map in OneDrive.
Flow bevindt zich in een vroege preview-fase en er zullen nog meer recepten en integraties volgen.
IFTTT heeft vandaag geen introductie nodig. Gavin heeft ons al door de vele Office-taken heen geleid die u kunt automatiseren met slimme IFTTT-recepten. Microsoft Office-taken automatiseren met IFTTT-recepten Microsoft Office-taken automatiseren met IFTTT-recepten IFTTT, de automatiseringsservice die een actie voltooit zodra aan een andere voorwaarde is voldaan, heeft nu 50 taakrecepten voor Microsoft Office. We laten u zien hoe het werkt en bieden een selectie van recepten. Lees verder . Vorig jaar gingen de Office 365-kanalen live. U zult honderden productiviteitsrecepten vinden, maar laat ons om te beginnen focussen op het speciale IFTTT OneDrive-kanaal.

Om een kort idee te geven, bekijkt u drie recepten die u helpen uw Office-bestanden in de cloud te verplaatsen.
- Synchroniseer nieuwe bestanden toegevoegd aan Dropbox aan OneDrive.
- Archiveer inkomende bijlagen van Gmail naar OneDrive
- Archiveer foto's die in een bepaald gebied zijn genomen naar OneDrive voor bedrijven.
Is uw kantoor in de cloud?
Vandaag kunt u vanaf elke locatie bij uw bestanden komen. Samenwerking is een van de belangrijkste redenen waarom u moet upgraden naar Microsoft Office 2016 13+ redenen waarom u moet upgraden naar Microsoft Office 2016 13+ redenen waarom u moet upgraden naar Microsoft Office 2016 Microsoft Office 2016 is hier en het is tijd dat u een beslissing neemt. De productiviteitsvraag is - moet u upgraden? We geven je de nieuwe functies en de verserende redenen om je te helpen ... Lees meer. Maar u kunt nog meer teamwerk doen door niet alleen te vertrouwen op de eigen samenwerkingsprogramma's van Office 3 Microsoft Office Online Teamwork & Collaboration Tools die indruk maken 3 Microsoft Office Online Teamwork- en samenwerkingshulpprogramma's die indruk maken Met Office 2016 en zijn gratis online tegenhanger, Office Online, heeft Microsoft nieuwe tools ontwikkeld voor teams om op afstand en in realtime samen te werken. We laten je zien wat je niet mag missen. Meer lezen, maar ook de voordelen van andere apps voor cloudopslag benutten.
U hoeft niet langer te kiezen tussen de geïnstalleerde versie van Microsoft Office of de cloudversie. Gebruik beide door uw documenten in de cloud op te slaan. Maar doe jij?
Vertel ons. Bent u een zware gebruiker van OneDrive of een andere cloudopslagservice? Hoe bewaart u uw Office-documenten in de cloud?
Image Credits: cloudopslag door dencg via Shutterstock



