
 Het vinden van goede, gratis CAD-software is geen gemakkelijke taak. Er zijn genoeg geweldige 2D CAD-programma's beschikbaar, zoals TurboCAD of AutoCAD, maar hoeveel kwaliteitsopties zijn volledig gratis?
Het vinden van goede, gratis CAD-software is geen gemakkelijke taak. Er zijn genoeg geweldige 2D CAD-programma's beschikbaar, zoals TurboCAD of AutoCAD, maar hoeveel kwaliteitsopties zijn volledig gratis?
Je zou altijd kunnen proberen gratis teken-apps te gebruiken, zoals degene die Saikat Love Doodles beoordeelde? Hier zijn 8 websites om je liefde te tonen voor Doodling Love Doodles? Hier zijn 8 websites om je liefde voor Doodling te tonen Lees meer - maar ze bieden niet de nauwkeurigheid of functies die 2D-CAD-software biedt.
Er is één gratis CAD-softwarepakket dat Angela in 2011 kort behandeld heeft: LibreCAD Gratis CAD-tekening voor Linux, Windows & Mac LibreCAD gebruiken Gratis CAD-tekening voor Linux, Windows & Mac LibreCAD gebruiken LibreCAD Beta 4 is een gratis 2D open source CAD-client, die kan worden gebruikt voor alle soorten 2D-ontwerp, inclusief bouwplannen, technische tekeningen, grafisch ontwerp en het ontwerp van mechanische onderdelen. De ... Lees meer. In dat artikel heeft Angela je voorgesteld aan het tekenvenster en hoe je begint met het maken van enkele basisvormen en dimensies.
Sindsdien is de software een paar keer geüpdatet, met de meest recente update op 8 februari 2012. Als je moeilijk geld kunt verdienen, maar echt hoogwaardige 2D CAD-software nodig hebt, laat ik je een enkele snelle tips om optimaal te profiteren van wat LibreCAD te bieden heeft.
LibreCAD is gratis CAD-software waarop u kunt vertrouwen
LibreCAD is beschikbaar voor meerdere OS-platforms, waaronder Mac, Windows of Linux - dus er is goedheid voor iedereen.
Tip # 1 - Stel je standaardeenheden in om tijd te besparen
De eerste tip is om te vertragen tijdens de installatie en de standaardeenheden te selecteren die u waarschijnlijk wilt gebruiken wanneer u deze software start.
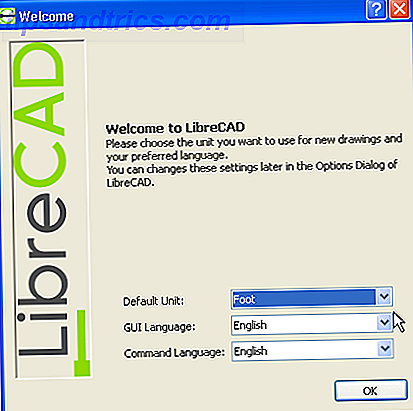
Dit kan u later veel tijd besparen wanneer u nieuwe tekeningen opent - de software gebruikt automatisch de eenheden die u verkiest.
Tip # 2 - Gebruik de tooltips om door het knoppenmenu te navigeren
Wanneer u LibreCAD voor het eerst uitvoert, vindt u alle tekenhulpmiddelen samengevat in slechts enkele knoppen aan de linkerkant van het scherm. Elk van deze tools bevat de volledige subset met extra hulpmiddelen. Wanneer u bijvoorbeeld op het gereedschap "Lijn" klikt, is er een reeks extra hulpmiddelen waarmee u lijnen kunt tekenen en vormen die lijnen bevatten. 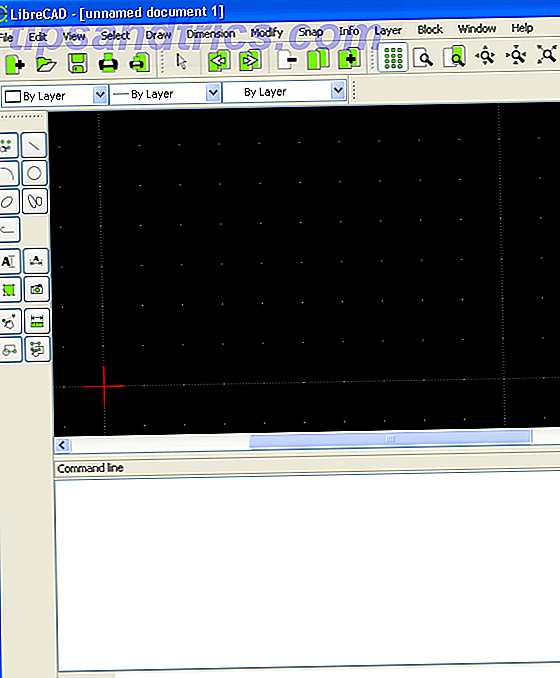
Het teken van goed geschreven software is dat wanneer je met je muis over een knop beweegt, het een tooltip toont van wat die grafische knop betekent. Met LibreCAD, als je in de war bent over het symbool op een knop, beweeg je de muis over het symbool voor tips. 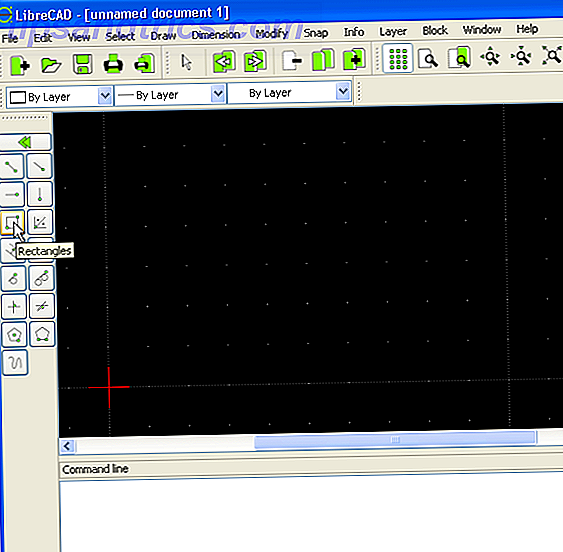
Hoe ingewikkeld de functie van de knop ook is, de tooltip zal het doel ervan aan u uitleggen. 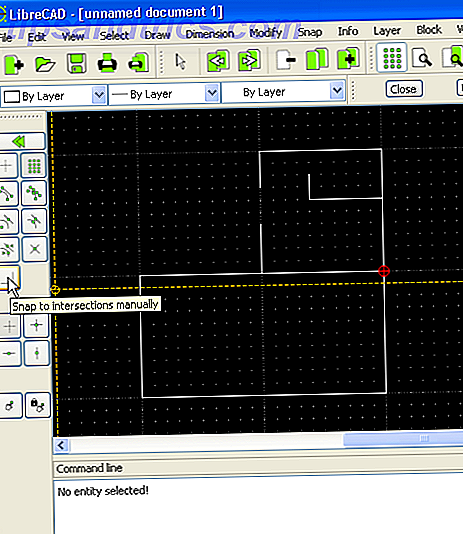
Zoals je hierboven kunt zien, ben ik begonnen met het tekenen van de plattegrond voor een deel van ons huis.
Tip # 3 - Gebruik Snap to Grid om tekenen gemakkelijker te maken
Als je ooit niet-CAD-tekensoftware hebt gebruikt, weet je dat het maken van rechte lijnen en het uitlijnen van objecten op de tekening niet altijd gemakkelijk is.
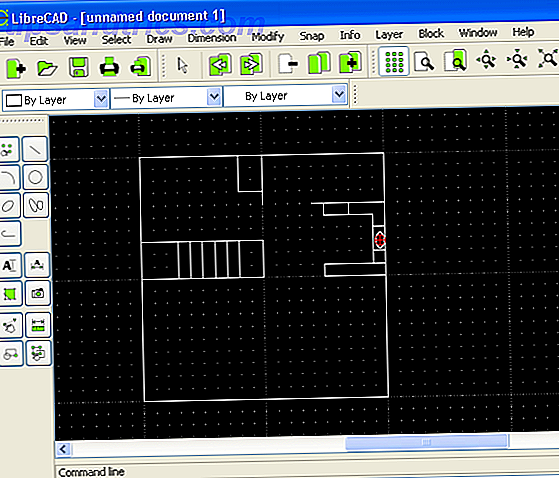
In LibreCAD kunt u snap-to-grid inschakelen, zodat de lijnen en vormen die u tekent, snappen naar het puntraster, waardoor het een makkie wordt om elementen van de tekening uit te lijnen terwijl u aan het werk bent.
Tip # 4 - Gebruik Lagen om je tekening te maken
Naar mijn mening is het beste aan tekenen met CAD-software het feit dat je 'lagen' kunt maken, in feite tekeningen die 'bovenop' andere tekeningen kunnen worden geplaatst. Het is zacht als een transparant vel met specifieke items erop, die u kunt toevoegen of verwijderen bovenop een bestaande tekening.
Gebruik het menu-item "Laag" om een nieuwe laag aan uw tekening toe te voegen en selecteer een kleur voor de objecten in die laag. 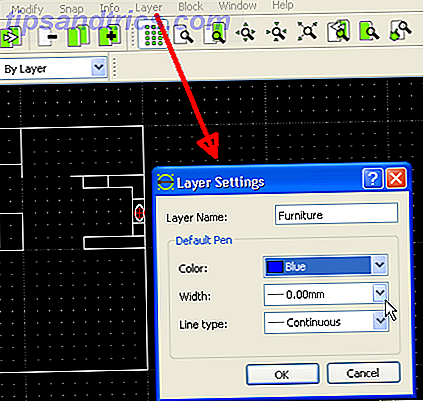
Wanneer u begint met tekenen, ziet u nu dat alle lijnen de standaardkleur voor die laag gebruiken. Terwijl u bezig bent met het ontwikkelen van uw algehele tekening, is dit een uitstekende manier om objecttypen of grotere componenten van uw tekening overzichtelijk te houden. 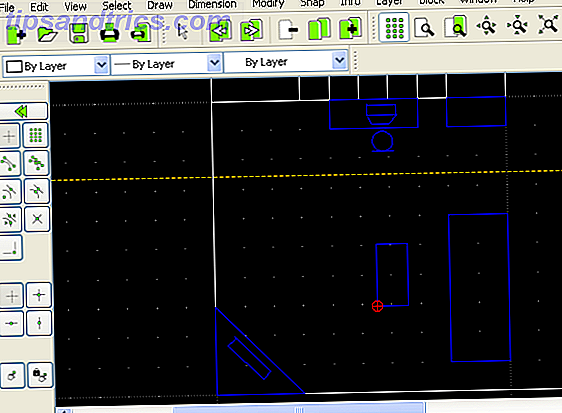
Wanneer u zich wilt concentreren op die groep objecten of gewoon de verwarring voor de rest van uw tekening wilt verwijderen, kunt u eenvoudig lagen toevoegen en verwijderen, zodat u gemakkelijker kunt scherpstellen op de details.
Tip # 5 - Gebruik tekst doorheen de tekening
Deze tip hangt echt af van het type tekening waaraan je werkt, maar in de meeste gevallen kun je echt niet teveel labels in een tekening hebben. Met labels kun je precies omschrijven welke objecten moeten voorkomen, of het doel van verschillende delen van je tekeningen.
Tekst is heel eenvoudig toe te voegen in LibreCAD. Klik gewoon op de knop Tekst in het menu aan de linkerkant en kies vervolgens de grootte, het lettertype en de uitlijning.
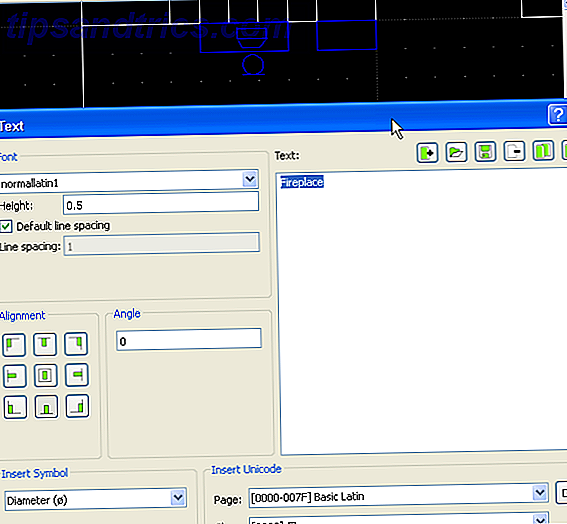
Wanneer u klaar bent met de opmaak, kunt u de tekst gewoon ergens op de gewenste tekening plaatsen.
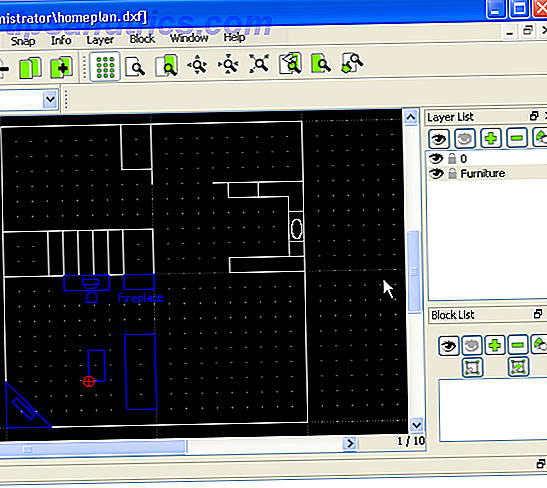 In dit voorbeeld heb ik tekst in dezelfde laag geplaatst als het meubilair, maar veel mensen geven er de voorkeur aan alle tekentekst binnen de eigen unieke laag te gebruiken.
In dit voorbeeld heb ik tekst in dezelfde laag geplaatst als het meubilair, maar veel mensen geven er de voorkeur aan alle tekentekst binnen de eigen unieke laag te gebruiken.
Tip # 6 - Metingen uitvoeren in de tekening
Een andere, erg leuke functie die gebruikelijk is voor CAD-tekentools zoals deze - maar vooral eenvoudig binnen LibreCAD - is de mogelijkheid om lengtes en dimensies snel in de tekening te meten.
U kunt dit doen door in het linkermuisknopmenu op het gereedschap Lijn meten te klikken en vervolgens op twee punten in de tekening te klikken. De afstand tussen deze twee punten (met behulp van uw standaardeenheden - onthoud dat?) Wordt afgedrukt in het onderste statusdisplaypaneel. 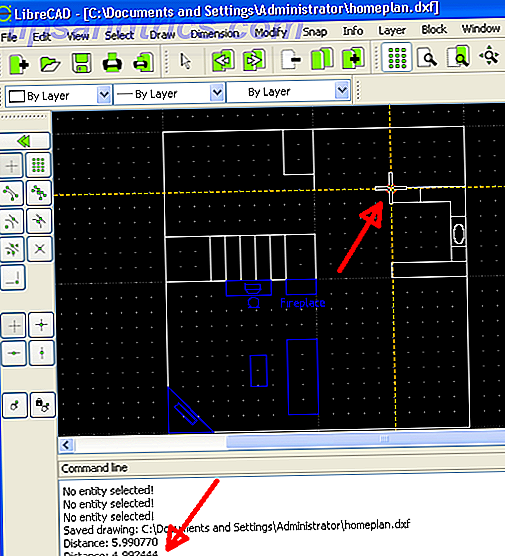
Zoals je ziet, LibreCAD is niet alleen heel gemakkelijk om gratis CAD-software te gebruiken, het is ook zeer functioneel. Deze zes tips zijn slechts het topje van de ijsberg. Terwijl je doorgaat met het verkennen van de software en het maken van je eigen tekeningen, ben je er zeker van dat je je eigen favoriete functies zult ontdekken.
Heb je LibreCAD ooit geprobeerd? Heb je een van je eigen tips die je kunt delen met andere lezers? Deel uw mening over de software in de opmerkingen hieronder.
Beeldcredits: CAD-software via Shutterstock



