
Google Drive is geweldig. U krijgt 15+ GB gratis opslagruimte, een gratis onlinekantoorpakket en het kan worden geïntegreerd met Gmail om uw e-mailervaring te verbeteren. Maar dat betekent dat uw Drive een hele reeks bestanden heeft. Hoe vind je de juiste? Met deze Google Drive-zoektrucs en tips.
Ontgrendel nu de cheat sheet "Essential Google Drive Keyboard Shortcuts"!
Dit zal je aanmelden voor onze nieuwsbrief
Voer je e-mail in Ontgrendel Lees ons privacybeleidLange tijd heeft Drive alleen standaardzoekhulpmiddelen aangeboden, wat ironisch is, aangezien dit een Google-app is. Maar onlangs zijn de zoekhulpmiddelen geüpgraded en nu is het gemakkelijker dan ooit om een bestand te vinden. Vergeet bovendien niet dat Google Drive afbeeldingen en PDF's kan bekijken om deze te "lezen" en er ook inhoud in te vinden.
1. Zoeken op bestandstype of extensie
Wil je door alle spreadsheets bladeren in Google Drive? Klik of tik op de zoekbalk en u ziet een lijst met verschillende bestandstypen.
- PDF's
- Tekstdocumenten
- spreadsheets
- presentaties
- Foto's en afbeeldingen
- Videos
- audio
- Archief
- tekeningen
- folders
Opmerking: als u Google Drive op een desktop gebruikt, moet u op de kleine vervolgkeuzepijl in de zoekbalk of op de zoekhulp Meer zoeken klikken en vervolgens op Type typen om de laatste vier opties te bekijken.

Deze methode toont u alle bestandsextensies in een bepaalde categorie. U kunt bijvoorbeeld geen PNG scheiden van een JPEG in foto's of een OGG van een MP4 in video's. Google Drive heeft echter een eenvoudige methode om dat te doen: een oude klassieke commandoregel.
Voer * in. gevolgd door de bestandsextensie en zoeken om alle bestanden met die extensie te vinden.
Bijvoorbeeld: * .png" voor alle PNG-bestanden, of * .MP4 voor alle MP4-bestanden.
2. Zoeken op datum
Met Google Drive kun je altijd bestanden sorteren en beheren 7 Echte eenvoudige tips om je bestanden en mappen te beheren Op Google Drive 7 Heel eenvoudige tips om je bestanden en mappen te beheren in Google Drive Er is veel dat je kunt doen met 15 GB aan gratis opslagruimte. Uiteindelijk betekent het goed beheren dat u weet hoe u omgaat met de bestanden en mappen die u op Google Drive bewaart. Deze tips helpen. Meer lezen op datum, maar hoe zit het wanneer u bestanden binnen een bepaald bereik moet vinden. Wanneer u bijvoorbeeld uw belasting betaalt, moet u mogelijk bepaalde bestanden van een bepaalde maand of week vinden.
In de zoekhulpprogramma's Meer op het bureaublad en de standaardzoekopties op mobiel vindt u enkele vooraf ingestelde datumbereiken die u kunt gebruiken:
- Vandaag
- Gisteren
- Laatste 7 dagen
- Laatste 30 dagen
- Laatste 90 dagen
Opmerking: hiermee wordt de tijd gebruikt dat een bestand voor het laatst is gewijzigd . U kunt bestanden niet sorteren op het moment dat ze zijn gemaakt.
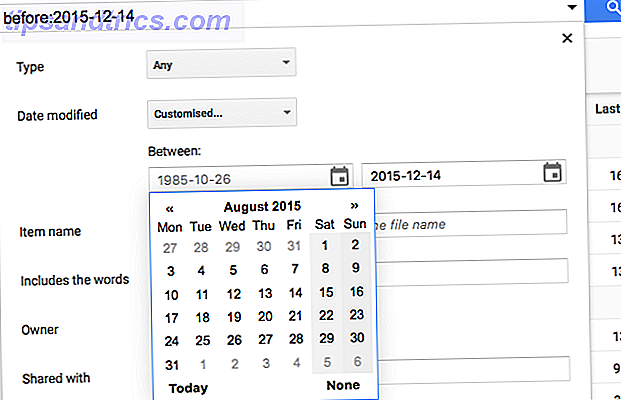
Bureaublad: om een aangepast datumbereik te definiëren, klikt u op de laatste optie Aangepast en gebruikt u de twee kalenders om bestanden tussen de twee datums te zoeken.
Mobiel: u moet een tekstopdracht gebruiken omdat hier geen Aangepaste optie beschikbaar is. Google Drive herkent twee zelfverklarende opdrachten voor datums: voor en na . De datum zelf moet in het formaat jjjj-mm-dd worden gezet . En je kunt beide commando's samen gebruiken om een bereik daartussen te vinden.
Voor bestanden die vóór een specifieke datum zijn gewijzigd:
Voor: 2015-10-18
Voor bestanden die zijn gewijzigd na een specifieke datum:
Na: 2015-04-22
Voor bestanden die zijn gewijzigd tijdens een specifieke datumbereik:
Na: 2015-04-22 Voor: 2015-10-18
3. Zoeken op eigenaar of met wie het is gedeeld
Op cloud gebaseerde kantoorsuites kunnen bestanden gemakkelijk delen, maar gedeelde bestanden beheren op Google Drive 10 Tips voor het beheren van gedeelde bestanden op Google Drive 10 Tips voor het beheren van gedeelde bestanden op Google Drive Neem Google Drive verder dan een bestandsopslagsysteem met de vele tips en tricks die het biedt voor real-time samenwerking. Hier volgen tien tips voor het beheren van uw bestanden op Google Drive. Meer lezen is niet zo eenvoudig. Je kunt nu tenminste met die parameters zoeken.
In de zoekhulpmiddelen M er op bureaublad kunt u op twee manieren filteren op basis van mensen.
- Eigenaar: bestanden waarvan u de eigenaar bent (of gemaakt), die niet in uw eigendom zijn en die van een specifieke persoon. U moet het e-mailadres van die persoon wel hebben.
- Gedeeld met: bestanden die met een bepaalde persoon worden gedeeld. Nogmaals, u moet het e-mailadres van die persoon hebben.
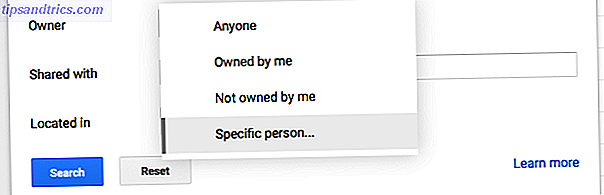
Vreemd genoeg voert Google Drive in deze methode niet automatisch e-mailadressen in op basis van uw contactenlijst. Google Contacten is een gave nieuwe Gmail-functie Wat is nieuw in Good Old Gmail? 5 Functies die u moet controleren Wat is nieuw in Good Old Gmail? 5 Functies die u moet uitchecken Misschien heeft u enkele nieuwe functies gemist die Gmail het afgelopen jaar geleidelijk heeft toegevoegd. Dus laten we eens kijken naar wat onze aandacht verdient. Lees meer, dus dit is op zijn minst verrassend. Als u echter specifieke zoekopdrachten gebruikt in plaats van het vak Meer zoekinstrumenten, kunt u die automatische suggesties ontvangen en op eigenaar zoeken op uw mobiel.
Bestanden ontvangen van iemand anders: gebruik van: gevolgd door een e-mailadres. Voor alle bestanden die door mijn denkbeeldige collega Donald Duck naar mij zijn gestuurd, zal ik bijvoorbeeld het volgende commando gebruiken:
van: [email protected]
Bestanden verzonden naar iemand anders: Gebruiken naar: gevolgd door een e-mailadres. Voor alle bestanden die naar Daisy worden verzonden, gebruik ik bijvoorbeeld de volgende opdracht:
naar: [email protected]
Bestanden in eigendom van / gemaakt door iemand anders: gebruik eigenaar: gevolgd door een e-mailadres. Voor alle bestanden die eigendom zijn van Donald, gebruik ik bijvoorbeeld het volgende commando:
eigenaar: [email protected]
Al deze opdrachten kunnen ook in dezelfde zoekreeks worden gebruikt. Dus als ik bestanden wil vinden die door Justin zijn verzonden en ook met Tina zijn gedeeld, ziet een zoekopdracht eruit als:
van: [email protected] naar: [email protected]
4. Zoeken op titel of binnen bestanden (inclusief afbeeldingen en PDF's)
Wanneer u in Google Drive een woord typt, zoekt dit woord zowel naar bestandsnamen als naar de inhoud ervan. Hoewel het gemakkelijk is om dat met tekstbestanden te doen, weten niet veel mensen dat Google Drive ingebouwde optische tekenherkenning (OCR) heeft om tekst in afbeeldingen te lezen. De 5 beste OCR-hulpmiddelen voor het extraheren van tekst uit afbeeldingen De 5 beste OCR-hulpmiddelen voor het extraheren van tekst van afbeeldingen Als je een stapel papier hebt, hoe krijg je dan al die afgedrukte tekst omgezet in iets dat een digitaal programma kan herkennen en indexeren? Houd een goede OCR-software in de buurt. Lees verder . Met deze eigenschap kunt u ook tekst doorzoeken in PDF's 10 Tips om meer te doen met uw PDF-bestanden op Google Drive 10 Tips om meer te doen met uw PDF-bestanden op Google Drive Van het beheren van uw bestanden tot samenwerken aan documenten, Drive is een volledig functionerende kantoorsuite . Wat veel mensen zich niet realiseren, is de mogelijkheid om veel meer te doen dan alleen PDF's bekijken. Lees verder .
Niet alleen dat, maar de slimme algoritmen van Google kunnen ook de inhoud van een afbeelding identificeren ! Wanneer ik bijvoorbeeld 'hond' doorzoek, kan het foto's van honden in mijn Drive identificeren, zelfs als de titel, beschrijving of tags nergens 'hond' zeggen.
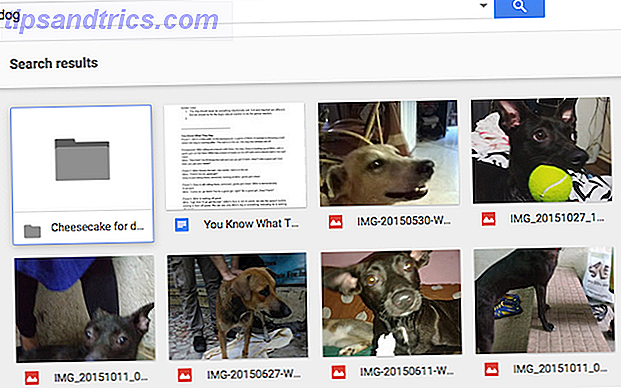
Het is enorm nuttig, maar soms leidt het tot onoverzichtelijke resultaten. Als u alleen bestandstitels wilt met dat woord en geen volledige bestanden, gebruikt u de geavanceerde zoekhulpmiddelen op het bureaublad om het vak Artikelnaam te zoeken en uw zoekwoord in te voeren. Het zal alle bestanden vinden die dit woord bevatten als onderdeel van de bestandsnaam en niet de inhoud.
Op mobiele telefoons kunt u de opdracht title: gebruiken. Als u bijvoorbeeld wilt zoeken naar bestanden met het woord 'hond' in de bestandsnaam en niet in de bestandsinhoud zelf, zou de opdracht zijn:
titel: hond
5. Alle zoekopdrachten voor Google Drive
Afgezien van de bovengenoemde operators, enkele van de beste Google-zoekopdrachten en -trucs De beste cheatpagina voor Google Zoeken: tips, operators en opdrachten om de beste trefferlijst voor Google Zoeken te weten: tips, operators en opdrachten om te weten Deze speciale Google-zoektips, operators en commando's helpen u om uw zoekresultaten te verfijnen en altijd de exacte resultaten te krijgen waarnaar u op zoek bent. Meer lezen zijn op weg naar Drive. U kunt meerdere operatoren of opdrachten in één zoekreeks gebruiken om het best mogelijke resultaat te vinden. Scheid ze gewoon met een spatie.
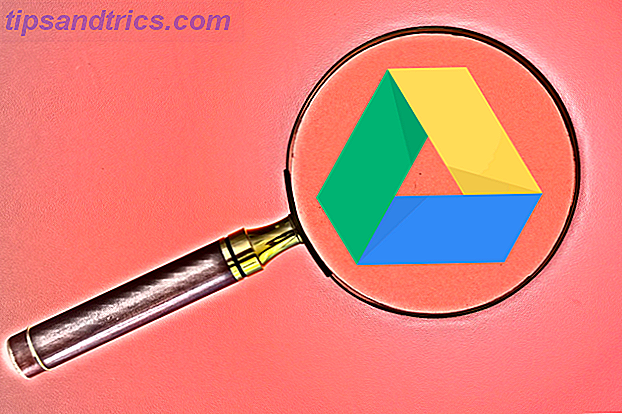
Gebruik citaten als u naar een exacte zin wilt zoeken. Bijvoorbeeld:
Zoekterm: "Precies de woorden tussen deze twee aanhalingstekens."
Resultaat: bestanden met de exacte term 'exact de woorden tussen deze twee aanhalingstekens'.
Gebruik het woord of om overeenkomsten te vinden met een van de gebruikte woorden. Bijvoorbeeld:
Zoekterm: Honden of katten of dinosaurussen
Resultaat: alle bestanden met het woord "honden" en die met het woord "katten", en die met het woord "dinosaurussen".
Gebruik het - teken voor bestanden zonder een bepaald woord. Bijvoorbeeld:
Zoekterm: Android - Samsung
Resultaat: alle bestanden met het woord "Android" maar zonder het woord "Samsung".
Gebruik de app om bestanden te vinden die kunnen worden geopend met geïntegreerde apps van Google Drive Optimaal profiteren van Google Drive met geïntegreerde apps Optimaal profiteren van Google Drive met geïntegreerde apps Google Drive kan worden gebruikt om bestanden te synchroniseren tussen uw computers, maar dat is slechts een van de veel functies. Google wil dat Google Drive uw nieuwe cloud-harde schijf wordt, toegankelijk vanaf elk apparaat. Om ... Lees meer. Bijvoorbeeld:
Zoektijd: app : PicMonkey
Resultaat: alle bestanden die kunnen worden geopend met de webgebaseerde PicMonkey-app.
U vindt hier alle zoekoperators van Google Drive, onder de kop 'Geavanceerd zoeken in Drive'.
6. Drive doorzoeken op Android
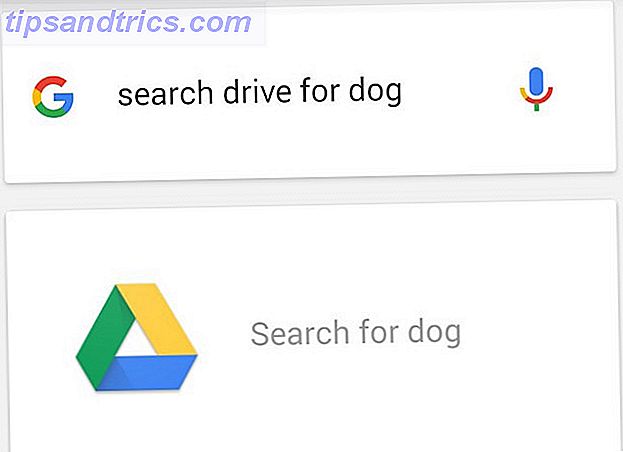
Op Android kan Google Drive zoeken met spraak via Google Now OK, Google: 20+ nuttige dingen die u kunt zeggen op uw Android-telefoon OK, Google: 20+ nuttige dingen die u kunt zeggen op uw Android-telefoon Langzaam, zonder dat wij het merken, de toekomst is aangekomen. Lees verder . Start de Drive of uw standaard Google Now-zoekbalk. Tik op het microfoonpictogram en zeg vervolgens Drive zoeken voor en uw zoekwoorden hardop. Drive toont u binnen een paar seconden de resultaten.
7. Drive doorzoeken op iOS

Als u de Google Drive-app op uw iPhone of iPad heeft geïnstalleerd, kunt u de universele zoekbalk van iOS gebruiken.
Als je een nieuwe iPhone 6s of 6s Plus hebt, dan is de moordenaar 3D Touch-functie Waarom 3D Touch zou je naar een iPhone kunnen laten overschakelen Waarom 3D Touch ervoor zorgt dat je overschakelt naar een iPhone Android-fans: we kunnen niet langer beweren dat we de beste smartphone hebben . Meer lezen komt om de hoek kijken. U kunt 3D Tik op het Drive-pictogram op het startscherm om recente bestanden te openen of te zoeken.
Ben je overgeschakeld naar Google Drive?
Ik ben bijna volledig overgeschakeld naar Google Drive De enige Google Drive Guide die je ooit zult moeten lezen De enige Google Drive Guide die je ooit zult moeten lezen Google Drive is de perfecte combinatie van online hulpmiddelen voor bestandsopslag en documentbeheer. We leggen uit hoe u Google Drive het beste online en offline kunt gebruiken, alleen en in samenwerking met anderen. Lees meer nu, zowel voor zijn kantoorsuite als voor de uitstekende cloudopslag.
Ben je overgestapt? Wat vind je leuk aan Google Drive of wat weerhoudt je ervan? Vertel ons je gedachten in de reacties hieronder.



