
Xcode is de go-to Mac-ontwikkelomgeving, maar het kan een beetje veel zijn voor een beginner. Als u nieuwsgierig bent en gewoon wilt spelen, blaast Microsoft Visual Studio Code 10 essentiële productiviteitstips voor Visual Studio Code 10 essentiële productiviteitstips voor Visual Studio Code Visual Studio-code andere tekstbewerkers voor programmeertalen uit het water. Het is gratis, open source, razendsnel en boordevol productiviteitsfuncties. Meer lezen is misschien de betere keuze.
Het is niet langer raar om Microsoft in de Mac-sectie te zien, aangezien het bedrijf een paar jaar geleden zijn Mac- en iOS-ondersteuning opvoerde. Visual Studio Code is een ander veelbelovend product van Apple's rivaal Microsoft Loves Apple - Deze Mac- en iOS-apps bewijzen het dat Microsoft van Apple houdt - Deze Mac- en iOS-apps bewijzen het Stuffy, saai, insulair. Dit zijn drie adjectieven die zijn gebruikt om Microsoft van weleer te beschrijven. Maar dat Microsoft weg is. Ze zijn veranderd. Radicaal. Lees verder .
Het heeft ondersteuning voor talloze talen en je hoeft het niet eens te vergelijken met Xcode omdat ze verschillende behoeften dienen.
Voor wie is het?
Als u op zoek bent naar een uitbreidbare teksteditor De beste Mac-teksteditors die u kunt gebruiken in 2018 De beste Mac-teksteditors die u in 2018 kunt gebruiken Hebt u een nieuwe teksteditor nodig voor uw Mac? Hier zijn de beste gratis en betaalde macOS-teksteditors voor platte tekst, codering en alles daartussenin. Lees meer, Visual Studio is een echte concurrent van Sublime en Atom. Net als de meeste recente MacOS-inspanningen van Microsoft, voelt het verrassend thuis op het Apple-platform.
Het heeft een donkerder thema en lijkt niet op een haastig afgebroken poort van de Windows-versie. Code is geweldig voor eenvoudige automatiseringsscripts, maar ondersteuning voor plug-ins is waar het echt uitblinkt.
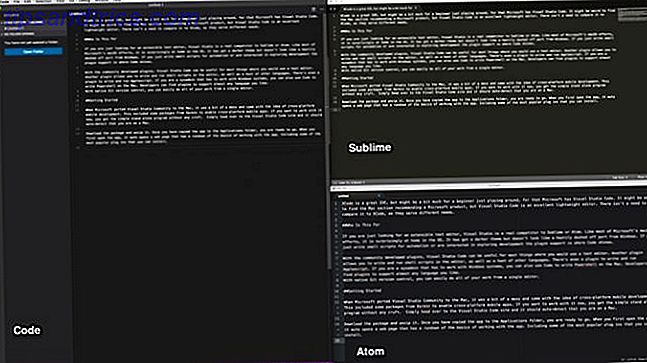
Met door de gemeenschap ontwikkelde plug-ins kan Visual Studio Code een teksteditor van het Zwitserse leger zijn. Met één plug-in kunt u shell-scripts schrijven en uitvoeren in de editor, evenals een groot aantal andere talen. Een ander heeft ondersteuning voor Markdown. Er is zelfs een plug-in om Applescript te schrijven en uit te voeren.
Als u een sysadmin bent die met Windows-systemen moet werken, kunt u ook Code gebruiken om Powershell op de Mac te schrijven. Ontwikkelaars kunnen plug-ins vinden om bijna elke gewenste taal te ondersteunen.
De integratie van native Git-versiebeheer betekent dat u eenvoudig al uw werk vanuit één editor kunt doen.
Ermee beginnen
Toen Microsoft Visual Studio Community naar de Mac porteerde, was het een rommeltje. Het ontwerp was gericht op het idee van platformonafhankelijke mobiele ontwikkeling. Dit omvatte een aantal pakketten van Xarmin om mobiele apps met meerdere platforms in te schakelen met C #.
Code geeft u een eenvoudig, stand-alone programma zonder enige vorm van ruzie. Ga gewoon naar de Visual Studio Code-site en deze zou automatisch moeten detecteren dat u op een Mac werkt.

Download het pakket en pak het uit. Nadat u de app naar de map Toepassingen hebt gekopieerd, bent u klaar om te gaan. Wanneer u de app voor het eerst opent, ziet u een webpagina met een overzicht van de basisprincipes van het werken met de app. Dit omvat enkele van de populairste plug-ins die u kunt installeren.
Als u naar beneden scrolt, vindt u ook een lijst met handige sneltoetsen. U kunt op Shift + Command + P drukken om een volledige lijst met beschikbare opdrachten te krijgen. Als je de snelkoppelingen Vim of Emacs verkiest, zijn er plug-ins om deze te gebruiken.
Plug-ins voor alles
De Visual Studio-pagina heeft een gratis marktplaats voor plug-ins die u kunt verkennen. U kunt ze ook rechtstreeks in de app zoeken en installeren, waardoor u meteen aan de slag kunt. Om de marktplaats voor plug-ins te openen, klikt u op het onderste pictogram in de werkbalk aan de linkerkant.
Standaard wordt het geopend met een lijst met de meest populaire extensies:

In ons voorbeeld hierboven gaan we de AppleScript-plug-in installeren. Dit heeft ondersteuning voor het schrijven en uitvoeren van Applescript. Hiermee kun je wat ervaring opdoen met een taal die eigen is voor je Mac.
In het plug-in menu, voer je Applescript in, dit zou het eerste resultaat moeten zijn. Selecteer het, klik op Installeren en wacht tot de knop Opnieuw laden verschijnt. Klik erop om de code opnieuw te laden en de plug-in is klaar voor gebruik.
Plugins testen door Code uit te voeren
We gaan een eenvoudig script schrijven en vragen om de editor te gebruiken om het uit te voeren. Open eerst iTunes en ga vervolgens terug naar Code. Voer het volgende script in:
tell application "iTunes" Quit end tell Sla je script op als Quit-iTunes.applescript en je zou de juiste syntax highlighting moeten zien. Als je je script wilt uitvoeren, druk je op Shift + Option + R - je zou iTunes moeten zien stoppen. Dit bevestigt dat je Visual Studio Code kunt gebruiken om Applescript te schrijven en uit te voeren.
Natuurlijk is er al een ingebouwde OS-editor voor dat Hoe de UI Scripting van Applescript op Mac te gebruiken Hoe de UI Scripting van Apple te gebruiken op Mac Lees Meer. U kunt echter ook het hulpprogramma Code Runner installeren om ook shellscripts uit te voeren. Nu kan code een centrale plaats zijn om met uw scripts te werken.
Geavanceerde functies
Voor coders is er Git What is Git ingebouwd en waarom zou je versiebeheer moeten gebruiken als je een ontwikkelaar bent Wat is Git en waarom zou je versiebeheersing moeten gebruiken als je een ontwikkelaar bent Als webontwikkelaar, veel van de tijd dat we werken meestal op lokale ontwikkelsites en uploaden vervolgens alles wanneer we klaar zijn. Dit is prima als je alleen bent en de wijzigingen klein zijn, ... Lees meer en debuggen. U kunt alles openen via de werkbalk aan de linkerkant. Als u met de Terminal werkt, kunt u deze rechtstreeks via de app openen. Wanneer u op het foutopsporingspictogram klikt (de fout met een regel er doorheen), kunt u vervolgens op het kleine aansluitpunt klikken en op de opdrachtregel werken.

Git-ondersteuning werkt op de mappen die u opent, maar het kan het voor u gemakkelijk maken om wijzigingen aan te brengen en ze allemaal in hetzelfde venster vast te leggen. Als je gewoon een map wilt vastzetten aan de zijkant (zoals bij Text Wrangler), lijkt er geen manier te zijn om dat te doen. Dit is een kleine klacht, maar kan voorkomen dat sommige mensen overschakelen.
Er is ook een Zen-modus die al het chroom wegstopt. Dit creëert een afleidingsvrije editor.
Transformeer de code naar iets anders
U kunt Code gewoon als scriptingeditor gebruiken als u dat wilt, maar er zijn veel verschillende dingen die u met Code kunt doen. U kunt eenvoudig een opdracht in Code kopiëren en elke plug-in zal worden geïnstalleerd, die we hieronder hebben opgenomen.

Markdown Editor
Als u op zoek bent naar een teksteditor gericht op het schrijven van Markdown What Is Markdown? 4 redenen waarom je het nu moet leren Wat is een daling? 4 redenen waarom u het nu zou moeten leren Moe van HTML en WYSIWYG-editors? Dan is Markdown het antwoord voor jou, ongeacht wie je bent. Meer lezen, u kunt de volgende combinatie van invoegtoepassingen gebruiken:
Markdown All In One - Deze plug-in geeft je sneltoetsen en ondersteuning voor de inhoudsopgave en lijsten in Markdown. U kunt ook een tweede deelvenster openen waarin een voorvertoning van uw tekst wordt weergegeven. De opdracht om te installeren is: ext install markdown-all-in-one
Markdown Converter - Als je Markdown schrijft om naar een ander formaat te converteren, kun je met deze plug-in een aantal formaten kiezen. Het ondersteunt HTML, PDF en zelfs afbeeldingsbestanden. De opdracht om te installeren is: ext-installatie markdown-converter
Webontwikkeling
Als u Code voor webontwikkeling wilt instellen, volgt hier een voorgestelde combinatie:
HTML5-fragmenten : met deze plug-in kunt u HTML-markeringen samen met snippets en automatisch aanvullen. De opdracht om te installeren is: ext install html-snippets
Javascript (ES6) Code Snippets - Deze plug-in bevat fragmenten voor een paar verschillende smaken van Javascript die de ES6-syntaxis gebruiken. De opdracht om te installeren is: ext JavaScriptSnippets installeren
Intellisense voor CSS-klassenamen : dit is een handig hulpmiddel voor het instellen van automatisch aanvullen voor de gedefinieerde klassen voor uw CSS-werkbladen. De opdracht om te installeren is: ext install html-css-class-completion
Waarom kiezen voor code?
Code is niet de eerste editor die een breed scala aan plug-ins heeft, de beste tekstverwerker beter maken: 7 geweldige sublieme tekstpakketten die de beste teksteditor maken Beter: 7 geweldige sublieme tekstpakketten Lees meer, maar het bevat een aantal van de beste plug-in-ondersteuning in het bedrijf. Code heeft een verscheidenheid aan opties om van beginner tot expert te helpen. Het kan net zo goed een handige teksteditor zijn met meer opties dan TextEdit.
Ben je net begonnen met scripten op de Mac Leer je Mac te automatiseren met AppleScript [Deel 1: Introductie] Leer je Mac te automatiseren met AppleScript [Deel 1: Introductie] Meer lezen? Als u gepassioneerd bent door andere teksteditors, laat ons dan weten waarom uw keuze de beste is!
Afbeeldingscredits: Galushko Sergey / Shutterstock



