
Je weet waarschijnlijk dat Samsung-telefoons worden geleverd met een lading aan functies. Soms zijn ze identiek aan wat Google al bij elke Android-telefoon bundelt (zoals Bixby op de Galaxy S8 Samsung lanceert de nieuwe Galaxy S8 en S8 Plus Samsung lanceert de nieuwe Galaxy S8 en S8 Plus Samsung heeft de wraps van zijn volgende vlaggenschip-smartphone afgehaald Of, beter gezegd, zijn twee nieuwe vlaggenschip smartphones en, op papier tenminste, zien deze dingen er spectaculair goed uit Lees meer), maar dat betekent niet dat ze allemaal nutteloos zijn.
Hieronder zijn enkele van de geweldige functies die iedereen die een Samsung Android-smartphone heeft zou moeten proberen. Sommige van deze werken alleen op Samsung-telefoons met Android 7.0 Nougat 7 Reasons You'll Want to Upgrade naar Android Nougat 7 Redenen die je wilt upgraden naar Android Nougat Als je erover denkt om de sprong naar Android 7.0 Nougat te maken, misschien deze functies kunnen u overtuigen. Meer lezen, maar andere zijn ook beschikbaar op telefoons met Android 6.0 Marshmallow.
Als je geïnteresseerd bent, hebben we ook enkele van de minder bekende functies besproken. 10 Minder bekende Galaxy S7-functies die je moet kennen 10 minder bekende Galaxy S7-functies die je moet weten over de Galaxy S7 en S7 Edge zijn tot de rand gevuld met spannende functies, maar het kan een hele klus zijn om ze allemaal te vinden en te begrijpen. Laten we de beste van hen afbreken. Lees meer over wat bekend stond als Samsung TouchWiz (nu Samsung Experience genoemd).
Al deze functies zijn uitgeprobeerd en getest op een Galaxy S6 met Android 7.0 Nougat. Helaas hebben niet alle Samsung-telefoons dezelfde gebruikersinterface, dus bestaat de kans dat de stappen om iets in te schakelen variëren, afhankelijk van uw apparaat.
1. Modus met één hand
Telefoons zijn groter dan ooit geworden, en een 5, 5-inch scherm wordt tegenwoordig als normaal beschouwd. De nieuwste Galaxy S8 heeft een groot scherm (dankzij een 18, 5: 9 beeldverhouding) van 5, 8 inch, terwijl de grotere Galaxy S8 + maar liefst 6, 2-inch display heeft. Het is goed dat Samsung nu al een tijdje de modus met één hand heeft opgenomen in de meeste van hun telefoons.
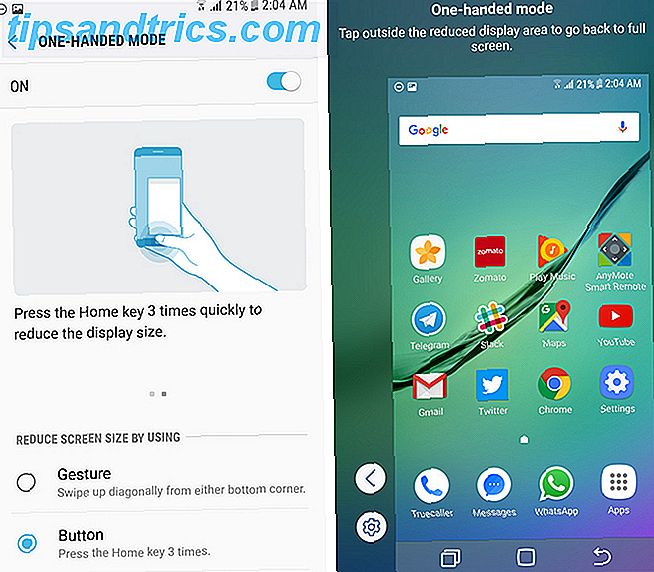
Ga naar Instellingen> Geavanceerde functies> Modus voor één hand om de modus voor één hand in te schakelen . Als u nu driemaal snel achter elkaar op de startknop klikt, krimpt het scherm tot ongeveer 70 procent van de grootte.
Dit maakt het bovenste deel van de interface veel gemakkelijker om met de telefoon in één hand te openen en is vooral handig wanneer u in bed ligt. Door op het pijlsymbool in de hoek van het scherm te klikken, blijft het op de gewenste zijde staan. U kunt op uw scherm zelfs de Recents-, Home- en Back-knoppen op het scherm weergeven, als u dat wilt.
Deze modus met één hand is ook een stuk beter dan bereikbaarheid op iPhones, want daarvoor moet je voor elke actie dubbeltikken op de startknop. U kunt eenhandige typen corrigeren Hoe moeiteloos typen op uw iPhone met één hand Hoe moeiteloos typen op uw iPhone met één hand Typen op een smartphone met één hand is vaak een onhandige en risicovolle aangelegenheid - maar met één eenvoudige app kunt u kan het veel gemakkelijker en effectiever maken om dit te doen! Lees meer op de iPhone.
2. Smart Capture (lange schermafbeeldingen en meer)
Ben je ooit een situatie tegengekomen waarbij je een screenshot van iets op het scherm wilt maken, maar het past gewoon niet in het frame? Dus je neemt gewoon twee screenshots, in de hoop dat mensen krijgen wat je probeert over te brengen? Samsung-telefoons hebben deze functie al geruime tijd Smart Capture. Het doet veel dingen, waarvan één lange screenshots is.
Om Smart Capture in te schakelen, ga je naar Instellingen> Geavanceerde functies> Smart Capture . Om Smart Capture te gebruiken, houdt u de aan / uit-knop en de home-knop ingedrukt (stroom en volume lager als u een Galaxy S8 gebruikt) en gedurende een paar seconden ziet u onderaan een knop genaamd Scroll Capture . Klik er eenmaal op en de interface zal naar beneden scrollen en een langer screenshot maken. Blijf erop klikken om een screenshot te maken zolang als je wilt - er lijkt geen beperking te zijn over hoe lang een screenshot kan zijn.

Afgezien van Scroll Capture, kunt u ook klikken op Draw om te krabbelen over een screenshot of Crop om een bijsnijdactie uit te voeren. En als u op Tekenen klikt, kunt u op de knop Pen drukken om naar verschillende soorten schrijfapparatuur te schakelen of de kleur te wijzigen.
3. App-vermogensmonitor
The Doze-functie Verbazingwekkende batterijlevensduur op Android 6.0 met een Root Tweak Verbluffende batterijlevensduur op Android 6.0 met een Root Tweak Doze is de beste Android-functie onder de kap, en deze kan worden aangepast als u root-toegang hebt. Read More, voor het eerst geïntroduceerd in Android 6.0 Marshmallow en verbeterd in 7.0 Nougat, voorkomt dat apps de batterij onnodig op de achtergrond ledigen.
Samsung heeft echter een eigen App Power Monitor die kan voorkomen dat een app op de achtergrond wordt uitgevoerd. Het controleert welke apps u regelmatig gebruikt en plaatst apps die niet drie dagen worden gebruikt automatisch in de slaapmodus. Deze slaapstand betekent dat de app niet op de achtergrond kan worden uitgevoerd of geen meldingen kan verzenden, maar weer zal functioneren nadat u deze hebt geopend.

Ga naar Instellingen> Apparaatonderhoud> Batterij om deze functie te beheren. Als u naar beneden scrolt, ziet u een lijst met alle apps die worden gespaard vanuit de App Power Monitor, hoewel u ze handmatig kunt inslapen.
U kunt ook voorkomen dat apps automatisch in deze status worden geplaatst door op het menu met de drie stippen te klikken en naar Geavanceerde instellingen> App-stroommonitor te gaan en uit te schakelen Ongebruikte apps in slaapstand te plaatsen . Het is ook hier dat u deze functie volledig kunt uitschakelen, als u dat wilt.
4. Blauwlichtfilter
Je hebt waarschijnlijk dat de iPhone-schermen helemaal geel zijn geworden na zonsondergang. Het zou je moeten helpen om beter te slapen. Kunnen F.lux en Night Shift je slaapgewoontes echt verbeteren? Kunnen F.lux en Night Shift je slaapgewoontes echt verbeteren? Overmatig gebruik van computers, tablets en smartphones kan leiden tot een verslechterde slaapkwaliteit - maar werken apps zoals F.lux en Night Shift echt tegen die effecten? De wetenschap is hier vrij duidelijk over. Meer lezen door de hoeveelheid blauw licht van uw scherm te verminderen. Dit concept werd gepopulariseerd door een app met de naam f.lux lang voordat Apple het op alle iOS- en Mac-apparaten implementeerde, maar nu is het de hoofdstroom geworden.
De implementatie van Samsung wordt eenvoudig Blue Light Filter genoemd .

Ga hiervoor naar Instellingen> Weergave> Blauwlichtfilter . Hier kunt u instellen dat het automatisch wordt in- en uitgeschakeld van zonsondergang tot zonsopgang of zelfs aangepaste timings kiest. Door de schuifregelaar onder Dekking te plaatsen, kun je ook kiezen hoe geel je wilt dat het scherm is (dit is goed om te hebben omdat niet iedereen houdt van een scherm dat verkleurd is).
Ten slotte, als u het op elk gewenst moment wilt in- of uitschakelen, is er een schakelaar beschikbaar als u de meldingenla twee keer aantipt.
5. Voice Recorder (interviewmodus, spraak naar tekst, etc.)
Onder de tientallen of meer voorgeladen apps die bij elke Samsung-telefoon horen, is er een Voice Recorder.
Het lijkt in het begin misschien niet zo bijzonder, en er zijn een paar goede externe partijen. Wat is de beste app voor spraakopname voor Android? Wat is de beste spraakopnameapp voor Android? Er zijn veel momenten in het leven die je misschien wilt opnemen. Zorg dat je een geweldige app hebt om precies dat te doen. Lees ook meer - maar het heeft enkele functies die u misschien interessant vindt, als u vaak voice-recorders gebruikt.
Wanneer u de app opent, ziet u de modi Interview en Spraak-naar-tekst naast de standaardmodus. In de Interview-modus wordt de tweede microfoon boven op de telefoon gebruikt om gesprekken met twee personen beter op te nemen. We hebben een gesprek van een minuut opgenomen met muziek op de achtergrond in zowel de standaard- als de interviewmodus, en de interviewopname was absoluut begrijpelijker.

Vervolgens is er een spraak-naar-tekstmodus die - voor maximaal vijf minuten - opgenomen audio naar tekst kan converteren. Het lijkt de spraak-naar-tekst-engine van Google te gebruiken, en als je langzaam praat, schrijft het redelijk goed over. Hoewel, natuurlijk, het is niet volledig foutloos. Elke paar zinnen kunnen een paar verkeerd gespelde woorden bevatten.
En als u tenslotte op het menu met de drie stippen tikt en naar Instellingen gaat, kunt u audio in stereo opnemen of instellen dat oproepen worden geblokkeerd wanneer een opname is ingeschakeld.
Bonus: tijdzoneconvertor
Ga naar de Klok-app, vervolgens Wereldklok, druk op het menu met de drie stippen en kies Tijdzoneconvertor . Hier kunt u elke lokale tijd kiezen om te zien wat de overeenkomstige tijd is in steden die u aan de wereldklok hebt toegevoegd.
Wat is je favoriete Samsung-functie?
Samsung-apparaten hebben veel coole functies, maar er zijn er meestal zoveel dat mensen zich overweldigd voelen. Hopelijk kun je nu van een aantal hiervan profiteren.
Welke van deze functies vond u het nuttigst? Zijn er andere die u gebruikt die we niet noemden? Laat het ons weten in de reacties!

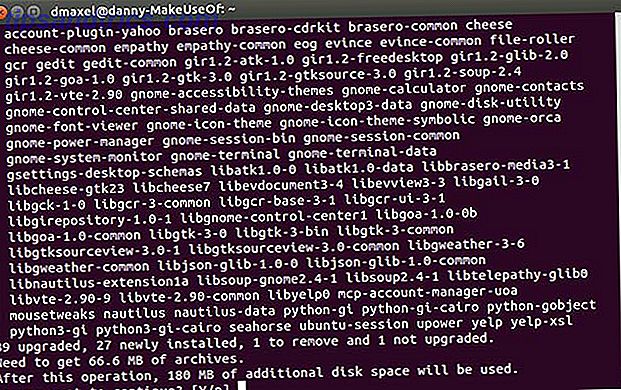

![UberStudent - Aangepast besturingssysteem voor studenten [Linux]](https://www.tipsandtrics.com/img/linux/980/uberstudent-custom-operating-system.png)