
 Als Windows-gebruiker betekent niet dat je de hele tijd aan Windows-gebaseerde applicaties moet blijven vasthouden. Eerder hebben we een aantal virtualisatie-vrije in-Windows Linux installatie behandeld Virtualisatie-vrije in-Windows Linux installatie Lees meer manieren 3 manieren om Linux op Windows of Mac te installeren 3 manieren om Linux op Windows of Mac te installeren Lees meer om Linux in Windows te installeren zonder dat je je computer opnieuw moet formatteren.
Als Windows-gebruiker betekent niet dat je de hele tijd aan Windows-gebaseerde applicaties moet blijven vasthouden. Eerder hebben we een aantal virtualisatie-vrije in-Windows Linux installatie behandeld Virtualisatie-vrije in-Windows Linux installatie Lees meer manieren 3 manieren om Linux op Windows of Mac te installeren 3 manieren om Linux op Windows of Mac te installeren Lees meer om Linux in Windows te installeren zonder dat je je computer opnieuw moet formatteren.
Met de release van KDE 4.2 kunt u nu alle KDE-toepassingen native op uw Windows installeren en gebruiken zonder dat u een Linux-besturingssysteem op uw computer hoeft te installeren.
Voor degenen die KDE nog niet eerder hebben geprobeerd of gebruikt, is dit een van de meest populaire en veelgebruikte Windows-managers voor verschillende Linux-distributies. Afgezien van de aantrekkelijke Windows-achtige gebruikersinterface, wordt deze ook geleverd met een complete reeks desktop-applicaties, variërend van bestandsbeheer, browser, mediaspeler tot kantoorsuite.
Omdat Windows wordt geleverd met een eigen Windows-manager, zijn bij het installeren van KDE voor Windows alleen de toepassingen geïnstalleerd. Als je de volledige KDE-ervaring wilt krijgen, is het het beste om een KDE-gebaseerde Linux-distro uit te proberen, zoals Kubuntu.
Om KDE voor Windows te installeren, downloadt u eerst het installatieprogramma (downloadlink hier) van de KDE-website.
Voer eerst het installatieprogramma uit. Het zal je verschillende vragen stellen en je door de installatie leiden.
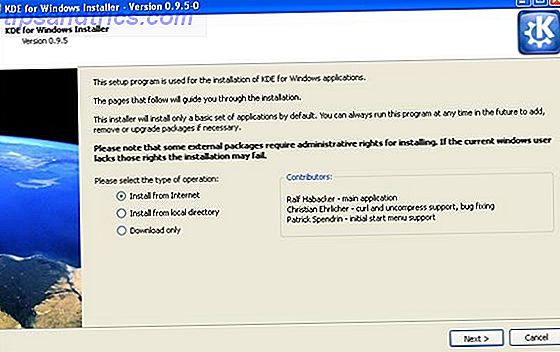
Tijdens de installatie kunt u kiezen tussen de modus Eindgebruiker of Pakketbeheer . In de modus Pakketbeheer kunt u veel meer verschillende soorten pakketten installeren, maar het is ingewikkelder om deze te gebruiken en te configureren. Als u niet nerd genoeg bent, kunt u in plaats daarvan de modus Eindgebruiker selecteren.
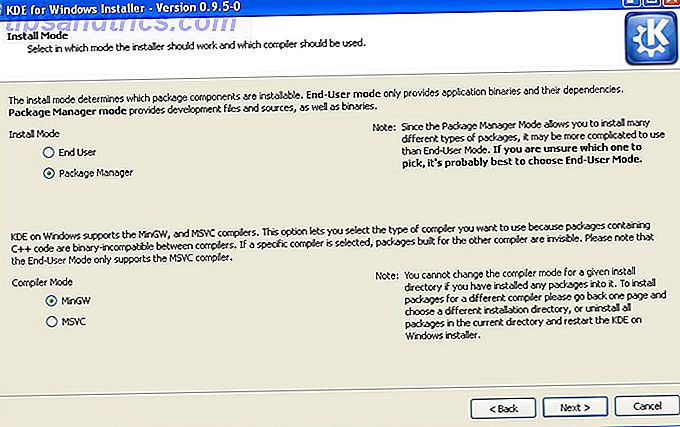
U kunt ook kiezen tussen de verschillende versies van KDE om te installeren. Ik raad ten zeerste aan om de nieuwste versie te installeren (4.2.1 vanaf dit bericht)
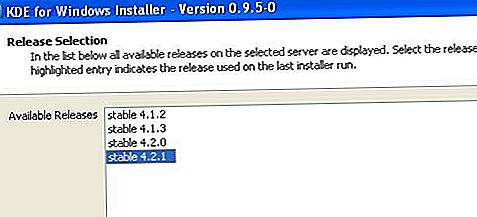
Ten slotte kunt u, voordat de hele installatie start, de toepassingen selecteren die u op uw Windows wilt installeren. Voor de meesten van jullie is de naam van het pakket niet logisch. Je moet de pakketnota's lezen om een idee te krijgen wat een bepaald pakket doet.
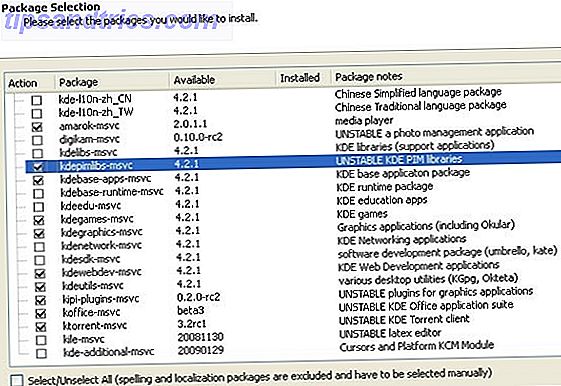
Zodra alles is geconfigureerd, begint het installatieprogramma alle benodigde bestanden te downloaden. Dit kan lang duren, afhankelijk van het aantal applicaties dat u hebt geselecteerd en uw internetverbinding. Voor mij kostte het me ongeveer een half uur om het downloaden van 500 MB aan bestanden te voltooien.
Zodra de installatie is voltooid, hebt u toegang tot de KDE-toepassingen vanuit het menu Start.
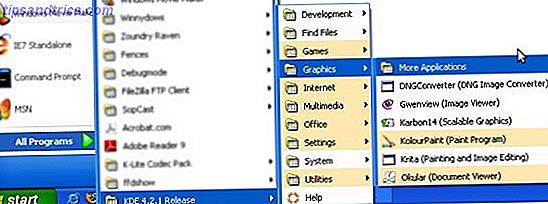
Hier zijn enkele van de screenshots:
Konqueror
Konqueror is een twee-in-één bestandsbeheerder en internetbrowser. Wanneer ik het in Windows gebruik, kan het nogal geheugenintensief zijn en kan het renderen van de site een beetje afwijken.
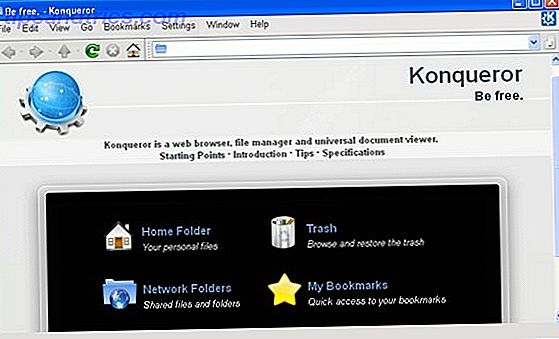
Dolfijn
Deze populaire en veelzijdige bestandsbeheerder werkt goed in Windows, hoewel de initiële startup een beetje laggy kan zijn. Als het laden is voltooid, zijn de prestaties net zo goed als in een native Linux KDE-omgeving.
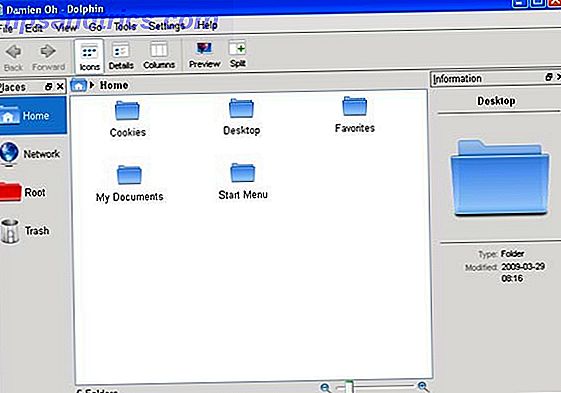
KWrite
Dient als een goed alternatief voor Wordpad en Kladblok
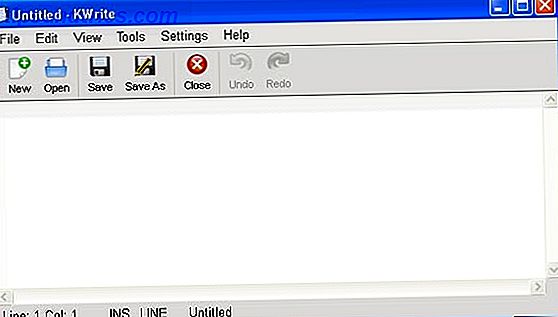
Op dit moment zijn niet alle applicaties stabiel voor dagelijks gebruik. Voor mij kan ik de mediaspeler niet laden - Amarok kan net zo goed crashen telkens als ik het opende. Eén ding is zeker: alle games werken redelijk goed en ze zijn erg verslavend.
Momenteel worden Windows 2000, XP, 2003 en Vista ondersteund. Ik heb het nog niet geprobeerd op Windows 7. Als je het hebt geprobeerd, laat het me weten als het werkt. Daarnaast is er ook een Mac-versie die u kunt downloaden. Mac-gebruikers die geïnteresseerd zijn, kunnen het hier bekijken.



![Is Netflix de oplossing voor videopiraterij? [Mening]](https://www.tipsandtrics.com/img/internet/251/is-netflix-solution-video-piracy.png)