
Wallet (voorheen bekend als Passbook) is een handige maar ondergewaardeerde app die vooraf is geïnstalleerd op iOS. Het is degene met het pictogram van de kaarthouder die je waarschijnlijk hebt begraven in een map met dingen die je nooit gebruikt.
De app is perfect voor het bijhouden van evenementpassen, reistickets, klantenkaarten en meer toegankelijk en klaar om onmiddellijk te worden getoond. Apple verwijst naar deze informatiekaarten als 'passen'.
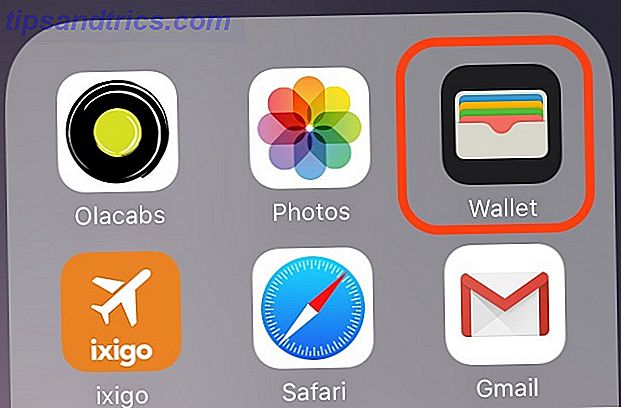
Vandaag zullen we zien hoe u passen kunt toevoegen aan Wallet en wat u er nog meer mee kunt doen. We hebben het Apple Pay-aspect van Wallet gedekt voordat Apple-betaalmiddelen worden gebruikt om dingen te kopen met je iPhone Apple Pay gebruiken om dingen te kopen met je iPhone Je iPhone kan op een dag het enige apparaat zijn dat je nodig hebt om producten en services te kopen, maar eerst moet je Apple Pay gaan gebruiken. Lees meer, dus laten we dat achter in dit artikel.
Voeg een toegang toe aan uw Wallet
Een pas toevoegen aan Wallet is eenvoudig, maar het is niet altijd duidelijk hoe dit moet. Dat komt omdat de betrokken workflow soms niet voorspelbaar is. U ziet wat we daarmee bedoelen, terwijl we de drie basismethoden onderzoeken om een pas toe te voegen aan Wallet.
1. Door een code te scannen
Vanuit het welkomstscherm van Wallet is het duidelijk dat het scannen van een streepjescode een manier is om een pas toe te voegen. Tik op de koppeling Scan Code om te beginnen. Het voordeel hiervan is dat Wallet alleen codes identificeert van bepaalde merken / winkels, maar laat dat je niet storen. Installeer Pass2U Wallet (gratis) en u kunt zelfs niet-ondersteunde barcodes in Wallet brengen door ze eerst in Pass2U Wallet te scannen.
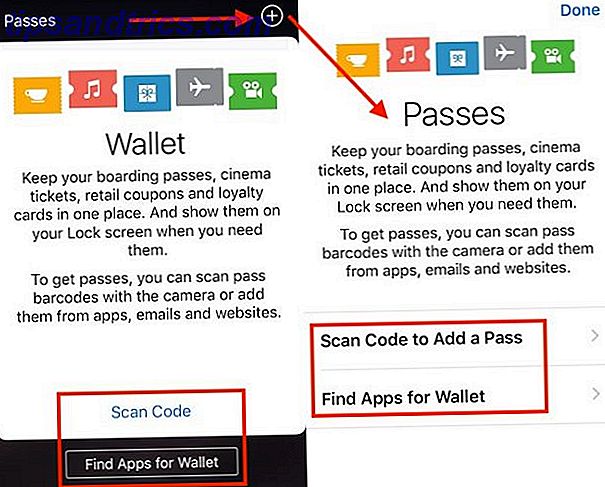
2. Vanuit een ondersteunde app
De tweede optie op het welkomstscherm van Wallet ( Find Apps for Wallet ) leidt u naar een lijst met de beste apps die Wallet ondersteunt. Installeer een van deze of een andere door Wallet ondersteunde apps en zoek hierin de optie 'toevoegen aan Wallet'. Dit is het lastige gedeelte en misschien moet je een beetje op jacht naar die optie, omdat het op een andere locatie in elke app woont.
Zoals u in de onderstaande schermafbeelding kunt zien, hebben verschillende apps verschillende namen voor de knop 'toevoegen aan wallet'. Tik op die knop zodra u deze vindt en de bijbehorende pasinformatie wordt in Wallet weergegeven zodra u het toevoegverzoek bevestigt.
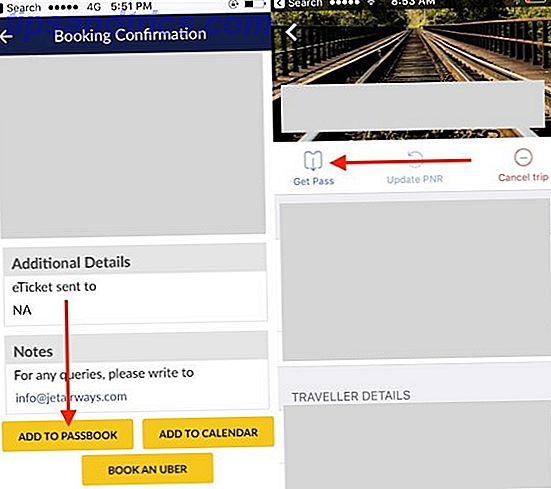
3. Van een Pass-bestand
Open in de e-mailapp op uw telefoon een e-mail met boekingsbevestigingen voor een vlucht of evenement en kijk of deze een bijlage heeft met de extensie .PKPASS. Als dat het geval is, tikt u op dat bestand om het te downloaden. U ziet dan automatisch een voorbeeld van de pass met een knop Toevoegen rechtsboven, waarmee u de pas aan Wallet kunt toevoegen.
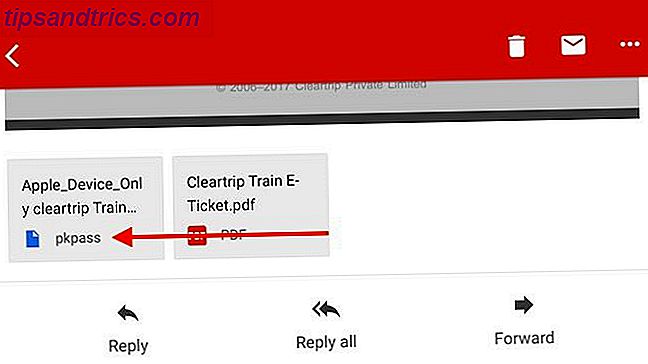
U kunt ook .PKPASS-bestanden bekijken op Android. U hebt een Passbook-app nodig zoals de app die we in het gedeelte Portefeuille voor Android hieronder hebben genoemd.
Hergroeperingen herschikken
Doorgeeft de stapel in Wallet in dezelfde volgorde waarin u ze toevoegt, met de meest recente bovenaan de stapel. Het is handig om ze opnieuw te rangschikken in de volgorde waarin je ze nodig hebt, en iOS stelt je in staat om dat te doen. Tik, houd ingedrukt en laat een pas naar de juiste locatie vallen en deze wordt daar weergegeven! Als u problemen ondervindt met het activeren van de slepen-en-neerzetten-functie 4 Nuttige Drag-and-Drop Mac Data Transfer Apps 4 Nuttige Drag-and-Drop Mac Data Transfer Apps Vergeet menu's, knoppen en verwarrende sneltoetsen. Probeer te slepen en neer te zetten voor een snellere workflow. Lees Meer, probeer een paar seconden lang uw vinger op de pas te houden voordat u hem wegsleept.
Als u bijvoorbeeld vluchttickets voor uw gezin hebt geboekt, krijgt u de mogelijkheid om kaarten voor iedereen toe te voegen aan Wallet op uw telefoon. Deze passen stapelen zich op als een afzonderlijke bundel en je kunt ze een voor een bekijken door er links en rechts doorheen te vegen.
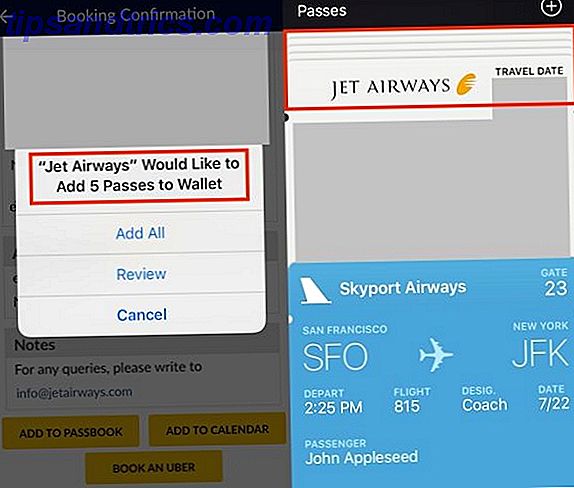
Bekijk, deel en verwijder een pas
Tik op een pass om de details te bekijken en nog een keer als je terug wilt naar de passtapel. In het "volledige" overzicht van een pass ziet u de belangrijkste details die daarbij horen. Als u bijvoorbeeld vliegtickets doorgeeft, ziet u het vluchtnummer, de vertrek- en aankomstdatums en -tijden, de naam van de passagier, enzovoort.
Wanneer u een pass bekijkt, let dan op het " i " -informatiesymbool rechtsonder. Tik erop om extra informatie te onthullen, zoals stoelnummers voor reisgerelateerde passen.
Bij sommige passen ziet u mogelijk zelfs een schakelaar voor Automatische updates in het gedeelte Informatie. Met deze schakelaar ingesteld op ON - en dit is standaard - hoef je je geen zorgen te maken over ontbrekende updates van vluchttijden en dergelijke.
Maar om het zekere voor het onzekere te nemen, wilt u misschien passen handmatig verversen wanneer u ze bekijkt, vooral de tijdgevoelige. Het is net zo eenvoudig als een vinger plaatsen op de bovenkant van de pass (in de infosectie) en naar beneden trekken om deze vrij te geven.
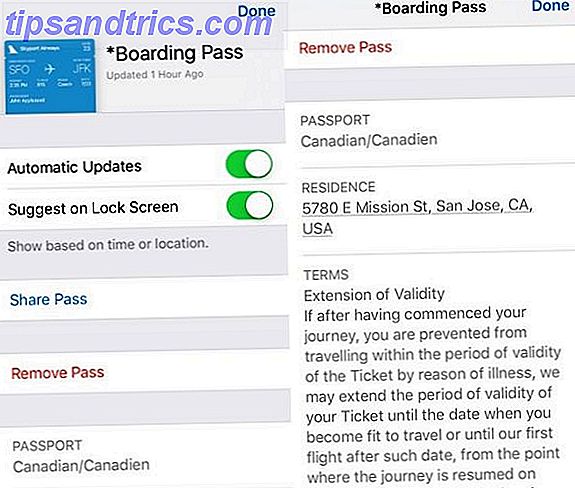
In de informatiegedeelte kunt u ook de pass delen met een vriend of een familielid. Tik op Share Pass en je ziet het standaard Share- menu dat je gewend bent in de meeste van je iOS-apps.
Tik op de knop Verwijderen Pass om op elk gewenst moment een pas uit Wallet te verwijderen. Het verwijderen van verlopen passen is niet automatisch, wat waarschijnlijk een goede zaak is. Je moet elke kaart zelf verwijderen nadat deze zijn geldigheid heeft verloren. Het is jammer dat je passen niet in bulk kunt verwijderen.
iPhone moet een manier zijn om met één tik de passen van de Wallet-app uit het verleden te verwijderen.
- Shit Jayesh Says (@jayeshb_bot) 15 maart 2017
View Passes op het vergrendelscherm
Voor sommige passen, naast de opties voor delen en verwijderen in het infopaneel, vindt u een schakelaar Suggestie op vergrendelscherm . Als u deze optie inschakelt, herinnert Wallet u op het juiste moment aan het begin van een film, gebeurtenis, reis of dergelijke door de relevante pass weer te geven op uw vergrendelingsscherm. Nuttig? Absoluut! Griezelig? Ja, alweer.
Als u liever zelf de passen omhoog kijkt, kunt u voorkomen dat Wallet een van hen op het vergrendelingsscherm suggereert op basis van de locatie. Hiervoor moet je de toegang van de app tot locatieservices blokkeren. Het is tijd om te stoppen GPS uitschakelen op je iPhone Het is tijd om te stoppen GPS uitschakelen op je iPhone Of het nu gaat om het sparen van de batterij of om te voorkomen dat de NSA je bewegingen bijhoudt, is het waarschijnlijk je redenen om het vermogen van je iPhone om je te lokaliseren, te verlammen, zijn niet gerechtvaardigd. Lees verder . Selecteer de optie Nooit onder Instellingen> Privacy> Locatievoorzieningen> Portefeuille en u bent klaar.
Over het algemeen is het een veiligheidsrisico om uw pasjes toegankelijk te houden op het vergrendelingsscherm. Er is geen authenticatiebarrière om de informatie die ze bevatten te beschermen. Uiteraard is het aan jou om te beslissen of bepaalde soorten passes onschadelijk genoeg zijn om op het vergrendelscherm weer te geven Take Control of iOS-meldingen op je iPhone of iPad Neem controle over iOS-meldingen op je iPhone of iPad Je iPhone kan je op de hoogte brengen van slechts over alles, maar niet aangevinkt, deze functie kan snel uit de hand lopen. U kunt als volgt meldingen opnieuw gebruiken. Lees verder .
Voor apps met gevoelige gegevens kunt u in elk geval voorkomen dat bepaalde meldingen op het vergrendelingsscherm worden weergegeven. Open hiervoor de individuele instellingen van de app via Instellingen en stel onder Meldingen de schakelaar Weergeven op vergrendelscherm in op Uit.
Open Wallet Super Quick
Als u snel toegang wilt tot Wallet, kunt u deze krijgen door tweemaal op de Home-knop te klikken. U moet er eerst voor zorgen dat de schakelaar van de Home-knop Dubbelklikken onder Instellingen> Wallet & Apple Pay is ingesteld op ON, wat standaard zou moeten zijn.
Op sommige telefoons wordt deze instelling weergegeven als Wallet onder Instellingen> Touch ID & Passcode> Toegang toestaan bij vergrendeld .
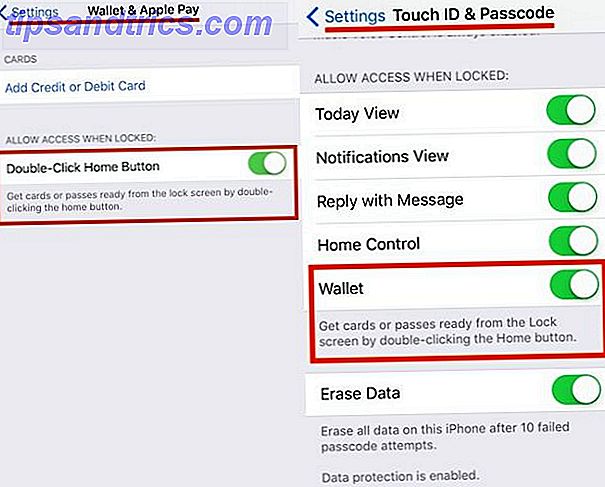
Helaas kon ik de dubbelklikfunctie op mijn telefoon niet gebruiken (iPhone SE, iOS 10). Het blijkt dat andere iPhone-gebruikers dit probleem ook zijn tegengekomen.
U kunt natuurlijk ook naar Wallet gaan door van links naar rechts te vegen op een pass die wordt weergegeven op het vergrendelingsscherm.
Let wel, de dubbelklik-truuk op de Home-knop is niet nodig als je Wallet gebruikt om iets te betalen met een Apple Pay-kaart. Houd je telefoon in de buurt van de point of sale (PoS) terminal 9 Geweldige manieren om NFC te gebruiken die je vrienden zullen imponeren 9 Geweldige manieren om NFC te gebruiken die je vrienden zullen imponeren Als je denkt dat NFC niets meer was dan een gimmick, denk dan nog eens goed na. Het kan een heleboel coole dingen doen waarvan je waarschijnlijk niet wist dat het zelfs mogelijk was. Meer lezen en Wallet / Apple Pay wordt automatisch weergegeven, klaar voor Touch ID-verificatie.
Wallet voor Android
Als u ook een Android-apparaat bezit en wilt dat de Google Play Store een of twee soorten Wallet-achtige apps bevat, bent u er zeker van dat dit wel het geval is. Onze top drie keuzes zijn Wallet, WalletPassen en PassAndroid Passbook Viewer. Van de Android-gebaseerde apps voor het bankboek lijkt Wallet het dichtst in de buurt te komen van zijn iOS-naamgenoot. Het is op geen enkele manier met Apple verbonden.
Ik * echt * wou dat Android een functie had die half zo goed was als die van Apple's Passbook / Wallet. Ik heb mijn iPod Touch gebruikt voor instapkaarten. Geestelijke gezondheid!
- «rit verblijft» ???? (@rit) 2 november 2015
Wat zit er in uw portemonnee?
Als Apple Pay niet beschikbaar is waar u woont, kan uw Wallet-ervaring verschillen van die van iemand die in een Apple Pay-regio woont. Een paar functies / instellingen van een portemonnee kunnen bijvoorbeeld op een andere locatie staan of in sommige gevallen helemaal ontbreken.
Ik heb zelfs geen Wallet & Apple Pay- gedeelte in de instellingen van mijn iPhone, maar ik denk nog steeds dat Wallet nuttig kan zijn voor elke iPhone-gebruiker!
Heb je Wallet uitgeprobeerd of is het een van die ongebruikte standaard iOS-apps die mooi op het scherm van je iPhone zitten? Laat ons weten wat je denkt.



