
Excel-formules kunnen heel veel geweldige dingen doen, van helpen om uw financiën bij elkaar te krijgen. 10 Handige spreadsheet-sjablonen helpen bij het beheren van uw financiën 10 Handige spreadsheet-sjablonen helpen bij het beheren van uw financiën Zou het niet geweldig zijn als u wist waar uw geld was, altijd? Meer lezen om uw hele leven te helpen Hoe u Microsoft Excel kunt gebruiken om uw leven te beheren Hoe u Microsoft Excel kunt gebruiken om uw leven te beheren Het is geen geheim dat ik een totale Excel-fanboy ben. Veel daarvan komt voort uit het feit dat ik geniet van het schrijven van VBA-code, en Excel gecombineerd met VBA-scripts opent een hele wereld van mogelijkheden .... Lees meer. U zou kunnen denken aan het tellen en toevoegen van formules als relatief alledaags in vergelijking met meer geavanceerde formules die er zijn, maar als u deze functies goed beheert, kunt u veel tijd besparen wanneer u informatie over de gegevens in uw spreadsheet moet verzamelen.
COUNT
De COUNT-functie telt het aantal cellen in een bereik met getallen erin. Als u een formule gebruikt om veel berekeningen uit te voeren, vraagt u zich misschien af hoe vaak het heeft gewerkt: COUNT kan hier helpen. Als een formule voor sommige items een fout retourneert (zoals # DIV / 0!), Kunt u eenvoudig zien hoe vaak dat is gebeurd.
COUNT telt alleen een cel als deze een getal, een datum, een logische waarde bevat Mini Excel-zelfstudie: Gebruik Boolean Logic om complexe gegevens te verwerken Mini Excel-zelfstudie: Gebruik Boolean Logic om complexe gegevenslogische operatoren te verwerken IF, NOT, AND en OR, kan je helpen om van Excel newbie naar power user te komen. We leggen de basisprincipes van elke functie uit en laten zien hoe u ze kunt gebruiken voor maximale resultaten. Meer lezen of een tekstweergave van een nummer. Als u cellen wilt opnemen met tekst, foutwaarden en lege tekst, gebruikt u de COUNTA-functie. Gebruik COUNTBLANK om het tegenovergestelde te doen.
Dit is de syntaxis voor de COUNT-functie:
= COUNT ([bereik1], [bereik2] ...)
Het argument [bereik] definieert het celbereik dat u wilt laten optellen. In het onderstaande spreadsheet (gegevens die willekeurig zijn gemaakt met www.generatedata.com), hebben we kolommen voor voornaam, achternaam, stad, staat en GEZETEN score. Sommige van de SAT-scores ontbreken en we gaan kijken hoeveel. We weten dat er 100 mensen in de spreadsheet staan, dus gebruiken we COUNT in de kolom SAT-score met de volgende syntaxis:
= AANTAL (E: E)
Dit is het resultaat:
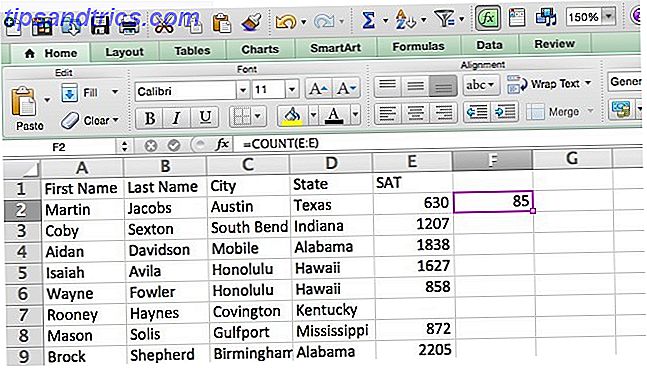
Zoals u kunt zien, hebben 85 studenten waarden in de kolom SAT-score, dus we missen scores van 15 studenten.
COUNTIF
Deze functie lijkt veel op COUNT, maar laat u de criteria instellen waarvoor cellen worden geteld. Dit is de syntaxis:
= AANTAL.ALS ([bereik], [waarde])
Net als bij COUNT wordt het argument [range] gebruikt om het celbereik te kiezen waarin u wilt tellen. Het [waarde] -argument is waar u uw criterium invoert. Als u bijvoorbeeld een telling wilt van alle leerlingen in de spreadsheet die in Minnesota wonen, gebruikt u de volgende syntaxis:
= AANTAL.ALS (C: C, "Minnesota")
U kunt deze methode gebruiken om het aantal studenten te tellen dat boven een bepaald cijfer heeft gescoord, bijvoorbeeld door "> 1500" als uw argument te gebruiken. U kunt ook een cel gebruiken als een telreferentie. We doen dat hier om te zien hoeveel studenten in Texas wonen. We gebruiken de volgende syntaxis:
= AANTAL.ALS (D: D, D2)
De cel D2 bevat "Texas" en we kunnen de celverwijzing gebruiken in plaats van de naam van de staat uit te typen.
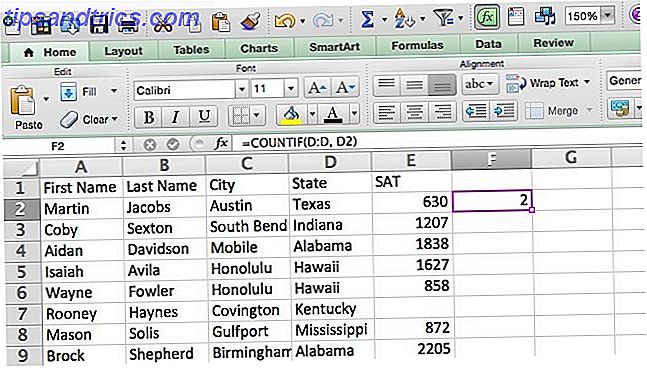
COUNTIFS
Terwijl AANTAL.ALS u laat tellen op basis van één criterium, kunt u met COUNTIFS zoveel criteria gebruiken als u wilt. U kunt het ook gebruiken om te tellen op basis van meerdere criteria in meerdere bereiken. Dit is de syntaxis:
= COUNITFS ([criteriumbereik1], [criterium1], [criteriumbereik2], [criterium2] ...)
We gebruiken dit om te zien hoeveel studenten uit Hawaii meer dan 1500 scoorden op hun SAT. Dit is de syntaxis die we zullen gebruiken:
= COUNTIFS (D: D, "Hawaii", E: E, > 1500)
Wanneer we dat uitvoeren, is dit wat we krijgen:
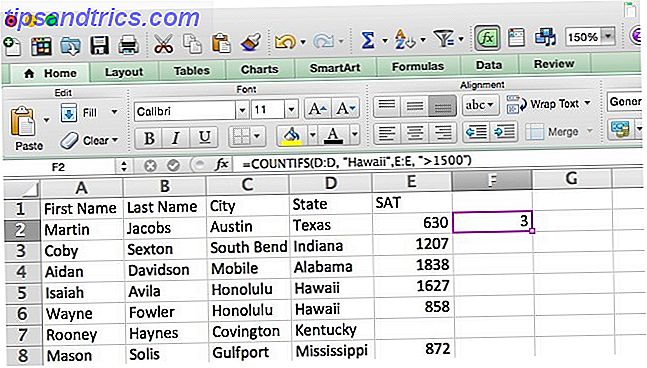
SUMIF
U weet waarschijnlijk hoe u SUM moet gebruiken om een reeks getallen op te tellen (zoals Brad heeft gebruikt bij het maken van zijn Excel-dashboard Uw gegevens visualiseren en uw spreadsheets maken Gebruiksvriendelijk met een Excel-dashboard Visualiseer uw gegevens en maak uw spreadsheets Gebruiksvriendelijk met een Excel-dashboard Soms, een eenvoudig spreadsheetformaat is niet voldoende om uw gegevens toegankelijk te maken.In een dashboard kunt u uw belangrijkste gegevens presenteren in een gemakkelijk te verwerken indeling. Meer informatie), maar wat als u alleen een deel wilt optellen? van die nummers? Met SUMIF kunt u kiezen welke cellen worden toegevoegd door een criterium op te geven. Dit is de syntaxis:
= SOMM ([bereik], [criterium], [sombereik])
Het argument [range] spreekt voor zich, en het argument [criterion] kan een specifieke waarde zijn of een logische operator. U kunt bijvoorbeeld alle cellen in een lijst toevoegen die groter zijn dan 500. Het argument [sum_range] is erg handig; als u een bereik in deze positie invoert, voegt SOM.F. de cellen toe in een ander bereik die worden opgegeven door het eerste bereik.
Het is gemakkelijker om een visuele verklaring te gebruiken. In ons onderstaande voorbeeldoverzicht hebben we een lijst met namen en een lijst met donaties. Om alle donaties die door David zijn verzameld toe te voegen, gebruiken we deze syntaxis:
= SUMIF (A: A, "David", B: B)
Dit is het resultaat:
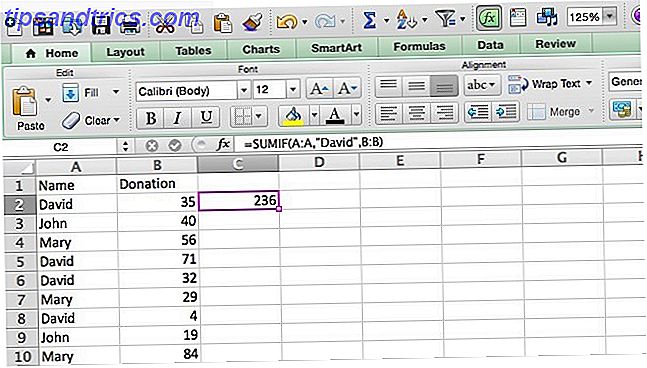
Waar Excel "David" vond in kolom A, voegde het de waarde toe in kolom B.
SOMMEN.ALS
Als u meerdere criteria wilt gebruiken om te selecteren welke cellen u moet toevoegen, kunt u SUMIFS gebruiken. De syntaxis is een beetje anders dan SUMIF:
= SOMMEN ([sombereik], [criteriumbereik1], [criterium1], [criteriumbereik2], [criterium2] ...)
Zoals je ziet, komt het argument [sum_range] eerst, in plaats van als derde, zoals in SUMIF.
Ik heb een kolom toegevoegd aan onze spreadsheet met donaties die de staat bevat waarin de donaties zijn verzameld. Met SUMIFS kunnen we zien hoeveel John in Michigan heeft verzameld met de volgende syntaxis:
= SOMMEN (B: B, A: A, "John", C: C, "Michigan")
Laten we kijken wat het is.
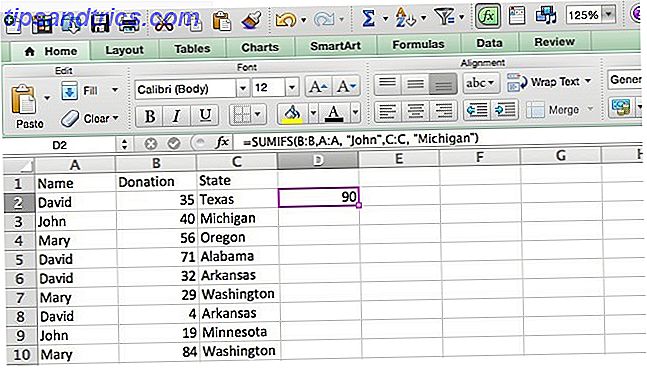
Tellen en toevoegen wordt gemakkelijk gemaakt
Hoewel veel Excel-gebruikers bekend zijn met de functie SOM, en een flink aantal eerder COUNT heeft gebruikt, kan het leren kennen van COUNTIF, COUNTIFS, SUMIF en SUMIFS u helpen bij het tellen en toevoegen van veel informatie in een korte periode. Er zijn nog meer SUM-functies die u kunt gebruiken als u met arrays of databases Excel Vs. Access - Kan een spreadsheet een database vervangen? Excel Vs. Access - Kan een spreadsheet een database vervangen? Welke tool moet u gebruiken om gegevens te beheren? Toegang en Excel zijn beide voorzien van gegevensfiltering, sortering en query's. We laten u zien welke het beste geschikt is voor uw behoeften. Lees meer, maar die zullen nog een keer moeten wachten.
En als je op zoek bent naar iets meer ongewone dingen, bekijk dan deze 7 leuke en rare dingen. 7 Leuke en rare dingen die je kunt maken met Microsoft Excel 7 Leuke en rare dingen die je kunt maken met Microsoft Excel Stel je voor dat Excel leuk was ! Excel biedt veel ruimte voor projecten die verder gaan dan het beoogde gebruik. De enige beperking is je verbeelding. Hier zijn de meest creatieve voorbeelden van hoe mensen Excel gebruiken. Lees Meer dat u kunt maken in Excel.
Waarvoor gebruikt u de functies COUNT en SUM? Deel alle tips die je hieronder hebt!



