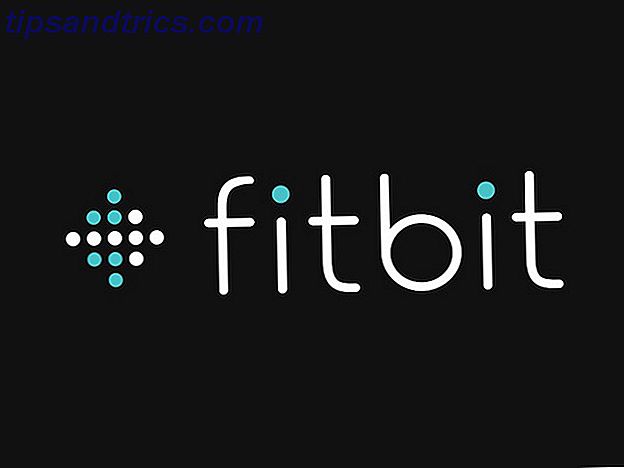Het Windows 10-actiecentrum is een verplicht hulpmiddel voor ervaren gebruikers of mensen die graag op de hoogte blijven. Het bevindt zich in het systeemvak van uw taakbalk en verzamelt berichten, waarschuwingen of systeemupdates waarvan u op de hoogte moet zijn. Als het goed is ingesteld, hoeft u slechts één plaats te controleren om een snelle oplossing voor sociale media te krijgen. Het actiecentrum bevat ook snelkoppelingen naar belangrijke systeemtaken, zoals het aanpassen van de schermhelderheid of het overschakelen naar de vliegtuigmodus.
We laten je zien hoe je je Action Center configureert en er het meeste uithaalt.
De Action Center-instelling
U kunt het actiecentrum aanpassen aan uw behoeften en voorkomen dat systeem- of toepassingsmeldingen u storen. Als u de instellingen van het Action Center wilt wijzigen, gaat u naar de app Instellingen (druk op Windows-toets + I ) en gaat u naar Systeem> Meldingen en acties .
Snelle acties
Snelle acties verschijnen als pictogrammen onderaan in het actiecentrum en u kunt bepaalde taken uitvoeren. De bovenste rij met pictogrammen wordt weergegeven, zelfs als snelle acties zijn samengevouwen in het actiecentrum.
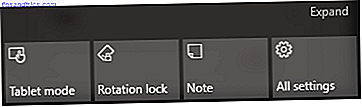
U kunt de pictogrammen opnieuw rangschikken onder Meldingen en acties met slepen en neerzetten.
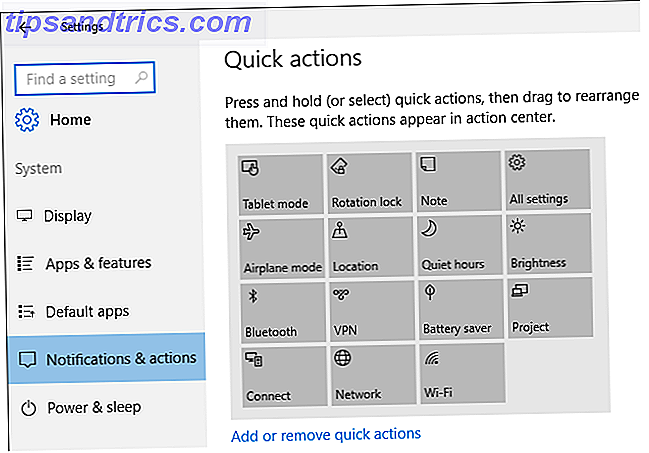
Klik op Snelle acties toevoegen of verwijderen om geselecteerde pictogrammen in het actiecentrum weer te geven of te verbergen.
De exacte selectie van snelle acties die u op uw computer ziet, is afhankelijk van uw apparaat.
- Vliegmodus: schakel alle draadloze communicatie, zoals Wi-Fi of Bluetooth.
- Alle instellingen: opent het instellingenvenster van uw pc.
- Batterijbesparing: hiermee kunt u batterijbesparing inschakelen of uitschakelen.
- Helderheid: verander snel de helderheidsinstellingen van uw apparaat in stappen van 25%.
- Verbinden: Verbindt uw pc met een draadloos beeldscherm of audio-apparaat. Uw pc scant vervolgens naar beschikbare apparaten om verbinding mee te maken.
- Locatie: geeft uw pc toegang tot uw locatie om aanwijzingen te geven of andere locatiegevoelige taken uit te voeren.
- Netwerk: opent uw netwerkverbindingslijst; momenteel alleen beschikbaar voor Windows Insiders.
- Opmerking: opent standaard OneNote, waardoor je snel toegang hebt tot notities of herinneringen die je hebt.
- Project: projecteer uw scherm naar een secundaire monitor die projectiefunctionaliteit mogelijk maakt, zodat u de tweede monitor kunt dupliceren, uitbreiden of gebruiken in plaats van uw primaire monitor.
- Stille uren: Schakelt alle meldingen uit van 06.00 uur tot 12.00 uur, de uren kunnen momenteel niet worden gewijzigd.
- Rotatieslot: vergrendel of ontgrendel de schermrotatie van uw 2-in-1 of tablet-apparaat.
- Tabletmodus: de tabletmodus brengt het klassieke Windows 8 Modern UI-thema terug naar uw Windows 10-bureaublad.
- VPN: als u een VPN op uw netwerk hebt ingesteld, kunt u deze eenvoudig met deze knop omschakelen.
- Wi-Fi: schakel uw wifi-netwerk in of uit met één klik op de knop.
Opmerking was bijzonder nuttig voor mij, net als rustige uren. Ik ben zelfs begonnen met het schrijven van dagelijkse aantekeningen in mijn OneNote-planner vanwege de gemakkelijke toegang.
Systeemmeldingen
De primaire taak van het Action Center is het verzamelen van systeem- en toepassingsmeldingen.
We raden aan om de volgende instellingen te wijzigen:
- Laat me tips zien over Windows: zet in als Uit om onnodige Windows-meldingen te blokkeren.
- App-meldingen weergeven: schakel dit in om meldingen van geselecteerde apps weer te geven (meer informatie hieronder).
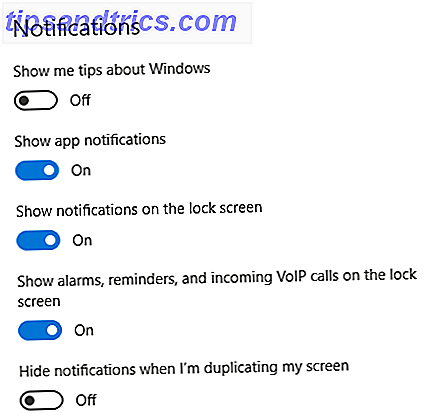
Merk op dat beveiligingsmeldingen constant in je actiecentrum verschijnen als je je firewall of antivirussoftware uitschakelt. Als u deze meldingen wilt deactiveren, opent u ze onder Windows-toets + X> Configuratiescherm> Systeem en beveiliging> Beveiliging en onderhoud> Instellingen voor beveiliging en onderhoud wijzigen .
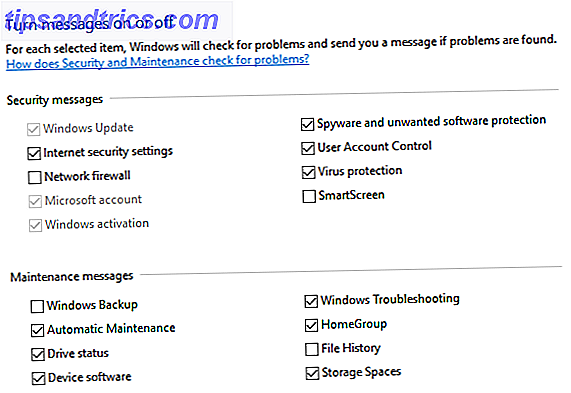
Met deze instellingen moet u nooit te maken krijgen met vervelende Action Center-meldingen. Als dat niet genoeg is, hebt u ook de mogelijkheid om Action Center helemaal uit te schakelen.
Schakel het actiecentrum uit
Als u het Action Center en de bijbehorende meldingen wilt uitschakelen, zijn twee methoden bijzonder handig. De eerste deactiveert Action Center-meldingen helemaal. Ga naar Start, typ regedit en open de Register-editor .
Navigeer naar het volgende pad:
HKEY_LOCAL_MACHINE \ SOFTWARE \ Policies \ Microsoft \ Windows \ Explorer
Als de Explorer-sleutel niet aanwezig is, maakt u er een door met de rechtermuisknop te klikken op Windows> Nieuw> Sleutel> naam Explorer . Klik op de Verkenner-toets om deze te activeren en klik met de rechtermuisknop op het open venster om een nieuwe DWORD-waarde (32-bits) te maken . Voer een 1 in de Waardegegevens in om de uitschakelingsfunctie te activeren. 1 activeert de waarde in het register, terwijl 0 de waarde deactiveert en Action Center opnieuw activeert.
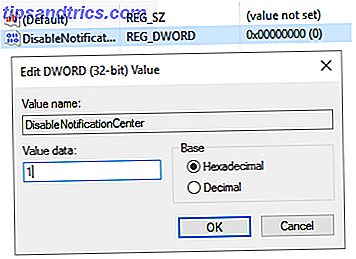
Opmerking: het pad onder HKEY_LOCAL_MACHINE schakelt Action Center uit voor alle gebruikers op uw pc. Als u alleen uw persoonlijke gebruikersaccount wilt uitschakelen, volgt u in plaats daarvan hetzelfde pad onder HKEY_CURRENT_USER.
Om het pictogram van het Action Center uit je taakbalk te verwijderen, ga je naar je instellingen voor meldingen en acties en klik je op Systeempictogrammen in- of uitschakelen . Schakel Action Center in en het pictogram wordt direct uit de taakbalk verwijderd.
Programmameldingen toevoegen
U hebt misschien de lijst met toepassingen opgemerkt onder Meldingen van deze apps weergeven in het venster Meldingen en acties dat we eerder hebben bezocht. Apps die zijn ingeschakeld, kunnen meldingen verzenden naar het Action Center.
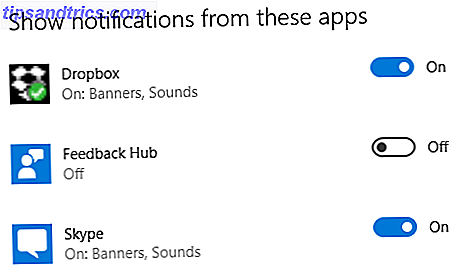
Als u de kennisgevingen van een programma wilt toestaan, maar niet wilt dat het meldingsgeluid klinkt, klikt u op de toepassing en stelt u de optie Een geluid afspelen in wanneer een melding arriveert op Uit .
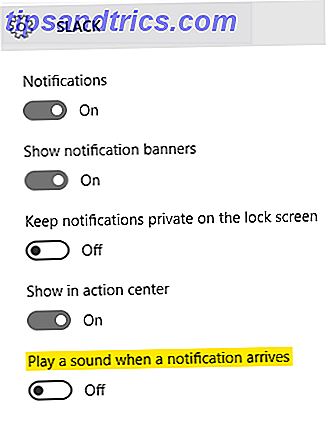
Sommige van uw programma's verzenden automatisch meldingen via het Action Center, andere niet. Slack laat bijvoorbeeld meldingen zien in uw Action Center onmiddellijk na het downloaden.
Als je meldingen van socialemediakanalen zoals Instagram en Facebook wilt opnemen, download je de apps uit je Windows Store . Nadat de app is gedownload, schakelt u de melding in het venster Meldingen & acties in om continue updates te ontvangen.
Meldingen afwijzen
Er zijn twee methoden om meldingen te verwijderen wanneer ze in uw actiecentrum worden weergegeven. Beweeg met de muis over de waarschuwing om de X- knop weer te geven, waardoor de specifieke melding verdwijnt. Als u alle meldingen wilt verwijderen, klikt u op Alles wissen om alle meldingen in één keer ongedaan te maken.
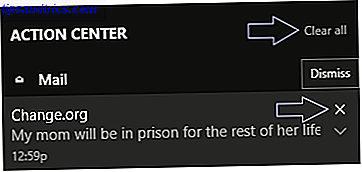
Als u alle meldingen van een bepaalde app in plaats van één voor één wilt negeren, plaatst u de muis boven de naam van de toepassing, E-mail in de bovenstaande instantie en klikt u op X om de meldingen te verwijderen. U kunt ook klikken en slepen, of vegen, rechts om de melding ook te verwijderen.
Verander het uiterlijk van je actiecentrum
U kunt de achtergrondkleur van uw Action Center wijzigen door de kleur van uw taakbalk te wijzigen. Als u de Personalisatie- opties wilt gebruiken, klikt u met de rechtermuisknop op uw bureaublad, gaat u naar Aanpassen> Kleuren en klikt u op de gewenste kleur.

Als u het Action Center, samen met uw taakbalk, transparant wilt maken, schakelt u de optie Maak transparant , taakbalk en actiecentrum transparant in .
Maak contact met Cortana
Deze optie is alleen beschikbaar voor Windows Insiders.
Wilt u niet dat twee elektronische apparaten worden geopend om toegang te krijgen tot de meldingen van uw telefoon? Download Cortana voor Android, log in op de applicatie en synchroniseer de meldingen van je telefoon met het actiecentrum van je pc. Met de optie Sync-meldingen in de instellingen van Cortana kunt u uw gemiste oproepen, meldingen over een laag batterijvermogen en app-meldingen rechtstreeks in uw Action Center projecteren.
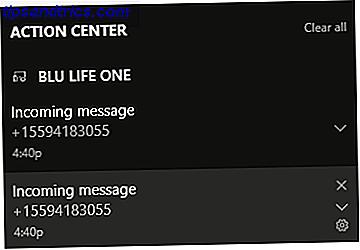
Vanuit de instellingen van Cortana kunt u ook de toepassingsmeldingen kiezen die u wilt synchroniseren, terwijl u nog meer opties aan uw actiecentrum toevoegt.
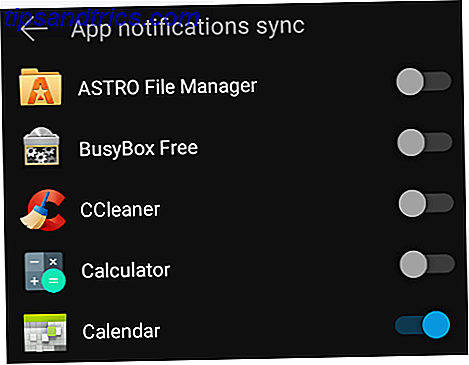
Slimme zet in opdracht van Microsoft, dat zich in een nooit eindigende strijd bevindt om een enkele, gigantische console voor Windows voor mobiel, pc en gaming te maken.
Het centrum van actie
Action Center is een eenvoudige, maar vindingrijke functie om te gebruiken. Laat het je waarschuwen wanneer je een dringende melding van Facebook, Instagram, Twitter of een van je andere meest gebruikte apps hebt en je zult deze sociale mediasites, samen met je e-mails, nooit opnieuw impulsief hoeven te controleren!
Gebruik je het Windows 10-actiecentrum? Waarom of waarom niet? Laat het ons weten in de comments hieronder!