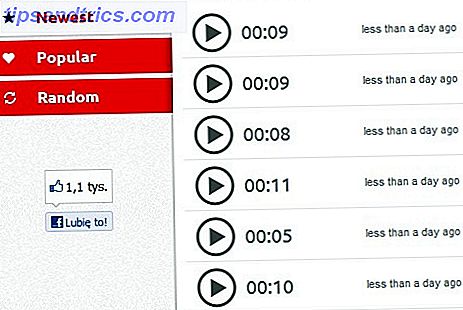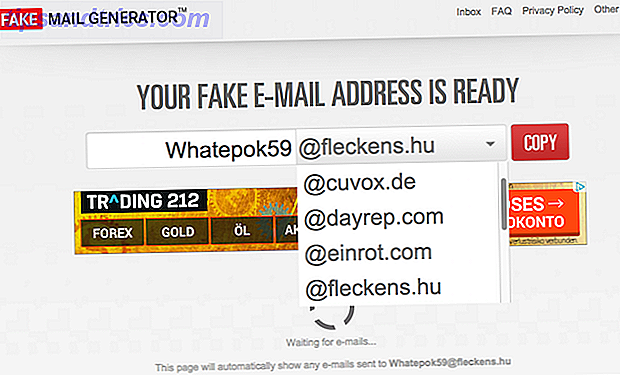Als je bent opgegroeid met games op een Windows-pc, moet je weten dat Windows 10 onze laatste grens is Windows 10 Is de laatste versie van Windows. Ooit. Windows 10 is de laatste versie van Windows. Ooit. Microsoft is het beu dat je niet upgradet en heeft een oplossing: Windows 10 is de laatste "versie" van Windows. Ooit. Dit zou kunnen betekenen dat u nooit meer Windows hoeft te kopen. Lees verder . Hoewel er een sterke online gebruikersmacht is die probeert het agressieve marketingschema van Microsoft te weerstaan Hoe de agressieve Windows 10-upgrade op Windows 7 en 8.1 te blokkeren Hoe de agressieve Windows 10-upgrade op Windows 7 en 8.1 te blokkeren Microsoft neemt haar inspanningen op om gebruikers een upgrade te laten doen naar Windows 10. Kom 2016, veel mensen zullen wakker worden met een nieuw besturingssysteem, ondanks dat ze nooit hebben ingestemd met de upgrade. Wees niet een van ... Lees meer, een groeiend aantal gebruikers neemt deel aan de nieuwste Windows-installatie.
Windows 10 is een geweldig besturingssysteem voor gamers omdat het veel handige functies en programma's bevat Windows 10 Is voor gamers: 6 functies die je geweldig zult vinden Windows 10 is voor gamers: 6 functies waar je dol op bent Je wilt Windows 10 gebruiken voor gamen! Of je nu je Xbox One-games naar je pc streamt, de Xbox-app gebruikt of geniet van high-performance gaming met DirectX 12, Windows 10 verbetert je ... Lees meer, maar het gras is niet helemaal groen aan de andere kant. Met deze eenvoudige aanpassingen kunt u echter genieten van de beste spelervaring die Windows 10 te bieden heeft!
Waarschuwing: voor elke vermelde optimalisatie moet opnieuw worden gestart.
Schakel het algoritme van Nagle uit
Nagle's algoritme bundelt in wezen datapakketten ten koste van een soepelere internetverbinding. Het hebben van het algoritme van Nagle op uw computer kan bijdragen aan latentieproblemen bij het online spelen van spellen.
Open uw registerinstellingen om uit te schakelen Hoe het Windows-register per ongeluk op te kloppen Hoe het Windows-register per ongeluk te versmallen Werken met het Windows-register? Houd rekening met deze tips en u zult veel minder snel blijvende schade aanrichten aan uw pc. Lees Meer onder Start> typ regedit> Regedit . Dit zal je Register-editor openen. Klik op het vervolgkeuzemenu tot u HKEY_LOCAL_MACHINE \ SYSTEM \ CurrentControlSet \ Services \ Tcpip \ Parameters \ Interface bereikt . In het vervolgkeuzemenu onder Interface ziet u enkele bestandsnamen bestaande uit letters en cijfers. Om toegang te krijgen tot het juiste bestand, moet u uw IP-adres vergelijken met het vermelde DhcpIPAddress in een van deze bestanden. U kunt uw IP-adres controleren door naar WIN KEY + X> Configuratiescherm> Netwerk en internet> Netwerkcentrum> Verbindingen> Details> IPv4-adres te gaan .
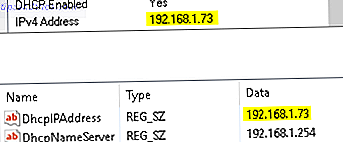
Nadat u de map met het IP-adres van uw internetverbinding hebt opgespoord, klikt u met de rechtermuisknop op de map en selecteert u Nieuw> DWORD (32-bits) waarde . Maak twee DWORD-waarden: noem één TcpAckFrequency en de andere TCPNoDelay . Nadat u de waarden hebt gemaakt, dubbelklikt u op elk en stelt u hun parameters in op 1.
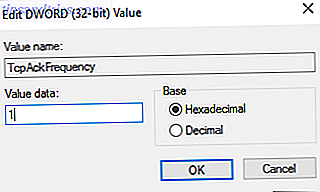
Dit activeert de twee parameters, waardoor het Nagle's algoritme wordt uitgeschakeld. Als u problemen tegenkomt, stelt u hun parameterwaarde in op 0 en worden ze uitgeschakeld.
Schakel Automatische update en Opnieuw opstarten uit
Windows 10 werkt uw besturingssysteem automatisch bij. Hoe u automatische app-updates uitschakelt in Windows 10 Hoe u automatische app-updates uitschakelt in Windows 10 Het uitschakelen van systeemupdates wordt afgeraden. Maar zo nodig, hier is hoe u het doet op Windows 10. Lees meer en plan een herstart zonder uw toestemming. Hoewel deze functie niet vaak wordt geactiveerd, wil je nooit betrapt worden op onbekenden en riskeer je het spel te sparen (of 9 uur van je CS: GO livestream). Niet alleen herstarten automatische updates uw computer willekeurig, het downloaden van updates op de achtergrond beperkt uw netwerkconnectiviteit.

Als u automatisch opnieuw opstarten wilt uitschakelen, opent u uw update-instellingen onder Start> typ update> Controleren op updates> Geavanceerde opties> Kies hoe updates worden geïnstalleerd> Opnieuw plannen plannen . Hiermee voorkomt u dat Windows 10 uw computer na een update automatisch herstart. Klik vervolgens op de optie Kies hoe updates worden afgeleverd en stel Updates van meer dan één plaats in op Uit om nodeloze achtergrondupdates uit te schakelen.
Voorkomen dat Steam automatisch games bijwerkt
Als je Windows gebruikt om games te spelen, heb je je waarschijnlijk al vertrouwd gemaakt 8 Stoomfuncties Je wist niet dat je 8 stoomfuncties had Je wist niet dat je waarschijnlijk dacht dat je Steam goed kon gebruiken. Zoals met elk ander stuk software, zijn er functies die u elke dag gebruikt, en functies die u niet kent totdat u er uitziet. Lees meer met Steam al. Zelfs Steam is niet perfect. Moe van Steam? Hier zijn de beste alternatieve gaming-clients moe van Steam? Hier zijn de beste alternatieve gamingclients Niet iedereen wil Steam gebruiken! Wilt u weten wat u nog meer kunt gebruiken? Hier zijn een lijst met veilige alternatieven in websites en platforms voor kansspelen! Lees verder . Een van de grootste ergernissen met Steam is hun updatefunctie, waardoor je niet automatisch updates voor al je games kunt voorkomen. Dit kan geheugen opeten door het updaten van spellen die u niet speelt, of het beperken van uw netwerkconnectiviteit met achtergrondupdates.
Om te voorkomen dat Steam games op de achtergrond bijwerkt, ga je naar je Steam-client en open je je update-opties onder Steam> Instellingen> Downloads . Verwijder het vinkje bij Downloads toestaan tijdens het spelen om te voorkomen dat Steam inhoud updatet tijdens het gamen.
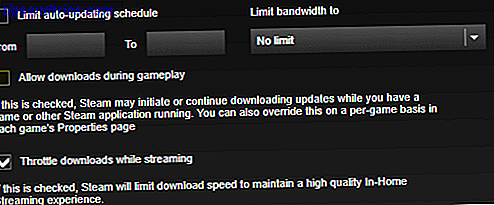
Om te voorkomen dat Steam updates downloadt voor grotendeels ongebruikte spellen , klikt u met de rechtermuisknop op elk van de geïnstalleerde spellen in uw betreffende Bibliotheek en selecteert u Eigenschappen . Wijzig onder Automatische updates altijd Dit spel up-to-date houden om deze game alleen bij te werken wanneer ik hem start.
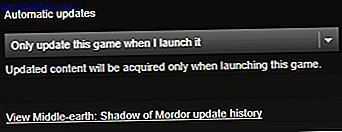
Pas Visuals-effecten aan voor de beste prestaties
Uw grafische gebruikersinterface (GUI) kan een grote belemmering zijn 5 Eenvoudige gewoonten om uw computer te stoppen langzaam te laten werken 5 eenvoudige gewoonten om te voorkomen dat uw computer traag werkt Slechts drie dingen in het leven zijn zeker: dood, belastingen en trage computers na uren van Surfen op het internet. Laten we u gewoontes laten zien om uw Windows-computer zo snel als nieuw te houden. Meer lezen voor uw verwerkingskracht. Standaard zijn je uiterlijkinstellingen voor Windows 10 ingesteld om indruk te maken. Games die op je voorgrond worden uitgevoerd, kunnen conflicteren met een glanzende GUI die op de achtergrond wordt uitgevoerd. Het is dus het beste om deze instellingen aan te passen voor prestaties in plaats van uiterlijk.
Pas de instellingen voor visuele effecten aan onder Start> typ prestaties> Pas uiterlijk en prestaties van Windows aan> Aanpassen voor beste prestaties> Toepassen> OK . Ga naar het tabblad Geavanceerd van hetzelfde venster en zorg ervoor dat De beste prestaties aanpassen van: ook is ingesteld op Programma's .
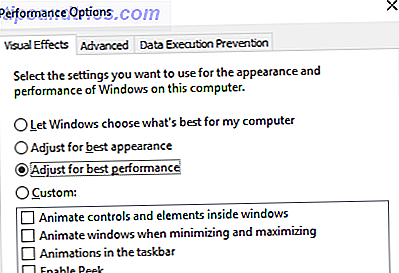
Max Out Your Power Plan
Stroomopties worden vaak alleen gelaten vanwege hun vermeende, verwaarloosbare effect. Sommigen zweren bij sneller gamen zonder vertraging bij het aanpassen voor hogere prestaties, terwijl anderen geen verschil merken met het wijzigen van de energie-instellingen van hun pc. De enige manier om het zeker te weten, is door het uit te proberen op je pc. Wijzig uw energie-instellingen onder WIN KEY + X> Configuratiescherm> Systeem en beveiliging> Energiebeheer> Hoge prestaties .
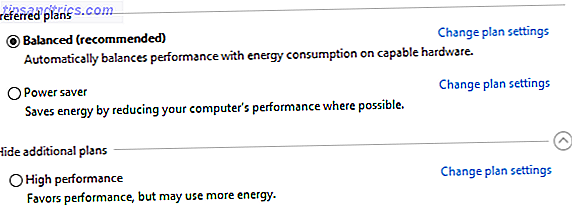 Met deze optie kan uw pc beter presteren ten koste van een hoger energieverbruik en hogere temperatuurniveaus. Om deze reden is het beter om deze optie op desktop te activeren in plaats van laptop-pc's.
Met deze optie kan uw pc beter presteren ten koste van een hoger energieverbruik en hogere temperatuurniveaus. Om deze reden is het beter om deze optie op desktop te activeren in plaats van laptop-pc's.
Houd uw chauffeurs op de hoogte
Uw GPU (Graphics Processing Unit) vormt de kern van uw pc-game-ervaring en vereist de nieuwste driver Take Back Control over stuurprogramma-updates in Windows 10 Take Back Control over stuurprogramma-updates in Windows 10 Een slecht Windows-stuurprogramma kan uw dag verpesten. In Windows 10 worden hardware-stuurprogramma's automatisch bijgewerkt door Windows Update. Als u de gevolgen ondervindt, laten we u dan zien hoe u uw stuurprogramma kunt terugdraaien en toekomstige zaken kunt blokkeren ... Lees meer om het sneller en beter te laten werken. Alle grafische kaarten, ongeacht hoe oud of nieuw, profiteren van de voortdurend bijgewerkte stuurprogramma's.
Als u uw GPU-naam en specificaties wilt controleren, klikt u met de rechtermuisknop op Desktop> Weergave-instellingen> Geavanceerde weergave-instellingen> Eigenschappen beeldschermadapter .
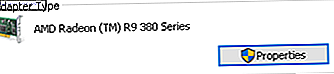
Hoewel u driverupdates via dit venster kunt downloaden onder Eigenschappen> Stuurprogramma> Stuurprogramma bijwerken ... ga ik liever naar de website van de fabrikant om te controleren of de driver up-to-date is.
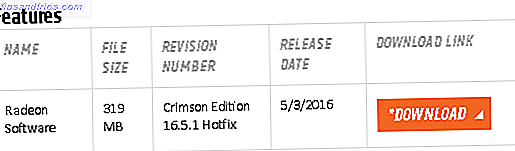
Fabrikanten zullen vaak ook gratis spel- en bijwerksoftware leveren die uw stuurprogramma's automatisch up-to-date houden, zoals het geval is met de Gaming Evolved-client van AMD.
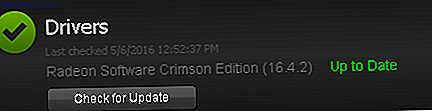
Voor optimale prestaties wordt het ten zeerste aanbevolen dat u de chipset en LAN-stuurprogramma's ook voor uw moederbord installeert, omdat deze cruciaal zijn voor optimale spelprestaties. De eenvoudigste methode om chipset-stuurprogramma's te controleren, is door uw opdrachtprompt te openen onder Start> typ cmd> Opdrachtprompt en plak de volgende opdracht.
WMIC-basisplaat krijgt product, fabrikant, versie, serienummer
De fabrikant en productnaam van uw moederbord verschijnen in de opdrachtprompt.

Vermeld uw fabrikant en productnaam om online naar uw stuurprogramma's te zoeken. U vindt de benodigde software op het tabblad Ondersteuning op de website van de fabrikant.

Samen met de chipsetdrivers vindt u ook uw ingebouwde LAN-stuurprogramma's voor een optimale internetverbinding.
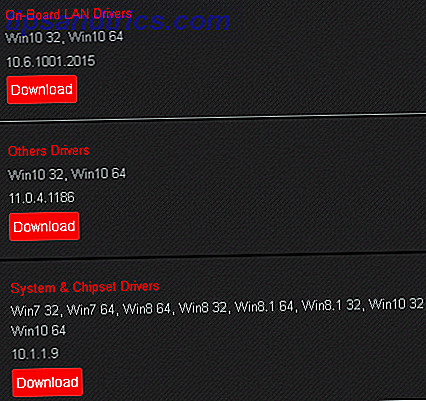
Als u liever al uw stuurprogramma's voortdurend hebt bijgewerkt via een enkele softwareclient, bieden bepaalde fabrikanten zoals Intel en MSI gratis updatesoftware die de tabbladen van uw LAN-stuurprogramma's, GUI-instellingen en meer bijhoudt.
Krijg DirectX 12
DirectX 12, de nieuwste versie van de populaire API-tool van Microsoft, is een grote stap in de richting van de toekomst van pc-gaming.
Met de huidige en toekomstige ondersteuning voor meerdere GPU- en CPU-kernen, betere beeldsnelheid, lager energieverbruik en verbeterde grafische effecten, heeft DirectX 12 een nieuw tijdperk voor de pc-gamer. Als u wilt controleren of u over de nieuwste versie van DirectX beschikt, gaat u naar Start> Uitvoeren> Uitvoeren> dxdiag> DirectX-versie .
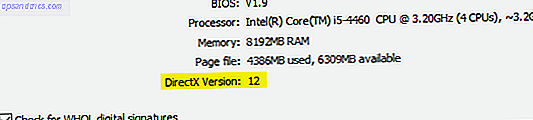
Als u om welke reden dan ook geen DirectX 12 heeft geïnstalleerd, voert u eenvoudig een software-update uit met Start> typ update> Controleren op updates> Klik op Controleren op updates en DirectX 12 wordt automatisch gedownload naar uw pc. Als u Windows 10 onlangs op uw computer hebt geïnstalleerd, heeft u de laatste DirectX-update mogelijk niet officieel gedownload. Tot nu toe is er geen op zichzelf staand updatepakket voor DirectX 12.
Op op en weg
Windows 10 is een legitiem genot voor de moderne gamer. Met een torenhoge gameselectie, Xbox-compatibiliteit en software die speciaal is ontworpen voor gaming, is het duidelijk dat de gamercommunity een speciale plaats heeft in de toekomst van Windows 10. Niets is echter perfect. Bereik dichter bij gaming-perfectie met deze Windows 10-aanpassingen.
Welke tweaks gebruik je om je gamingprestaties in Windows 10 te optimaliseren? Laat het ons weten in de comments hieronder!