
Tijd opnieuw toewijzen is een interessante en populaire bewerkingstechniek die je kunt gebruiken om je video's wat mooier te maken. Tijd opnieuw toewijzen is gewoon het proces van het aanpassen of opnieuw toewijzen van de snelheid van een clip, waardoor uw beeldmateriaal versneld of vertraagd wordt.
Deze techniek is heel gemakkelijk uit te voeren in Adobe Premiere Pro en in dit artikel laten we u zien hoe. Als u geen eigenaar bent van Premiere Pro, of als u video's online wilt bewerken, kunt u deze gratis online tools voor videobewerking bekijken 4 Gratis tools voor online videobewerking 4 gratis hulpmiddelen voor online videobewerking Video's online bewerken heeft geholpen om iedereen in leunstoelfilmmakers te veranderen. Dit zijn de beste vijf editors op internet. Lees verder .
Een primer op framesnelheden
Voordat je erin gaat duiken, zou het handig zijn om de framesnelheden te begrijpen. Voel je vrij om dit gedeelte over te slaan als je al alles weet over frame rates.
Wanneer u een film bekijkt, wordt deze vrijwel altijd weergegeven met 24 frames per seconde (FPS). Dit betekent dat voor elke seconde schermtijd 24 foto's of mini-foto's werden gemaakt. Hoewel we niet zullen ingaan op het hoe en waarom 24 FPS de gouden standaard van Cinema is geworden (er zijn een paar uitzonderingen zoals The Hobbit), het is stevig gecementeerd als de juiste manier om beeldmateriaal af te spelen.

Als u uw camera instelt op 24 FPS, maakt u een normale opname. Beweging zal niet echt traag zijn, en het zal niet supersnel zijn zoals een time-lapse, het zal precies goed zijn. Deze beeldsnelheid bootst nauw na wat ons oog ziet.
Vergeet niet om deze ongelooflijke time-lapse video's te bekijken als je niet zo zeker bent over hoe ze eruit zien.
Als je een camera hebt die kan fotograferen met hoge framesnelheden, ook wel bekend als slow motion, dan fotografeer je mogelijk met een aantal framesnelheden boven 24 FPS. Dit kan variëren van 60 tot 240 FPS voor de meeste camera's, of overal tot 250.000+ FPS voor de zeer gespecialiseerde camera's die door YouTubers zoals The Slow Mo Guys worden gebruikt.
Als je je opnames op 120 FPS maakt en het op 120 FPS afspeelt, ziet het er niet erg goed uit. Dit komt omdat er niet genoeg bewegingsonscherpte is, en we verwachten bijna dat dingen eruitzien als de films met 24 FPS. Sluitertijd is ook van invloed op deze, maar onze beginnershandleiding voor diafragma en sluitertijden. Basisbeginselen: Diafragma- en sluitertijden voor beginnende fotografen Basisprincipes: diafragma- en sluitertijden voor beginnende fotografen Read More heeft meer informatie.
Tijd opnieuw toewijzen is gewoon het afspelen van beelden met een andere framesnelheid dan die waarin het werd opgenomen. Door 120 FPS-clips terug te spelen op 24 FPS, wordt het echt heel langzaam. Op dezelfde manier levert het opnemen met 1 FPS en afspelen bij 24 FPS een time-lapse op, waarbij alles echt versneld wordt.
De basis: interpreteren van beelden
Nu we het saaie deel uit de weg hebben geruimd, laten we eens kijken hoe we tijdherhalingen kunnen realiseren in Adobe Premiere Pro. Ik gebruik Premiere Pro CC 2018 voor deze voorbeelden, maar het proces lijkt erg op oudere versies of zelfs op andere software.
Nadat u een project hebt gemaakt en uw opnamen hebt geïmporteerd, kunt u een eenvoudige time-remap uitvoeren in slechts een paar klikken.
Klik vanuit uw projectvenster met de rechtermuisknop op de clip die u opnieuw wilt indelen en ga naar Modify> Interpret Footage .
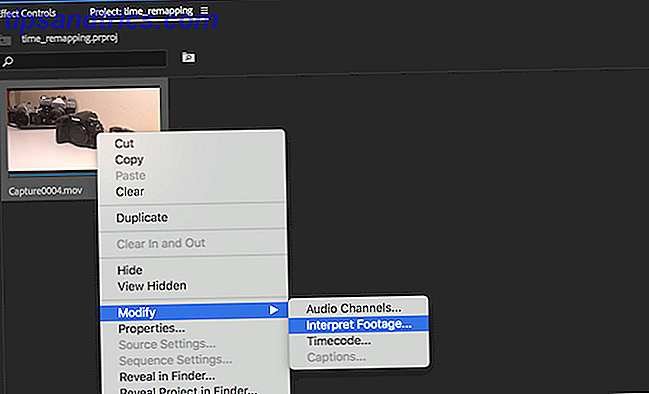
Hierdoor wordt het paneel Modify Clip geopend, waar u een groot aantal instellingen per clip kunt aanpassen en aanpassen. Wat je hier ook verandert, heeft maar één clip. U kunt meerdere clips tegelijkertijd selecteren om het volume aan te passen.
Selecteer onder de kop Frame Rate de framesnelheid en voer een getal in het vak rechts in.
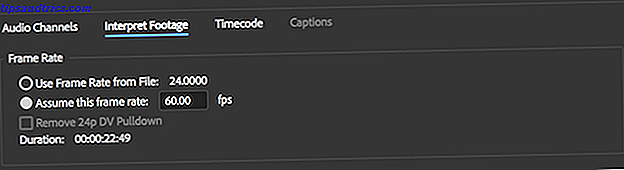
Dit nummer is de framesnelheid waarmee u wilt spelen. Je wilt meestal 24 FPS, maar speel rond. Je kunt met de rechtermuisknop klikken en de beelden zo vaak interpreteren als je wilt. Wat gebeurt er als je hier 500 invoert? Hoe zit het met een lager getal als 12?
Door beeldmateriaal te interpreteren, ben je tijd aan het opnieuw toewijzen. Je kunt beeldmateriaal interpreteren om het te versnellen en het te vertragen, maar dit is een beetje een basismethode en werkt mogelijk niet altijd voor jou. Hieronder bespreken we een aantal verschillende methoden, maar er zijn een paar dingen waar je op moet letten bij het interpreteren van materiaal op deze manier.
De eerste is het interpreteren van je beeldmateriaal. Stel dat je wat opnames hebt gemaakt met 24 fps, maar je wilt dat het in slow motion wordt afgespeeld. Je kunt hier niet gewoon 2 FPS invoeren en verwachten dat het er goed uitziet. Als je beelden met een lagere framesnelheid interpreteert dan je hebt opgenomen, zijn er niet genoeg frames om een seconde te vullen, dus Premiere moet een compromis sluiten. Afspelen bij 2 FPS betekent dat elk frame 12 frames elk op het scherm zal zijn, als 12 x 2 = 24 FPS. Dit ziet er niet erg goed uit en lijkt te stotteren. Als je slow motion wilt, moet je fotograferen met hoge framesnelheden.

Het laatste waar je op moet letten bij het interpreteren van beeldmateriaal is timing. Je zou echt alle beelden moeten interpreteren voordat je begint met bewerken. Als je begint met bewerken, dan interpreteer en verander je de snelheid van een clip die je al hebt gebruikt, zul je die bepaalde portie opnieuw moeten bewerken, omdat het nu een ander deel van je opname zal zijn.
Als je bijvoorbeeld snel een bewerking uitvoert en je gebruikt een epische opname van een skateboarder die een boze truc uitvoert met twee seconden in de clip, dan is die truc niet langer twee seconden als je je beelden interpreteert. Als je je opnames vertraagt van 120 FPS naar 24 FPS, is dat vijf keer langzamer (120/24), dus die truc is nu 10 seconden.
Verward? Maak je geen zorgen, rond spelen met instellingen en beeldmateriaal is de gemakkelijkste manier om dingen onder de knie te krijgen, en als je je beeldmateriaal altijd interpreteert voordat je iets anders doet, zul je nooit dit probleem hebben.
Gemiddeld: snelheid / duur
Hoewel deze tweede keer opnieuw toewijzen van technieken technisch eenvoudiger is dan de vorige, is het nog steeds essentieel om eerst een goed begrip van de basis te hebben.
Deze methode werkt vrijwel hetzelfde, maar hier kun je de duur van elke clip op de tijdlijn opgeven.
Ga aan de slag door met de rechtermuisknop op een tijdlijnclip te klikken en Speed / Duration te kiezen.
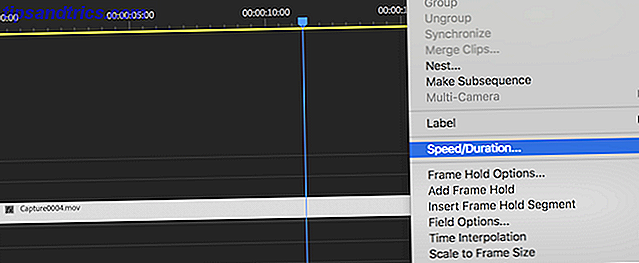
In tegenstelling tot het interpreteren van beeldmateriaal, kunt u met deze methode beelden versnellen of vertragen door een percentage in te voeren of door een totale duur op te geven. Klik op het nummer dat onmiddellijk volgt op de woorden Snelheid . Dit zegt 100% als u de clip niet eerder hebt aangepast.
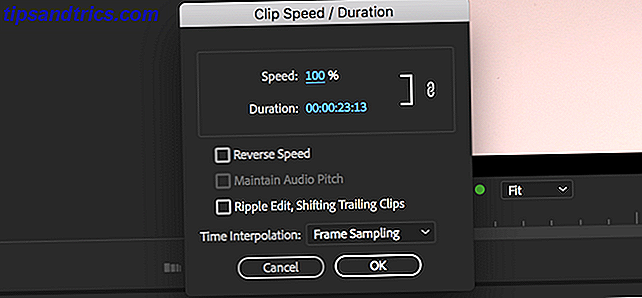
Als u liever een duur opgeeft, kunt u dit doen door op de tijd na de woorden Duur te klikken. Deze duur is vier getallen gescheiden door dubbele punten. Van links naar rechts staan deze nummers voor: uren, minuten, seconden en frames . Hiermee kun je een precieze controle uitvoeren, tot aan het individuele frame, dat 1/24 seconde is, ervan uitgaande dat je met 24 FPS speelt.
U kunt alle andere opties als hun standaardwaarden laten, maar u kunt een clip omdraaien door het selectievakje Snelheid omkeren in te schakelen.
Er is praktisch geen limiet aan hoe snel je hier naartoe kunt gaan.
Geavanceerd: keyframes
Onze derde en laatste tijd opnieuw toewijzende techniek is via keyframes. Keyframes zijn een zeer krachtig hulpmiddel, waarmee u bijna elke parameter tijdens de duur van een clip kunt aanpassen.
Selecteer een clip in de tijdlijn en ga naar het deelvenster Effectregelingen. Als u dit paneel niet ziet, kunt u dit inschakelen door naar Venster> Effectregeling te gaan .
In dit effectbedieningspaneel ziet u enkele basisbedieningen voor beweging en dekking. Je ziet ook andere besturingselementen voor effecten die je mogelijk al op je clip hebt toegepast. Vouw het gedeelte Time Remapping uit door op de kleine pijl links van de naam te klikken.

Er zijn drie belangrijke onderdelen voor het opnieuw toewijzen van tijden hier, en de meeste hiervan zijn van toepassing op keyframes van welke aard dan ook. Helemaal links is de naam van de parameter die u aanpast. In het geval van tijd opnieuw toewijzen, is dit gewoon Speed . Er is ook een kleine blauwe stopwatch hier, maar we komen daar zo aan.
In het midden is de huidige waarde van deze parameter. Nadat u enkele keyframes hebt toegevoegd, worden voor dit schrobben door uw tijdlijn verschillende waarden weergegeven.
Ten slotte bevat de rechterkant informatie over de keyframes zelf. Hier kunt u naar het volgende of vorige keyframe springen of een nieuw keyframe toevoegen met behulp van het kleine keyframepictogram.
Helemaal rechts van het paneel met effectbedieningen ziet het eruit als een mini-tijdlijn. Je kunt hier door beeldmateriaal of in de hoofdtijdlijn scrubben, maar dit is waar keyframes zelf kunnen worden bekeken of aangepast.
Teruggaand naar de blauwe stopwatch, schakelt deze knop keyframe-animaties in of uit voor een bepaalde parameter. Als u hier nu op klikt, krijgt u een waarschuwing dat met deze actie bestaande hoofdframes worden verwijderd. Zie dit als een resetknop. Als je besluit dat je opnieuw wilt beginnen of als je gewoonweg je hoofdframes niet langer nodig hebt, ga je gang en klik je op de stopwatch.
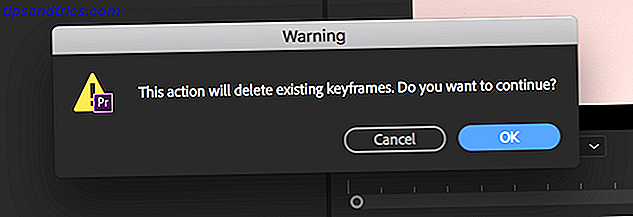
De stopwatch is nu niet meer blauw, omdat de keyframes zijn verwijderd. Als u sleutelframes opnieuw wilt gebruiken, klikt u op de stopwatch en wordt deze blauw. Je zult echter helemaal opnieuw moeten beginnen met je keyframes.
Nu je alles weet over keyframes, gaan we de clipsnelheid direct aanpassen op de tijdlijn - maar maak je geen zorgen, je hebt nog steeds je nieuwe sleutelframekennis nodig.
Snelheid ramp
Zoek uw clip op in de tijdlijn en pas de cliphoogte aan door op de scheidingslijn in de tracktitelsectie te klikken en te slepen. U hoeft dit niet te doen, maar het maakt dingen een beetje makkelijker om te zien.
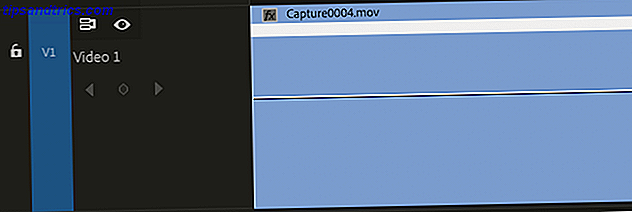
Klik nu rechts op de rechterbovenhoek van uw clip, op het kleine vakje dat fx zegt. Kies Time Remapping in de menu's die verschijnen en vervolgens Speed .
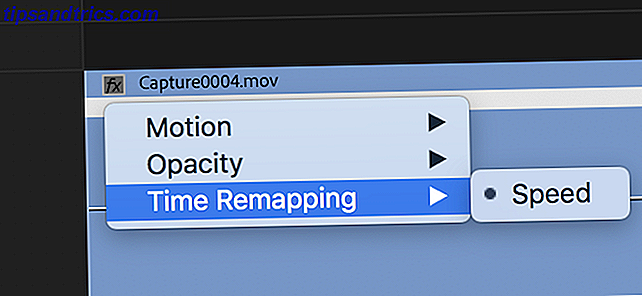
Wat u zojuist hebt gedaan, is de tijdbalk opnieuw toewijzen inschakelen. Dit is een horizontale balk die de lengte van uw clip beslaat. Klik en sleep deze lijn omhoog of omlaag om de duur van uw clip aan te passen.
We zijn echter nog niet klaar. Hoe zit het met het mixen van snelheden tijdens dezelfde clip? Hoe zit het met het snel doorsturen van de de saaie stukjes, en dan vallen in de actie, mooi en langzaam?
Dit staat bekend als een speed ramp, terwijl je de beelden op en neer beweegt en een erg populaire techniek is. Het is iets dat we gebruiken in onze DJI Mavic Air reviewvideo, en kan echt helpen om je beeldmateriaal te onderscheiden van de rest.
Je bent echter niet alleen beperkt tot slow motion. Je kunt wat ik noem een oprit met terugloop uitvoeren, waarbij je begint met de normale snelheid en dan snel versnelt en dan weer terugkeert naar de normale snelheid.
Als je eenmaal de tijdmapping-balk hebt ingeschakeld, is het bewerken van een speedrunner een redelijk eenvoudige aangelegenheid. Druk op P of selecteer het gereedschap Pen op de linker werkbalk.
Met deze pen kunt u Premiere laten weten dat u de horizontale snelheids- / duur-regel moet opdelen. Klik om een punt op deze regel toe te voegen, op de plaats waar u uw snelheidsaanpassing wilt starten.
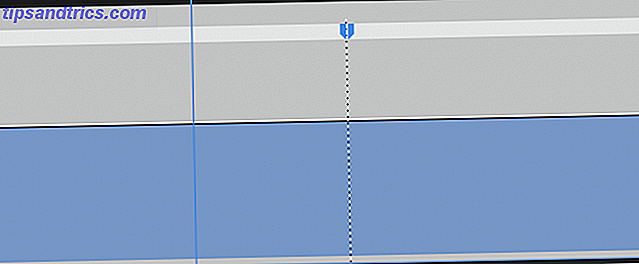
Je hebt je snelheidsaanpassing nu in tweeën gedeeld. U kunt de horizontale tijdbalk onafhankelijk van elkaar omhoog of omlaag schuiven, in twee afzonderlijke secties. Je kunt doorgaan met delen en aanpassen zo veel als je wilt, maar het is op dit moment niet briljant.
Als je een deel van je clip hebt versneld of vertraagd, heb je misschien iets merkwaardigs opgemerkt. Je beeldmateriaal speelt met een bepaalde snelheid en dan springt het meteen naar de volgende snelheid. Dit is nogal plotseling. Met een paar eenvoudige aanpassingen kun je dit gemakkelijk omzetten in een hellingbaan, zodat de snelheid van de ene naar de andere oploopt of afneemt.
Boven aan je clip bevindt zich een blauwe markering op de plek waar je de tijdbalk hebt verdeeld. Als u hierboven zweeft, verandert de cursor in een horizontale dubbele pijl. Als u horizontaal klikt en sleept, ziet u dat uw tijdbalk er nu minder uitziet als een bakstenen muur en meer lijkt op een achtbaan. Je hebt Premiere nu verteld om geleidelijk de snelheid tussen de twee aan te passen, in plaats van direct te snijden.
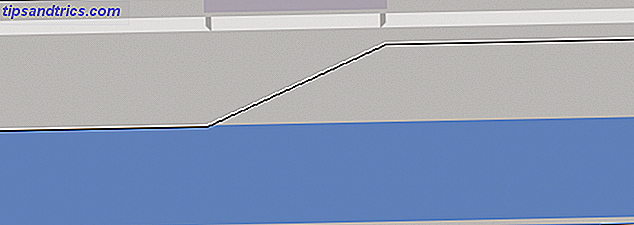
Als je terugkijkt naar je deelvenster Effectregelingen, zul je merken dat er nu twee keyframes zijn toegevoegd. U kunt deze rond verplaatsen op uw tijdlijn of in het deelvenster Effectencontrole.
Een laatste tweak om echt dingen te laten knallen is om het in en uit punt van de oprit lichtjes te buigen. Hoewel het veel beter is dan een plotselinge snelheidsverandering, is het nog steeds aan de harde kant wanneer de snelheidsaanpassing begint.
Selecteer uw aangepaste tijd door op de bovenkant van de schuine lijn te klikken. Merk op hoe een kleine blauwe verticale lijn verschijnt.
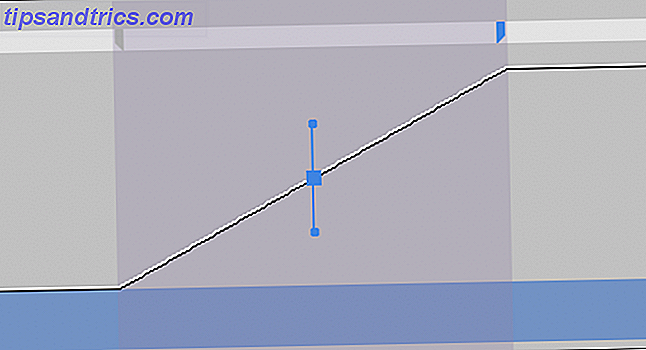
Klik en sleep de kleine blauwe hendels aan het einde van deze lijn om de helling aan te passen. Let op hoe het gaat van een harde lijn naar een mooie vloeiende curve.
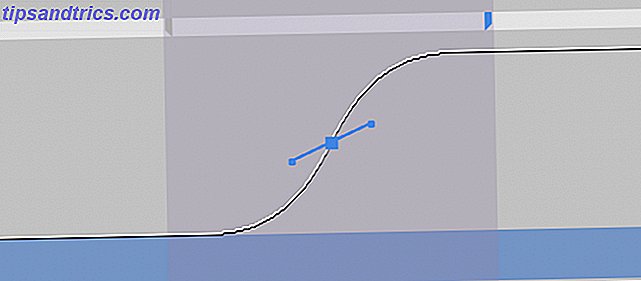
Je zou nu enkele killer speed ramps in je video's moeten hebben! Deze techniek werkt vaak het beste wanneer u meerdere hellingen snel achter elkaar combineert. Zoiets als een snelle> snelle> snelle bewerking kan er heel gaaf uitzien.
Going Pro: Directional Blur
Zodra je alle essentiële tricks hierboven hebt genageld, is er nog een laatste effect dat je kunt gebruiken om je bewerkingen echt te laten glanzen.
Als u in slow motion opnamen maakt, ziet u mogelijk dat uw beeldmateriaal niet zo realistisch is als uw "normale" opnamen. Dit komt door de sluitertijd. Er is gewoon niet genoeg bewegingsonscherpte in vergelijking met 24 FPS-opnamen.
Gelukkig is het heel gemakkelijk om wat bewegingsblauw terug te voegen in uw opnamen en met behulp van keyframes kunt u het alleen gebruiken voor de snelbewegende momenten.
Begin in het deelvenster Effecten, dat je kunt oproepen door naar Venster> Effecten te gaan als het nog niet zichtbaar is.
Gebruik de zoekbalk bovenaan om Directional Blur in te voeren . Gevonden onder Video-effecten> Vervagen en verscherpen . Sleep deze directionele vervaging naar je clip.
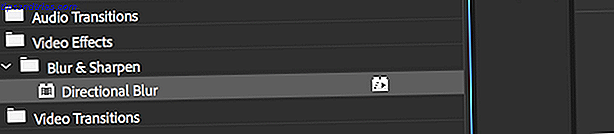
Als u teruggaat naar uw bedieningspaneel voor effecten, ziet u nu een nieuw item voor directionele vervaging. Omdat u waarschijnlijk geen onscherpte op uw tragere opnamen wilt maken, moet u keyframes gebruiken om wazigheid alleen toe te passen op de snellere momenten.
Begin met het plaatsen van uw afspeelkop op de plek waar u de vervaging wilt laten beginnen. Dit zal waarschijnlijk dezelfde plaats zijn als waarop uw tijd opnieuw begint met het sleutelframe. Klik op de stopwatch naast Lengte vervagen . Hiermee schakelt u keyframing in voor het attribuut directional blur length en maakt u een nieuw keyframe. Druk rechts op uw toetsenbord om één frame vooruit te gaan en druk vervolgens op de nieuwe keyframeknop . Onthoud ons in ons gedeelte over hoofdframes, dit staat rechts van het eigenschappengedeelte effectinstellingen.
De reden voor twee keyframes is eenvoudig. Als je er gewoon een hebt, denkt Premere dat je altijd wazig wilt zijn en begint het vanaf het volgende keyframe aan te passen. Een keyframe één frame later toevoegen, en aanpassen dat hier omheen gaat.
Hoe dan ook, verander tijdens het gebruik het kenmerk Direction in 90. Er is geen keyframe nodig voor deze parameter. Deze richting geeft aan op welke manier u wilt dat de vervaging werkt. In dit geval is 90 horizontaal. Misschien wilt u dit op 0 houden voor verticale verplaatsing.
Tot slot, ga je gang en doe dezelfde procedure in omgekeerde volgorde. Voeg een hoofdframe toe waar u wilt dat uw vervaging stopt. Sla rechts één frame over door op de rechterpijltoets te drukken en stel de wazigheidswaarde in op nul.
Hoe bewerk je je Slow Motion?
Nu dat je een tijd bent om ninja opnieuw toe te wijzen, wat ga je dan bewerken? Ga je een aantal zieke videodagboeken bewerken zoals deze bezielende vlogs die we aanbevelen, of probeer je een succesvol YouTube-kanaal op te bouwen?
Misschien ben je meer op ons gericht en kan je niet stoppen met het kijken naar ongelooflijke slow-mo-video's 11 Ongelooflijke Super Slow-Mo-video's (en hoe je je eigen opnames kunt opnemen) 11 Ongelooflijke Super Slow-Mo-video's (en hoe je die opneemt) met slow motion-beelden kunnen we nog nooit eerder vertoonde details zien in evenementen die we meestal als vanzelfsprekend beschouwen. U kunt als volgt zelf dergelijke video's maken. Lees verder . Hoe dan ook, experimenteer naar hartenlust en vooral veel plezier!



