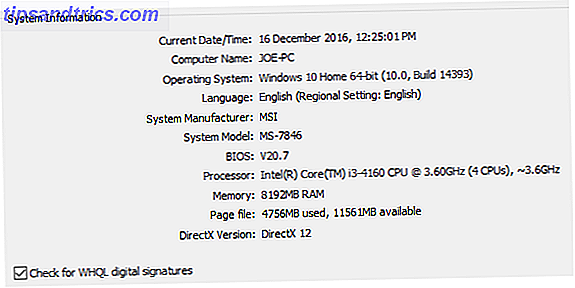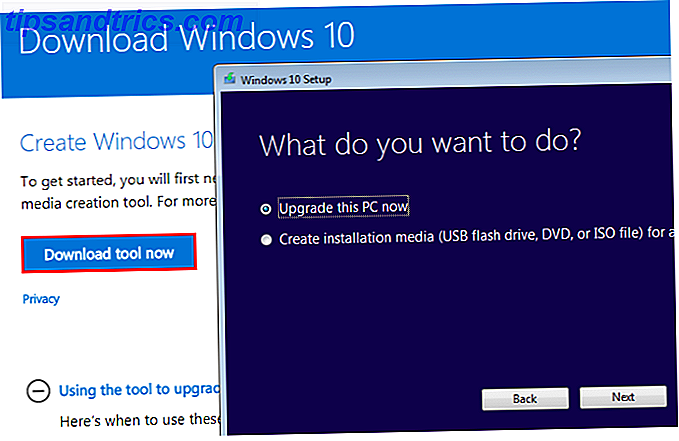Windows 10 is het nieuwste en beste besturingssysteem van Microsoft (OS), maar het is verre van foutloos. Sinds de lancering in juli 2015 zijn verschillende mensen met problemen geconfronteerd - zowel na het upgraden van Windows 7 of 8.1 als na het kopen van een nieuwe pc.
Als u een upgrade naar Windows 10 hebt uitgevoerd, lees dan de gebruikelijke upgradekwesties en hoe u deze oplost. 6 Veelvoorkomende problemen met Windows-upgrades en hoe u ze oplost 6 Veelvoorkomende problemen met Windows-upgrades en hoe u ze kunt verhelpen Een upgrade van Windows 10 kan een aantal complicaties veroorzaken. We laten u zien waar u op moet letten en hoe u problemen kunt voorkomen of oplossen. Lees verder .
Gelukkig zijn er veel gratis programma's die de meest voorkomende problemen op je pc oplossen. Onze top vijf lost de belangrijkste Windows 10-problemen op de eenvoudigste manieren op.
Deze tools zullen je defecte of kapotte stuurprogramma's repareren, pc-componenten die niet werken herstellen, eenvoudig in- of uitschakelen van verborgen instellingen, herlevende functies waarvan je hield van eerdere Windows-versies, en vergrendel je privacy-instellingen.
Controleer voordat u ze installeert twee belangrijke dingen ...
Zorg ervoor dat uw pc is bijgewerkt en beveiligd
Microsoft behandelt regelmatig veel van Windows 10-fouten met systeemupdates, dus zorg er eerst voor dat uw pc is bijgewerkt en automatisch is bijgewerkt.
Ga hiervoor naar Start > Instellingen > Update en beveiliging> Windows Update . Klik hier onderaan op de link Geavanceerde opties . In Windows 10 worden updates altijd automatisch gedownload, maar om te installeren is vaak een herstart vereist.
Als u uw computer zelden opnieuw start, moet u ervoor zorgen dat het vervolgkeuzemenu bovenaan is ingesteld op Automatisch . Kruis ook aan Geef me updates voor andere Microsoft-producten wanneer ik Windows update . Tot slot gaat u terug, klikt u op Controleren op updates en start u zo nodig opnieuw.
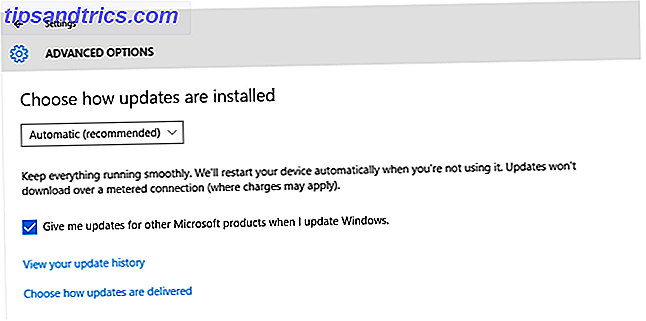
Naast het uitvoeren van Windows Update, installeert u geschikte antivirusbescherming. Er is Windows Defender, maar de verouderde beveiligingstool van Microsoft. Hoe Windows Defender te gebruiken Malwarebescherming onder Windows 10 Hoe Windows Defender te gebruiken Malwarebescherming op Windows 10 Windows 10 staat net als alle andere Windows-besturingssystemen open voor misbruik en is kwetsbaar voor online bedreigingen. Beveiligingssoftware is verplicht. Windows Defender is een goede plaats om te starten en we begeleiden u door de installatie. Meer lezen is nog lang niet de beste manier om Windows 10 te beveiligen Welke beveiligingssoftware zou u in Windows 10 moeten gebruiken? Welke beveiligingssoftware zou u in Windows 10 moeten gebruiken? Hoewel Windows 10 is gebundeld met een eigen beveiligingshulpprogramma, heeft het aanvullende software nodig om uw gegevens te beveiligen en uw online ervaringen veilig te stellen. Maar welke beveiligingssoftware moet u kiezen voor WIndows 10? Lees verder . Hier zijn vijf gratis beveiligingsprogramma's. 5 Beste gratis internetbeveiligingssuites voor Windows 5 Beste gratis internetbeveiligingssuites voor Windows Welke beveiligingssuite vertrouwt u het meest? We kijken naar vijf van de beste gratis beveiligingssuites voor Windows, die allemaal antivirus-, antimalware- en realtime beveiligingsfuncties bieden. Meer lezen volgens ons bieden de beste all-round beveiliging voor Windows-pc's.
Op naar de vijf beste programma's om elk groot probleem dat u in Windows 10 bent tegengekomen op te lossen.
1. Driver Booster
Als uw Windows 10-pc hardwareproblemen heeft (bijvoorbeeld met een luidspreker of printer), kan een defecte driver de boosdoener zijn. We hebben u eerder laten zien hoe u controle over stuurprogramma-updates overneemt in Windows 10 Take Back Control over stuurprogramma-updates in Windows 10 Take Back Control over stuurprogramma-updates in Windows 10 Een slecht Windows-stuurprogramma kan uw dag verpesten. In Windows 10 worden hardware-stuurprogramma's automatisch bijgewerkt door Windows Update. Als u de gevolgen ondervindt, laten we u dan zien hoe u uw stuurprogramma kunt terugdraaien en toekomstige ... Lees meer.
Gelukkig kunnen verschillende gratis hulpmiddelen uw stuurprogramma's in enkele klikken bijwerken. De beste onder hen is Driver Booster, die beweert 200.000 Windows-stuurprogramma's te repareren en te updaten.
Vergeet niet om ongewenste vakken tijdens de installatie te lezen en te verwijderen, omdat het moederbedrijf (IObit) probeert heimelijk Bloatware toe te voegen Bloatware eenvoudig verwijderen uit Windows 10 Bloatware eenvoudig verwijderen uit Windows 10 Windows 10 wordt geleverd met verschillende vooraf geïnstalleerde apps die beginnen ruimte op uw apparaat en zijn niet eenvoudig te verwijderen. Klinkt als bloatware, nietwaar? We laten u zien hoe u deze apps kunt verwijderen. Lees verder . Een tool genaamd Unchecky kan daar ook mee helpen.
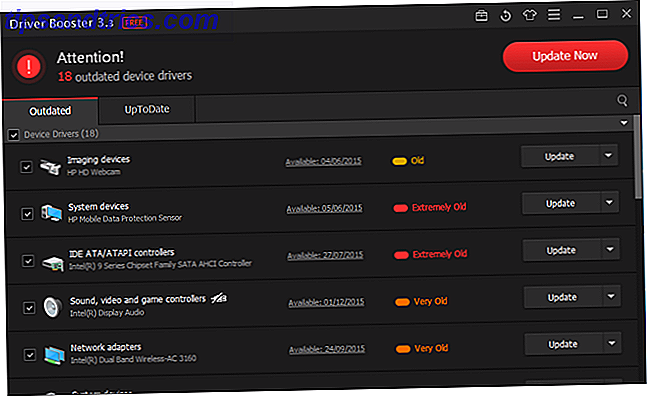
Het programma is onderverdeeld in twee tabbladen: Verouderd en UpToDate. Selecteer de eerste en klik op Nu bijwerken bovenaan om al uw verouderde stuurprogramma's in één keer bij te werken.
Het programma werkt deze stuurprogramma's automatisch bij, waardoor u veel tijd en moeite bespaart. U kunt de voortgang van de update bovenaan volgen. U kunt het programma ook plannen om te controleren en u informeren over verouderde stuurprogramma's die u vervolgens kunt bijwerken.
Driver Booster maakt een automatisch herstelpunt voordat u uw stuurprogramma's bijwerkt en heeft opties om uw pc automatisch af te sluiten of opnieuw op te starten nadat deze is voltooid. Dit is handig als u veel stuurprogramma's bijwerkt of als een nieuwe stuurprogramma opnieuw moet worden opgestart.
2. FixWin 10
FixWin 10 is een geweldig gratis programma om problemen op te lossen in Windows 10 en het is draagbaar, wat betekent dat het geen installatie vereist.
Het programma is verdeeld in zes nette secties, die elk problemen met een specifiek onderdeel vertegenwoordigen (Verkenner, Systeemwerkset, enz.). Elke sectie bevat minstens 10 fixes (zie de volledige lijst hier). Sommige fixes vereisen mogelijk een herstart, maar u wordt hiervan op de hoogte gebracht wanneer u op de knop Herstellen klikt.
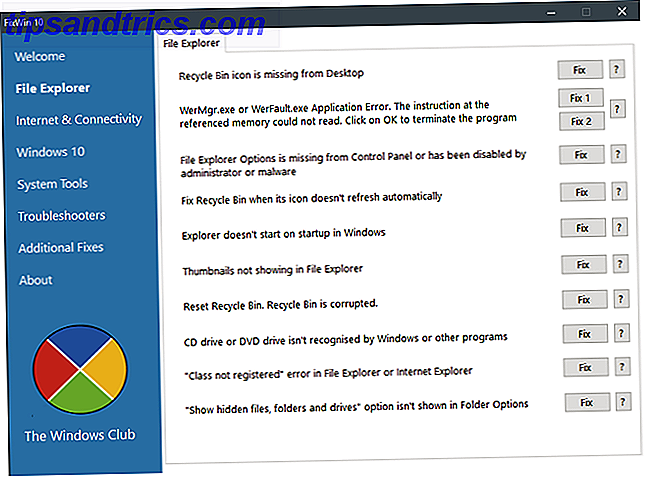
In het gedeelte Welkom kun je een herstelpunt maken (dat we aanbevelen) en gecorrumpeerde bestanden op je computer herstellen. Met de fixes van één klik in de categorie Bestandsverkenner kunt u uw Prullenbakpictogram toevoegen aan het bureaublad (als u het niet ziet). Vanaf hier kunt u ook de verborgen bestanden en mappen van uw pc blootleggen. Op dezelfde manier kunt u in het gedeelte Systeemwerkset problemen met Taakbeheer, Register-editor en Apparaatbeheer oplossen.
Als u de fixes die u zoekt niet kunt vinden, klikt u in de sectie Windows 10 waar u veelvoorkomende oplossingen te zien krijgt met betrekking tot uw menu Start, problemen met de wifi-verbinding, Windows Update en zelfs Office-programma's. In het gedeelte Aanvullende correcties kunt u problemen aanpakken die plaatsvinden nadat u uw upgrade naar Windows 10 hebt uitgevoerd, zoals Office-bestanden die niet worden geopend en problemen bij het openen van Windows Media Player.
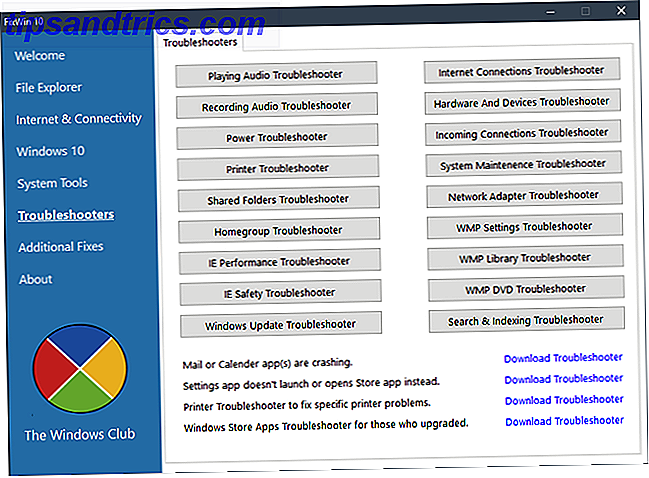
De sectie Probleemoplossing werkt een beetje anders. In plaats van oplossingen met één muisklik te bieden, beschikt het over eenvoudig te begrijpen opties waarmee het relevante apparaat Troubleshooter op uw pc wordt geopend. U zou anders handmatig moeten zoeken en ze openen. De probleemoplossers van Windows kunnen probleemloos problemen oplossen met betrekking tot uw printer, luidsprekers, internetverbinding en Windows Update.
3. Ultieme Windows Tweaker 4
Ultimate Windows Tweaker is gemaakt door hetzelfde moederbedrijf als FixWin10 (The Windows Club). Dit is meteen duidelijk omdat beide programma's dezelfde gebruiksvriendelijke interface delen.
In tegenstelling tot FixWin 10, die problemen met Windows 10 daadwerkelijk aanpakt en u ze kunt verhelpen, kunt u met dit programma snel bepaalde functies van Windows inschakelen, uitschakelen, verbergen of verwijderen.
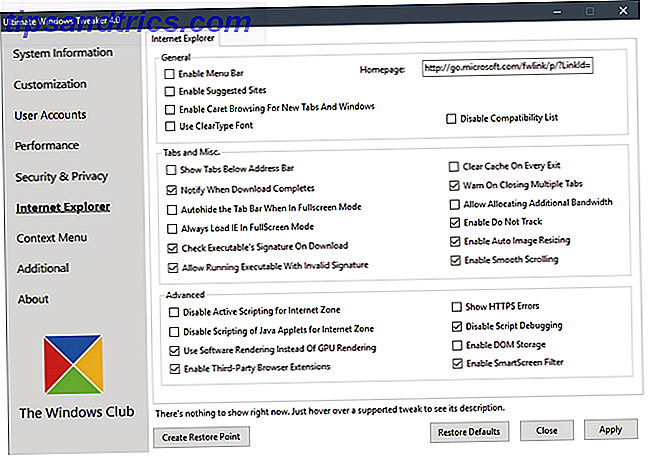
U kunt elke wijziging in dit programma weergeven met behulp van de app Windows 10 Instellingen, de Register-editor of de Groepsbeleid-editor. Ultimate Windows Tweaker plaatst alle opties echter in nette secties met relevante problemen die u vervolgens snel kunt verhelpen.
Klik op de knop Restore punt maken links onderaan voordat je begint, vink de gewenste wijzigingen aan en klik onderaan op Apply . In het gedeelte Extra kunt u Windows 7's Windows Photo Viewer met één klik terugbrengen.
Er zijn meer dan 200 Windows 10 tweaks die beschikbaar zijn met een klik op de knop. Het is nog nooit zo eenvoudig geweest om grootschalige wijzigingen in uw besturingssysteem aan te brengen.
4. Installatieprogramma Gemiste functies 10
Windows 10 is geen slecht besturingssysteem. In feite was het een van de beste releases van 2015, waardoor veel van de tekortkomingen werden verholpen die Windows 8.1-gebruikers vervreemdden. Maar mensen houden van Windows 7, dat verreweg de meest populaire Windows-versie blijft!
Windows 10 is het betere besturingssysteem, maar als je niet kunt leven zonder bepaalde Windows 7-functies, komt de Missed Features Installer je te hulp.
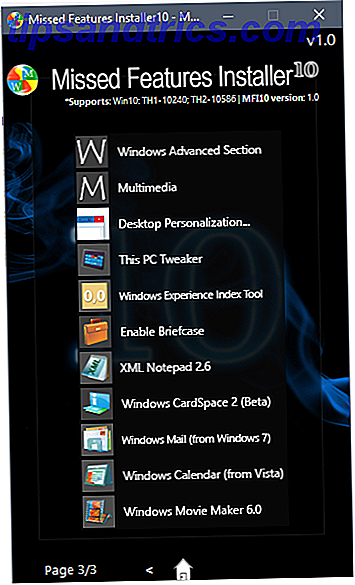
Het programma zelf is een pakket met verschillende gereputeerde (en veilige) programma's van derden die functies van eerdere Windows-versies naar Windows 10 laten herleven. U kunt het bijvoorbeeld gebruiken om een Windows 7-achtig Startmenu toe te voegen, Desktops-gadgets terug te brengen, Windows Movie Maker en de Windows Experience Index Tool.
Het ISO-bestand van de installatie is meer dan 1 GB. In eerdere Windows-versies moet u dit op een dvd branden voordat u het ISO-bestand uitvoert. Met Windows 10 kunt u echter een virtuele omgeving simuleren, zodat u deze bestanden rechtstreeks kunt uitvoeren. Open het ISO-bestand en voer het setup-bestand uit. We hebben uitgelegd hoe je het programma kunt gebruiken om verloren functies van Windows 10 5 te herwinnen. Verloren functies die je kunt laten herleven in Windows 10 5 Verloren functies die je kunt herstellen in Windows 10 Windows 10 is heel anders en het is waarschijnlijk dat je een paar bekende functies mist . Ben je tijdens de upgrade Windows Media Center, DVD-ondersteuning of klassieke spellen kwijtgeraakt? We hebben misschien een oplossing voor u! Lees verder .
5. O & O Shut Up 10
We hebben uitvoerig gesproken over de privacyproblemen van Windows 10 Alles wat u moet weten over de privacyproblemen van Windows 10 Alles wat u moet weten over de privacykwesties van Windows 10 Hoewel Windows 10 enkele problemen heeft waarvan gebruikers op de hoogte moeten zijn, zijn er veel claims opgeblazen Buiten proporties. Hier is onze gids voor alles wat u moet weten over de privacyproblemen van Windows 10. Read More en Microsoft heeft er veel afweermiddel voor ontvangen. Windows 10 bevat veel privacy-instellingen die u kunt aanpassen. Net als bij de bovenstaande programma's kunt u profiteren van tools die deze taak gemakkelijker maken en een van de beste onder hen is O & O ShutUp 10.
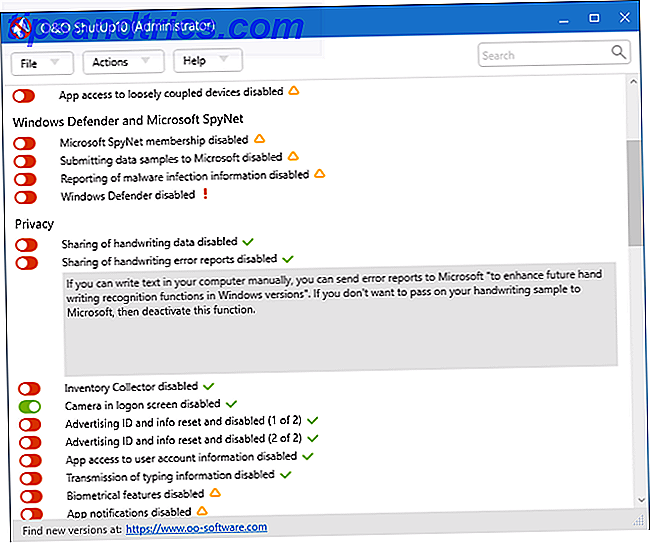
Het programma is verdeeld in negen secties (inclusief beveiliging, privacy en Windows Update), die elk verschillende opties bieden. Dezelfde instellingen zijn beschikbaar in Windows 10, maar het is niet altijd duidelijk wat ze doen. Met behulp van O & O Shut Up ziet u echter dat elke instelling wordt geleverd met een gedetailleerde uitleg van wat het doet. Als u alleen alle aanbevolen instellingen van het programma wilt toepassen, klikt u op het vervolgkeuzemenu Acties en selecteert u die optie.
U moet alle opties markeren die zijn gemarkeerd met rode uitroeptekens, omdat deze instellingen aangeven die zijn uitgeschakeld, maar moeten zijn ingeschakeld. Het programma heeft ons bijvoorbeeld laten weten dat Windows Defender was uitgeschakeld.
Welke Windows 10-programma's gebruikt u om problemen op te lossen?
Hoewel we denken dat dit de beste programma's zijn om een probleem in Windows 10 op te lossen, zijn er talloze andere programma's en apps (zowel gratis als betaald) die de vele problemen aanpakken. Uiteindelijk komt het grootste deel van de problemen die je bent tegengekomen Windows-problemen oplossen door een nieuw gebruikersaccount te maken Windows-problemen oplossen door een nieuw gebruikersaccount te maken Heb je het probleem met een probleem met Windows opgelost? Het maken van een nieuw gebruikersaccount kan uw laatste redmiddel zijn. Het is lastig, maar we laten je zien hoe je het goed doet. Meer lezen en de tools die u comfortabel gebruikt om ze aan te pakken.
Zijn er programma's die u hebt gebruikt om een bepaald probleem aan te pakken dat hier niet wordt genoemd? Laat het ons weten in het gedeelte Opmerkingen hieronder.