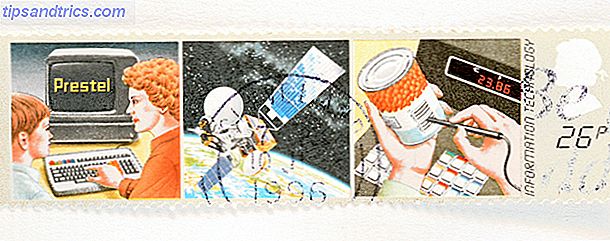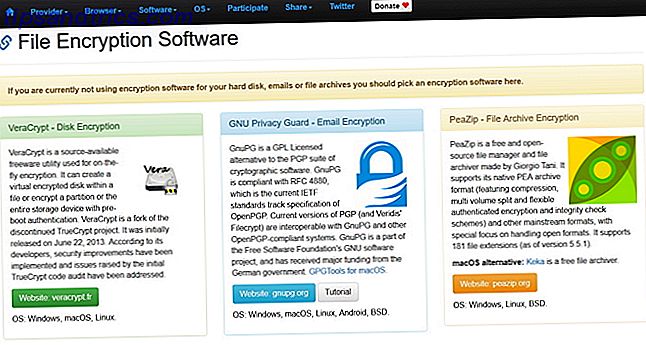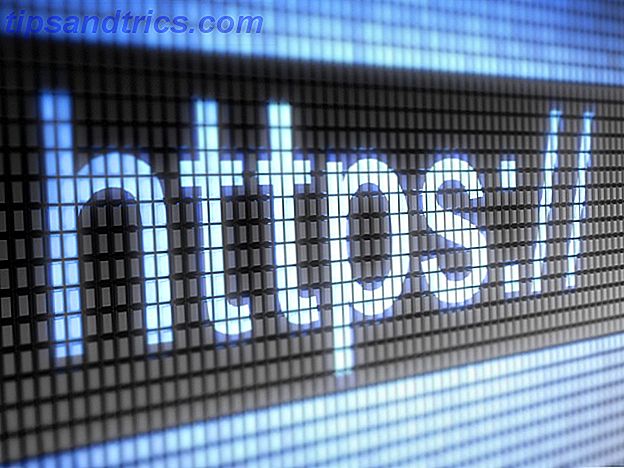De Linux-leercurve 9 Vragen Nieuwe Linux-gebruikers stellen altijd 9 vragen Nieuwe Linux-gebruikers vragen altijd Het is volkomen normaal om je overweldigd te voelen wanneer je de overstap naar Linux maakt. Dat is wat er gebeurt als je van de ene wereld naar de andere gaat. Dit zal je helpen. Meer lezen is niet altijd gemakkelijk en een van de meest voorkomende vragen is "Wat is de beste PDF-editor?" - vooral onder mensen die Linux op een werkgerelateerde manier willen gebruiken. En het goede nieuws is dat het antwoord niet zo duister is als je zou verwachten.
Er zijn eigenlijk verschillende manieren om PDF's op een Linux-systeem in verschillende mate te wijzigen. Je kunt betalen voor software van commerciële kwaliteit en ondersteuning voor 5 Lies Linux-Haters Like To Tell 5 Lies Linux-Haters Like To Tell Linux is misschien eerder een eng besturingssysteem geweest, maar dat is de afgelopen jaren allemaal veranderd. Deze mythen, die nauwkeuriger leugens worden genoemd, zijn nu dood. Meer lezen, of u kunt kiezen voor een van de gratis alternatieven. Het is aan jou. We zijn hier alleen om je te laten zien wat er te doen is.
1. PDF Studio
PDF Studio is uniek omdat het de enige betaalde software op deze lijst is, en hoewel dat de neiging heeft tegen de hele "Linux is gratis" filosofie in te gaan. Wat is open source software? [MakeUseOf Explains] Wat is Open Source-software? [MakeUseOf Explains] "Open source" is een term die tegenwoordig veel wordt gegooid. Je weet misschien dat bepaalde dingen open source zijn, zoals Linux en Android, maar weet je wat het inhoudt? Wat is open ... Lees meer, het betekent dat je een kwalitatief hoogstaand product krijgt dat de ontwikkelaars graag willen laten poetsen - en dat blijkt ook.
PDF Studio is verkrijgbaar in twee versies. De standaardversie kost $ 89 en heeft verschillende basisfuncties, inclusief maar niet beperkt tot het volgende:
- PDF's maken van elk tekstbestand, afbeeldingsbestand of Word-document. Ondersteunt ook de mogelijkheid om papieren als PDF-bestanden te scannen.
- Annoteren en reageren op PDF-documenten.
- Markeren en markeren van tekst.
- PDF-formulieren invullen, maar geen tekst bewerken.
- Documenten kunnen worden opgesplitst of samengevoegd en ze kunnen worden beveiligd met wachtwoorden en machtigingsinstellingen.
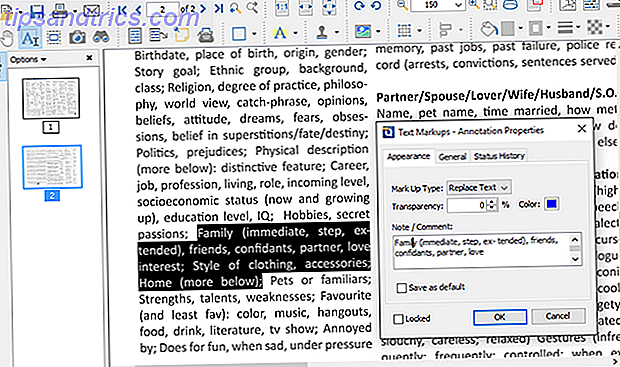
Aan de andere kant kost de Pro-versie $ 129 en heeft meer geavanceerde functies, inclusief maar niet beperkt tot het volgende:
- Tekst, afbeeldingen en vormen bewerken.
- Extractie van tekst uit afbeeldingen via OCR De 5 beste OCR-hulpmiddelen voor het extraheren van tekst uit afbeeldingen De 5 beste OCR-hulpmiddelen voor het extraheren van tekst uit afbeeldingen Als u een stapel papieren hebt, hoe krijgt u al die afgedrukte tekst omgezet in iets dat een digitaal programma zal zijn? in staat om te herkennen en te indexeren? Houd een goede OCR-software in de buurt. Lees verder .
- PDF-formulieren maken met een interactieve formulierontwerper.
- Optimaliseren van documentformaten.
- Documenten digitaal ondertekenen.
- Batchverwerking van meerdere PDF's tegelijk.
Het is een schande dat inhoud bewerken alleen beschikbaar is in de Pro-versie, maar het is wat het is. PDF Studio is echt een complete oplossing en alleen de moeite waard om te krijgen als u het meeste wilt gebruiken. Beide versies hebben gratis proefversies, dus probeer ze persoonlijk uit.
2. Master PDF-editor
Net als PDF Studio wil Master PDF Editor een complete alles-in-één-oplossing zijn voor uw PDF-bewerkingsbehoeften, maar het heeft één groot voordeel: met bijna de helft van de prijs is Master PDF Editor veel betaalbaarder.

Maar betekent dat verminderde kwaliteit? Niet noodzakelijk. Voor de meeste gebruikers is Master PDF Editor waarschijnlijk meer dan goed genoeg. Opmerkelijke functies omvatten, maar zijn niet beperkt tot:
- Volledige bewerking van alle tekst, afbeeldingen en formulieren.
- Bescherming van documenten met 128-bit-codering.
- De mogelijkheid om XPS-bestanden naar PDF-bestanden om te zetten.
- PDF's exporteren naar veelgebruikte afbeeldingsindelingen, zoals BMP, JPG, PNG en zelfs TIFF.
- Documenten kunnen worden opgesplitst of samengevoegd.
- Digitale handtekeningen en ondertekening van documenten.
Het prijskaartje is $ 50 voor de volledige editie. U vindt hier geen gereduceerde prijsversie met kreupele functies. Master PDF Editor is alles of niets, maar biedt wel een evaluatietest om te zien of het programma geschikt voor u is voordat u een aankoop doet.
3. Calibre + LibreOffice
Bij deze methode is geen echte PDF-editor betrokken, maar deze levert wel resultaten op. Het heeft absoluut zijn gebreken, maar zolang je bereid bent om er omheen te werken, kun je een krachtige workflow voor het bewerken van PDF's hebben die niets kost.

Kortom, u kunt de Calibre ebook manager gebruiken Hoe u uw e-boekcollectie beheert voor de Amazon Kindle met Calibre Hoe u uw e-boekcollectie beheert voor de Amazon Kindle met Calibre Het grootste probleem met een eReader zoals de Amazon Kindle is dat het onredelijke moeite kost om verplaats boeken tussen verschillende apparaten. Voor Kindle werd ik verliefd op Calibre. Een beetje zwaar ... Lees meer over Linux om PDF-documenten om te zetten in RTF-documenten (RTF). Hier is hoe te om dat te doen:
- Voeg het PDF-document toe aan uw Calibre-bibliotheek.
- Klik met de rechtermuisknop op de PDF en selecteer Boeken converteren> Individueel converteren .
- Controleer in het conversievenster of de uitvoerindeling is ingesteld op RTF .
- Klik op OK om de conversie te starten.
Zodra u het RTF-document hebt, opent u het in LibreOffice en bewerkt u het naar hartelust. Deze methode werkt goed genoeg voor het basaal bewerken van tekst en afbeeldingen, maar tast vanzelfsprekend aan wanneer u meer geavanceerd werk wilt doen, zoals validatievormen, dynamische XFA-formulieren, digitale handtekeningen of interactieve PDF's. Een interactieve PDF maken Een interactief maken PDF Met interactieve PDF's kunt u video, audio, hyperlinks en meer toevoegen aan uw documenten. U kunt als volgt een sjabloon maken met Adobe InDesign. Lees verder .
Gelukkig kunt u voor taken zoals het splitsen / samenvoegen van PDF's, OCR-tekstextractie of beveiligde wachtwoordbescherming altijd een van de vele gratis online PDF-hulpprogramma's opnemen 7 Gratis online PDF-hulpprogramma's die u veel werk besparen 7 Gratis online PDF-hulpprogramma's die konden Bespaar u veel werk Het web staat vol met geweldige kleine gereedschappen die u kunnen helpen bij het wijzigen van PDF-bestanden zonder u in het zweet te werken. Laten we kijken naar minder bekende PDF-taken die mogelijk van pas komen voor u. Lees meer in uw workflow. Wanneer de RTF-bewerking is voltooid, voert u dezelfde stappen uit om deze weer naar PDF te converteren.
4. Scribus
Als uw PDF-bewerkingsbehoeften meer visueel georiënteerd zijn dan eenvoudige tekst en afbeeldingen, dan wilt u misschien Scribus gebruiken in plaats van de Calibre + LibreOffice-methode hierboven.
Scribus is een open-sourceprogramma dat is ontwikkeld voor professionele desktop publishing, waaronder dingen zoals brochures, nieuwsbrieven of zelfs boeken. Het is geen strikt op PDF-gebaseerde editor, maar het is geweldig voor "layout" -werk en kan consistent gemakkelijk naar PDF worden geëxporteerd.
Wat leuk is aan Scribus is dat het bestanden kan importeren die zijn gemaakt in andere formaten voor desktop publishing, zoals Adobe InDesign en Microsoft Publisher, evenals XPS (dit is het alternatief van Microsoft voor het PDF-formaat).
Scribus is volledig gratis te gebruiken, maar er zijn twee nadelen. De eerste is dat het niet lijkt te openen alle PDF-bestanden. Nogmaals, omdat het niet echt een PDF-editor is, kan dat worden vergeven, maar u moet zich ervan bewust zijn dat het nogal kieskeurig is over de soorten PDF's die het zal openen.
De tweede is dat het een beetje een leercurve heeft. Het programma zelf is enigszins intuïtief aangelegd, maar er is geen community-aanwezigheid behalve voor een onvolledige wiki, dus je hebt misschien problemen met het vinden van tutorials en ondersteuning wanneer je problemen tegenkomt.
5. GIMP
Wist u dat GIMP in een mum van tijd kan werken als een PDF-editor? We raden het niet echt aan als je veel serieus werk gaat doen, maar voor eenmalige bewerkingen en basisveranderingen werkt het eigenlijk beter dan je zou verwachten.

Het bewerkingsproces is redelijk eenvoudig:
- Start GIMP en open een PDF-bestand. (Merk op dat GIMP het niet gemakkelijk maakt om meerdere pagina's te bewerken, omdat elke pagina in een aparte laag wordt geladen.)
- Bewerk het document zoals u wilt. Je kunt tekst niet rechtstreeks bewerken, maar als je het document als een afbeelding behandelt, is het eenvoudig genoeg om dingen te veranderen, bits te wissen en je eigen tekst toe te voegen.
- Selecteer Bestand> Exporteren als ... en exporteer het document in PDF-indeling. Helaas exporteert GIMP alleen wat het "ziet", dus u moet elke laag exporteren als afzonderlijke PDF's en ze vervolgens samenvoegen met een andere tool.
Net als Scribus is GIMP echt meer voor visueel georiënteerde PDF's, maar het kan ook werken voor eenvoudige PDF's die slechts één of twee pagina's bevatten en niet veel tekst. Geavanceerde documenten, zoals interactieve PDF's, zijn echter van de tafel.
Welke methode heeft u het liefste?
Zoals u ziet, is het bewerken van PDF onder Linux niet zo duidelijk als op Windows of Mac, tenzij u een van de betaalde tools gebruikt. De gratis alternatieven kunnen werken, maar ze hebben elk hun eigen eigenaardigheden die ze op hun eigen unieke manier lastig maken.
Als je een newbie bent voor Linux, zorg dan dat je leeft volgens deze gouden regels 5 Gouden regels om voor te leven als een nieuwe Linux-gebruiker 5 Gouden regels om te leven als een nieuwe Linux-gebruiker Hoe zorg je ervoor dat jouw overgang naar het nieuwe besturingssysteem is soepel? Houd je aan de volgende vijf regels en je zou het goed moeten doen. Lees meer voor de best mogelijke ervaring. Je zult ook deze tips willen lezen voor Linux-beginners 7 Nette Linux-trucs die nieuwkomers moeten weten 7 Nette Linux-trucs die nieuwkomers moeten kennen Als een Linux-newbie is het normaal om te worstelen. Alles voelt gewoon zo anders dan Windows en je merkt dat je je hoofd krabt over de eenvoudigste taken. Meer lezen en deze veelgestelde Linux-vragen Over Linux nadenken? 10 veelgestelde vragen beantwoord Overweegt u Linux? 10 Veelgestelde vragen beantwoord Hier zijn de meestgestelde vragen die Windows-gebruikers over Linux hebben. Nadat je deze lijst met vragen en antwoorden hebt doorgenomen, zou je veel zelfverzekerder moeten zijn met het uitproberen van Linux. Lees ook meer.
Bewerk je veel pdf's op Linux? Welke tool vind je het leukst om de beste te gebruiken? Weet u van alternatieven die we hebben gemist? Laat het ons weten in de comments hieronder!
Image Credits: pinguin schrijven door Asfia via Shutterstock