
Windows File Explorer is de standaardtool van Windows om door uw bestanden te bladeren. Als je er het maximale uit wilt halen, moet je wat dieper graven. We gaan enkele van onze favoriete File Explorer-trucs en tweaks met je delen 10 Little Known Features van Windows File Explorer 10 Weinig bekende functies van Windows File Explorer Laat Windows File Explorer je niet voor de gek houden met zijn simpele uiterlijk. Het is in staat tot veel meer acties en tweaks dan het toelaat! Laat ons u een aantal van hen tonen. Lees verder .
Of het nu gaat met snelkoppelingen, bestanden die bestanden hernoemen of de menu's bewerken, we zijn er zeker van dat u iets nieuws leert met deze geweldige verzameling.
Als je je eigen File Explorer-tips hebt om te delen, laat het ons dan weten in de onderstaande opmerkingen.
1. Hernoem meerdere bestanden
U weet waarschijnlijk al hoe u afzonderlijke bestanden kunt hernoemen, maar wist u dat het proces sterk lijkt op het hernoemen van een groep bestanden in de batch?
Selecteer eerst de bestanden waarvan u de naam wilt wijzigen. U kunt Ctrl ingedrukt houden en met de linkermuisknop klikken om specifieke bestanden te selecteren of op Ctrl + A drukken om alles in de map te selecteren. Klik met de rechtermuisknop op het bestand dat u eerst in de reeks wilt (dit proces voegt nummers toe aan het einde van het bestand) en klik op Naam wijzigen .
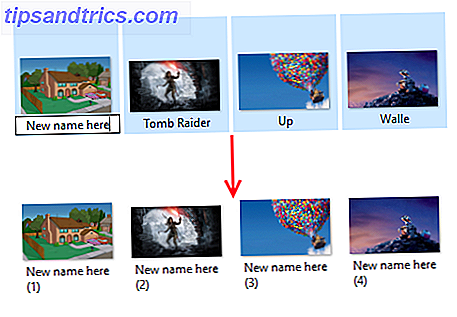
Voer de gewenste naam in die alle bestanden moeten hebben en druk op Enter . File Explorer hernoemt nu alle geselecteerde bestanden in numerieke volgorde.
Als u meer geavanceerde functies nodig hebt, zoals het kunnen toevoegen of verwijderen van specifieke tekst uit bestandsnamen, bestandsextensies wijzigen, EXIF-gegevens wijzigen en meer, bekijk dan Bulk Rename Utility.
2. Verwijder bestandszoekgeschiedenis
File Explorer houdt standaard een register bij van alle recente bestanden die u hebt geopend, evenals uw recente zoekopdrachten. Het is goed om snel terug te gaan naar iets, maar misschien wilt u de geschiedenis wissen of deze functie helemaal uitschakelen.
Om te beginnen, open File Explorer en klik op Bestand> Map wijzigen en zoekopties . Klik op het tabblad Algemeen en onder het gedeelte Privacy op Wissen om al uw Verkenner-geschiedenis te verwijderen.
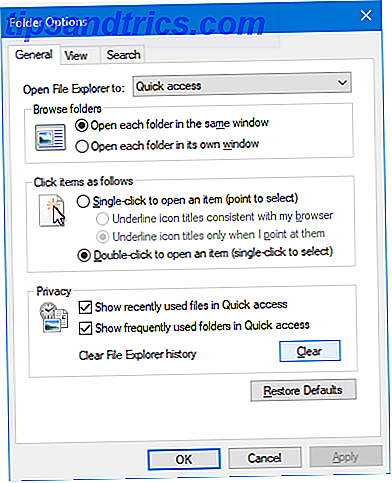
Als u de geschiedenis wilt uitschakelen, verwijdert u een of beide bestanden en geeft u recent gebruikte bestanden in Snelle toegang weer en geeft u veelgebruikte mappen weer in Snelle toegang . Klik vervolgens op OK .
3. Schakel Advertenties uit
Alsof er overal niet genoeg advertenties waren, is Microsoft recent begonnen met het weergeven van advertenties in Verkenner Hoe kan ik advertenties uitschakelen in Windows 10 Verkenner Hoe kan ik advertenties uitschakelen in Windows 10 Bestandsverkenner Windows 10 heeft meer advertenties in het besturingssysteem gepropt dan welke versie dan ook voor het. Onlangs heeft u mogelijk advertenties in uw Verkenner te zien gekregen. Ga als volgt te werk om ze uit te schakelen. Meer lezen om een aantal van hun producten te flogen, zoals een Office 365-abonnement. Je kunt deze afzonderlijk sluiten door op de X in de rechterbovenhoek te drukken, maar laten we voorkomen dat ze ooit verschijnen.
Open File Explorer en klik op Bestand> Map wijzigen en zoekopties . Schakel over naar het tabblad Weergave . Scrol omlaag en vink Toon synchronisatieprovidermeldingen aan . Klik vervolgens op OK .
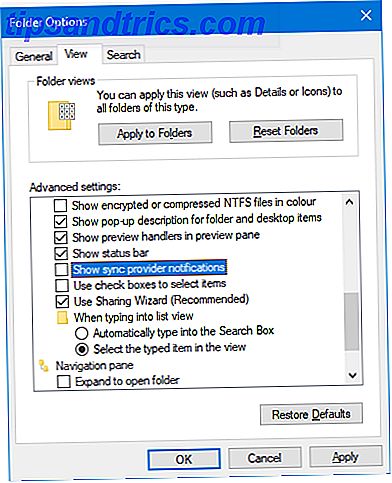
Om advertenties elders in Windows 10 uit te schakelen, raadpleegt u onze gids over het vinden en uitschakelen van advertenties 5 Plaatsen om advertenties te zoeken en uit te schakelen in Windows 10 5 Plaatsen om advertenties te zoeken en uit te schakelen in Windows 10 U zou niet moeten denken aan reclame in uw besturingssysteem. Windows 10 bevat een paar advertenties en promoties. We laten u zien waar u deze kunt vinden en hoe u ze kunt verwijderen. Lees verder .
4. Open File Explorer op deze pc
Bestandsverkenner wordt geopend op de Snelle toegang Het snelmenu aanpassen in Windows 10 en 8 Het snelmenu aanpassen in Windows 10 en 8 Het menu Snelle toegang van Windows is niet zo nuttig als het zou kunnen zijn. We laten u zien hoe u het Win + X stroomverbruik-menu kunt aanpassen en opnieuw indelen. Lees meer pagina standaard. Als u hier geen gebruik van hebt gemaakt, kunt u deze in plaats daarvan op deze pc openen.
Open File Explorer en ga naar Bestand> Map wijzigen en zoekopties . In de vervolgkeuzelijst Bestandsverkenner openen, wijzig dit in Deze pc . Klik vervolgens op OK .
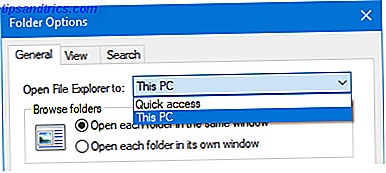
5. Prullenbak en bedieningspaneel in zijbalk weergeven
Het navigatiepaneel verschijnt aan de linkerkant van Bestandsverkenner en laat u schakelen tussen zaken als Snelle toegang en Deze pc. Standaard bevat deze lijst niet de Prullenbak of het Configuratiescherm, maar het is heel eenvoudig om ze toe te voegen.
Klik met de rechtermuisknop in een lege ruimte in het navigatievenster en klik op Alle mappen weergeven .
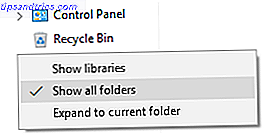
U zult merken dat, afgezien van Snelle toegang, Desktop nu de enige map op het hoogste niveau is, met dingen zoals Deze PC en Netwerk nu vertakken, samen met de toevoeging van de Prullenbak en het Configuratiescherm.
6. Gebruik sneltoetsen op het toetsenbord
Als er een manier is om snel een krachtige Windows-gebruiker te worden, zijn het sneltoetsen voor File Explorer 13 Essential File Explorer-sneltoetsen die u moet kennen 13 Essentiële bestandsverkenner-sneltoetsen die u moet kennen Enkele essentiële sneltoetsen kunnen het verschil zijn tussen traagheid en snelle productiviteit . Lees verder . Zodra je deze onder de knie hebt, vraag je je af waarom je je tijd hebt verspild met klikken. Hier is een selectie van enkele van de meest voorkomende:
Hier is een selectie van enkele van de meest voorkomende:
- Windows-toets + E opent Verkenner
- Ctrl + N opent een nieuw Verkenner-venster van dezelfde map.
- Ctrl + W sluit het venster.
- Ctrl + D selecteert de adresbalk.
- Ctrl + F selecteert het zoekvak.
- Ctrl + Shift + N creëert een map.
- Alt + Omhoog gaat een mapniveau omhoog.
- Alt + Rechts / Links gaat vooruit of achteruit.
U kunt ook zelf op Alt drukken om elementen met letters te markeren. Druk vervolgens gewoon op die letters om de actie uit te voeren.
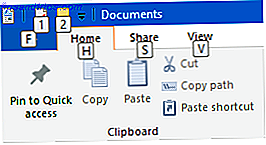
Om een sneltoetsmaster te worden, bekijk dan onze ultieme sneltoetsgids voor Windows Windows Sneltoetsen 101: De ultieme gids Windows Sneltoetsen 101: De ultieme gids Sneltoetsen voor het toetsenbord kunnen u uren tijd besparen. Beheers de universele Windows-toetsenbordsneltoetsen, toetsenbordtrucs voor specifieke programma's en een paar andere tips om uw werk te versnellen. Lees verder .
7. Verwijder cloudservices uit zijbalk
In het linker navigatievenster van Bestandsverkenner zult u zien dat elke cloudservice die u hebt geïnstalleerd, inclusief de standaard OneDrive, hier zal verschijnen. Het kan handig zijn als snelle toegang tot die bestanden en mappen, maar u kunt ze desgewenst uit dit venster verwijderen.
Om te beginnen, doe een systeemonderzoek naar regedit en selecteer het relevante resultaat. Dit opent de Register-editor, die problemen kan veroorzaken als deze verkeerd wordt gebruikt, dus volg deze instructies zorgvuldig.
Ga naar Bewerken> Zoeken en voer IsPinned in . Klik op Volgende zoeken . Dit brengt je naar het eerste resultaat. Zoek in het rechterdeelvenster naar het item met de naam van (standaard) en type REG_SZ . De waarde in de kolom Gegevens is tekst.
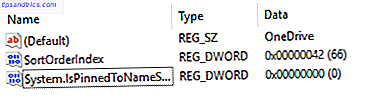
U wilt de gegevenswaarde zoeken die de naam bevat van de cloudservice die u wilt verwijderen uit het navigatievenster. Als u het niet ziet, drukt u op F3 om naar het volgende item te gaan.
Als u er wel een vindt, dubbelklik dan op System.IsPinnedToNameSpaceTree, verander de Waardegegevens naar 0 en klik op OK .
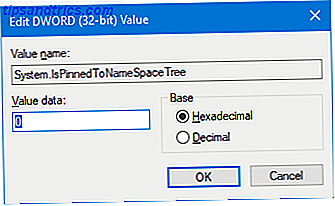
Dit zal het vervolgens uit uw navigatiepaneel verwijderen. Als u het ooit terug wilt brengen, herhaalt u de bovenstaande stappen en stelt u de waardegegevens in op 1 .
8. Voeg contextopdrachten met extra bits toe
Er zijn veel programma's van derden die de beste uitbreidingen van File Explorer 10 verbeteren om Windows File Explorer 10 Best Extensions te verbeteren om Windows File Explorer te verbeteren Als u Windows gebruikt, gebruikt u File Explorer - het is het primaire hulpmiddel om door uw bestanden en mappen te navigeren . Probeer deze handige extensies uit om meer uit File Explorer te halen. Lees verder .
Hoewel je alle tips in dit artikel kunt uitvoeren zonder extra programma's, is er een die het waard is om te bellen: ExtraBits. Het voegt functies toe aan uw contextmenu met de rechtermuisknop, zoals bestandsnamen kunnen kopiëren, bulksgewijs hernoemen, de inhoud van een map uitpakken en lege mappen verwijderen.
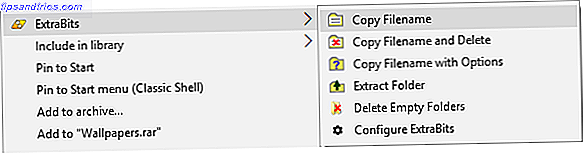
Download het programma, voer het installatieprogramma uit en gebruik het door met de rechtermuisknop op een bestand of map te klikken . Je kunt het tegelijkertijd in meerdere bestanden gebruiken, maar de gratis versie van ExtraBits is beperkt tot 100 bestanden tegelijk.
9. Bestandstypen toevoegen aan menu Nieuw item
U kunt overal in File Explorer een nieuw bestand toevoegen. Klik met de rechtermuisknop op een lege ruimte, plaats Nieuw en selecteer vervolgens het bestandstype dat u wilt maken.
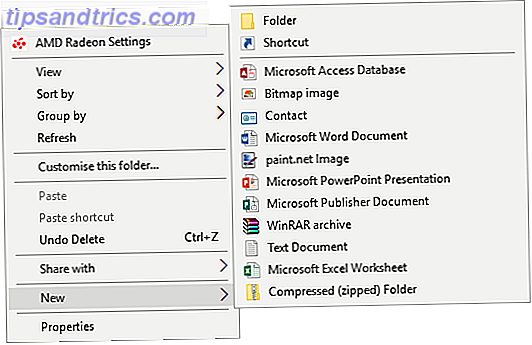
Deze lijst bevat echter alleen bepaalde bestandstypen. Als je je eigen aan deze lijst wilt toevoegen, open je Notepad en plak je dit:
Windows Registry Editor Version 5.00 [HKEY_CLASSES_ROOT\.XXX\ShellNew] "NullFile"="" Vervang .XXX met wat de extensie is. Bijvoorbeeld .doc, .psd of .png" . Sla het bestand op als filetype.reg ergens op uw computer. Navigeer naar het bestand en open het.
U wordt gevraagd of u het register wilt bewerken. Klik op Ja om door te gaan. Zodra u File Explorer opnieuw opent, is uw bestandstype nu beschikbaar in het menu Nieuwe context.
10. Draai snel foto's
Als u afbeeldingen op uw computer hebt die u wilt draaien, kunt u dit eenvoudig doen in Verkenner. Dit werkt op afzonderlijke afbeeldingen of in bulk, dus klik met de linkermuisknop op de afbeelding of selecteer het specifieke bereik.
Ga in het lint naar Beheren en klik op Links roteren of Rechts roteren . Gedaan! Terwijl je hier bent, kun je er ook voor kiezen om een diavoorstelling in te voeren of als achtergrond in te stellen .
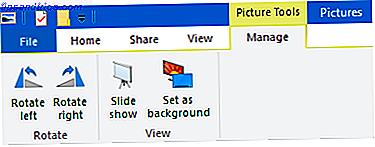
Bestandsverkenner gemasterd
Met al deze tips en tweaks in je handpalm ben je snel een expert in File Explorer. We hebben je verteld dat het meer te bieden had dan het op het eerste gezicht lijkt!
Als u op zoek bent naar nog meer informatie en tips, raadpleegt u onze gids voor informatie over hoe u optimaal gebruik kunt maken van Bestandsverkenner Hoe haalt u het meeste uit Windows 10 Verkenner Hoe haalt u het meeste uit Windows 10 Bestandsverkenner Windows File Explorer is een van de meest onderschatte functies van Windows 10. Hier laten we zien hoe u de Windows 10 File Explorer van onderuit beheert en bestuurt en onthult functies die u nooit ... Lees meer.
Welke van deze tips is jouw favoriet? Heeft u uw eigen File Explorer-advies om te delen?



