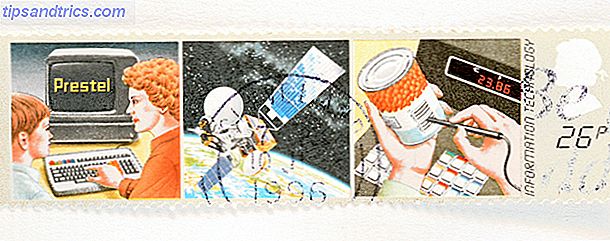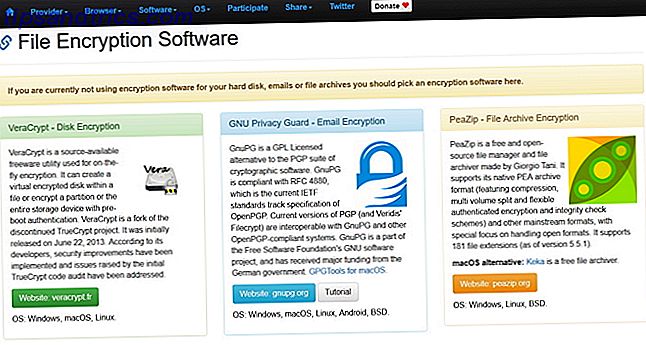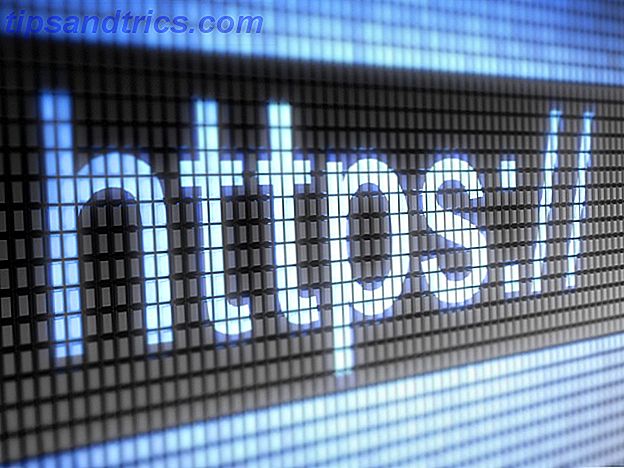Wilt u een bureaublad dat eruitziet en aanvoelt als dat van u? Deze handleiding helpt u bij het maken van een volledig op maat gemaakte Windows 10-desktop en gebruikersinterface (UI).
Deze handleiding kan als gratis PDF worden gedownload. Downloaden Windows 10 aanpassen: de complete handleiding nu . U kunt dit kopiëren en delen met uw vrienden en familie.Een paar minuten is voldoende om van uw bureaublad een unieke gebruikersinterface te maken die aan uw behoeften en wensen voldoet. Het is leuk, het is gemakkelijk en de resultaten zullen verbluffend zijn. Laat ons u stap voor stap door het proces leiden.
In deze handleiding: Inleiding | Thema's | Regenmeter | Meer apps | Direct aanpassen | Afsluiten
1. Introductie tot desktopaanpassing
1.1 Waarom moet ik mijn bureaublad aanpassen?
Je bureaublad is eenvoudig. Je gebruikt het om e-mails te verzenden, documenten te schrijven, foto's op te slaan en films te kijken. Kortom, u doet alles op uw computer. Toch zit het daar, naakt en zonder een persoonlijke aanraking. Trouwens, waarom knoeien met wat werkt? Sommigen stoppen daar.
Anderen zijn van de sensatie van maatwerk gaan houden. Eerst begin je met het aanpassen van je Start Menu-tegels Aangepaste Start-menu-tegels maken in Windows 10 Aangepaste Start-Menu Tegels maken in Windows 10 Windows 10 zit boordevol aanpassingsopties, maar sommige functies worden verwaarloosd. Zoals het startmenu. We helpen je om je gewone Windows 10-startmenu om te zetten in een heldere en mooie bedieningsconsole! Lees verder . Programmeer vervolgens pictogrammen. Voor u het weet, simuleert u hele besturingssystemen in uw Windows 10-omgeving.
Zie je pc als een bureau. Stel je nu voor dat je elke dag aan een leeg bureau werkt. Ongeacht uw pc-kennis - of u nu een amateur of professional bent - niemand hoeft genoegen te nemen met een saaie desktop. Laat je persoonlijkheid door je scherm stromen. Lees verder om in enkele minuten van saai en standaard naar uitstekend te gaan!
1.2 Hoe deze handleiding is geschreven
Deze gids kan het beste van begin tot eind worden gelezen. Omdat voor het aanpassen van een bureaublad vaak zowel voorkennis als meerdere programma's nodig zijn, kunt u het beste beginnen met eenvoudige functiewijzigingen. Langzaam maar zeker - terwijl je ervaring opdoet met verschillende delen van de gebruikersinterface van Windows 10 - zul je leren hoe je steeds meer kunt aanpassen.
Als u echter een eenvoudige oplossing met één muisklik wilt, kunt u gerust naar het gedeelte Thema's gaan .
2. Thema's
2.1 Een inleiding tot bureaubladthema's
Ongeacht welke Windows-versie u gebruikt (Windows XP, Windows 7, Windows 8 of Windows 10), waardoor uw bureaublad er fantastisch uitziet, is supereenvoudig.
Laten we onze taakbalk bijvoorbeeld nemen. Klik met de rechtermuisknop op uw taakbalk.
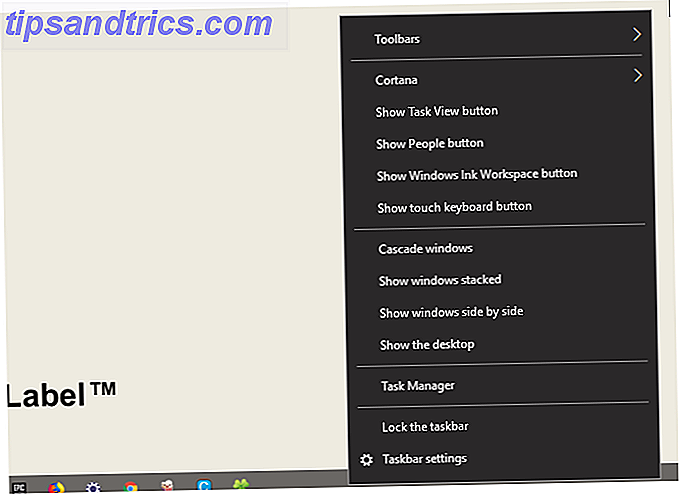
Selecteer vervolgens Instellingen taakbalk . Hierdoor wordt een venster geopend waarin gebruikers bepaalde eenvoudige functies in hun taakbalk kunnen aanpassen.

Zoals u kunt zien, hebben we al verschillende opties om het uiterlijk van onze taakbalk te wijzigen. U kunt ervoor kiezen om het te verbergen, kleinere taakbalkknoppen te gebruiken en de taakbalk te vergrendelen, zodat u niet per ongeluk een snelkoppeling verwijdert.
Zo bent u al begonnen met het aanpassen van uw Windows 10 gebruikersinterface. Dat is nog maar het begin.
2.2 Waar kan ik thema's voor mijn computer krijgen?
Er zijn tal van manieren - sommige officiële en sommige niet - om thema's voor Windows 10 te downloaden en te installeren. Ten eerste host Microsoft verschillende Windows 10-thema's gratis in de Microsoft Store.
Om toegang te krijgen tot de Microsoft Store, klikt u op uw startmenu en typt u in de winkel . Klik op de Microsoft Store- optie. Typ vervolgens Thema's in de zoekbalk, druk op Enter en selecteer de optie Uw thema ophalen.

Hiermee kunt u een eenvoudig thema snel, officieel en gratis installeren.
2.3 Hoe gebruik ik de onderwerpen op de juiste manier?
Voordat we ingaan op de meer genuanceerde tweaks, is het het beste om te beginnen met de standaardaanpassing van het bureaublad, zodat u vertrouwd raakt met de gebruikersinterface van Windows 10. We beginnen met thema's. Windows 10-thema's zijn standaard achtergrond- en kleurencombinaties die u kunt gebruiken voor uw bureaublad.
Als u Thema's wilt openen, klikt u met de rechtermuisknop op een lege ruimte op uw bureaublad en selecteert u Personaliseren .

Hiermee wordt het gedeelte Achtergrond van uw Windows 10-instellingen geopend.

Vouw uw venster uit en selecteer de optie Thema's in de zijbalk. U kunt thema's in dit venster openen en opslaan. Blader vervolgens omlaag naar en klik op de optie Meer thema's ophalen. Selecteer een optie in de weergegeven lijst en download het thema. Zodra het thema klaar is met downloaden, selecteert u Starten en kiest u uw thema uit de selectie.
Dat is het! In een paar seconden gingen we van de volgende standaardbureaublad:

Hiernaar:

Alles in een paar klikken. Merk op dat niet alleen de achtergrond is gewijzigd, maar ook de taakbalkkleur en alle toepasselijke Windows 10-vensters.
Dat is genoeg voor standaardwijzigingen voor nu. Laten we bespreken hoe thema's van derden worden geïnstalleerd.
2.4 Moet ik een installatieprogramma van derden gebruiken?
Het volgende is een zeer populaire methode onder Windows 10-liefhebbers om thema's van derden op hun Windows 10-computers te installeren. Met deze methode kunt u het uiterlijk van uw bestandsverkenner, een belangrijk onderdeel van de gebruikersinterface van Windows 10, en andere toepasselijke programma's, zoals de Taakbeheer, beheren.
2.4.1 DevianArt-thema's
Ga eerst naar DeviantArt en voer Windows 10-thema's in de zoekbalk in. Je krijgt standaard verschillende populaire opties te zien.

We gaan het Ades-thema installeren dat zich op de eerste pagina van onze DeviantArt-zoekopdracht bevindt. Alvorens verder te gaan, een paar woorden van waarschuwing.
Stel altijd een herstelpunt in Hoe systeemherstel en fabrieksreset werken in Windows 10 Hoe systeemherstel en fabrieksreset werken in Windows 10 Verspilling van de ruimte naar een volledige herstelpartitie behoort tot het verleden. Systeemherstel en Factory Reset zijn verbeterd in Windows 10. We laten u zien hoe het nu allemaal werkt. Lees meer voordat u een aangepast thema installeert. Ontwikkelaars zullen dit vaak expliciet vermelden in hun documentatie. Omdat we te maken hebben met de Windows-gebruikersinterface, moeten we extra voorzorgsmaatregelen treffen bij het aanpassen van de gebruikersinterface, zodat een vitaal deel van de gebruikersinterface niet wordt verwijderd. Let op hoe de ontwikkelaar de installatie precies uitlegt.
2.4.2 Thema-installateurs
Wat het thema betreft, je hebt een paar programma's nodig voordat je het installeert. OldNewExplorer, het eerste programma dat u nodig hebt, deactiveert de lintsectie van uw bestandsverkenner. Het tweede programma, UltraUXThemePatcher, zal Windows 10-thema's van derden toelaten.
Zorg ervoor dat u de juiste versie van elk stuk software gebruikt met de juiste Windows-versie. Als u een versie van de software installeert die niet compatibel is met uw Windows-versie - bijvoorbeeld door UltrauxThemePatcher voor Windows 8 te installeren in Windows 10 - kunt u problemen tegenkomen.
Bovendien kunt u MacType installeren om schonere lettertypen te maken Mac of Linux-zoals lettertype-rendering op Windows krijgen Mac of Linux-zoals lettertype-rendering op Windows ophalen Lettertypen zien er in Windows niet zo goed uit in vergelijking met Mac of Linux. Gelukkig is er een eenvoudige manier om dat op te lossen! Lees meer op uw scherm. Het is echter niet verplicht. Hetzelfde geldt voor het WinRemix-pictogrampakket, waarvoor u een bestand moet hernoemen om correct te installeren.
2.4.3 Thema van een derde partij installeren
Nadat u deze programma's hebt geïnstalleerd, downloadt en installeert u het actuele Ades-thema. Pak vervolgens het Ades-thema ZIP-bestand uit en verplaats de inhoud van de map naar C: \ Windows \ Resources \ Themes . Zorg ervoor dat u de C in het adres van de repository wijzigt in de toepasselijke stuurletter.
Selecteer ten slotte het thema in uw Instellingenopties met behulp van de hierboven toegelichte methode. Voila! U hebt zojuist een aangepast Windows 10-thema geïnstalleerd.

Hieronder staat een ander thema met de naam Arc, correct geïnstalleerd met de bijbehorende Arc-pictogramreeks.

We hebben onze Windows 10-gebruikersinterface in enkele minuten volledig kunnen wijzigen met behulp van een paar programma's van derden. Houd er rekening mee dat software van derden fouten kan veroorzaken. Desalniettemin zijn ontwikkelaars zeer voorzichtig in het volledig uitleggen van de mogelijke problemen die u tegen kunt komen. Vergeet bovendien niet de documentatie te lezen die bij de programma's wordt geleverd. Volg de installatiestappen tot het laatste detail .
2.5 Hoe keert u terug naar het originele thema?
Om het originele Windows 10-thema te herstellen, klikt u met de rechtermuisknop op uw bureaublad en selecteert u Personaliseer . Selecteer vervolgens Thema's en klik op de Windows- optie.
U kunt ook het eerder gemaakte herstelpunt gebruiken.

Hiermee wordt niet alleen je thema teruggezet naar de standaard, maar worden ook je pictogrammen en systeemconfiguraties teruggezet naar normaal.
3. Regenmeter
3.1 Wat is een regenmeter?
Een specifieke dynamo als het gaat om desktopaanpassing is Rainmeter. Een lang geleden favoriet Windows-programma, Rainmeter zal u toelaten om verschillende aanpassingen aan uw bureaublad toe te voegen.

Er is geen limiet voor wat u met Rainmeter kunt doen. Wil je een interactieve, parallax 3D wallpaper maken Hoe maak je een Parallax bureaublad achtergrond met een regenmeter Hoe maak je een Parallax bureaublad achtergrond met een regenmeter Als je een live geanimeerde bureaubladachtergrond wilt, kijk dan eens naar Rainmeter! Hier laten we u zien hoe u een uniek parallax-effect creëert voor uw bureaubladachtergrond van Windows. Lees verder ? Rainmeter kan dat doen.
Wilt u uw favoriete afbeeldingen en GIF's opnemen? Gebruik een geanimeerde GIF als uw bureaubladachtergrond met Rainmeter Een geanimeerde GIF gebruiken als uw bureaubladachtergrond met Rainmeter Een geanimeerde GIF kan uw bureaublad speciaal maken. We laten je zien hoe je je favoriete GIF als achtergrond kunt toevoegen met Rainmeter. Meer lezen direct op uw bureaublad, zoals op een bureau? Dat kan ook.
Ga gewoon naar de Rainmeter-website en download de applicatie. Voor een volledig overzicht van hoe u widget skins kunt installeren en bewerken, samen met het downloaden van widgets van derden, kunt u onze Rainmeter-handleiding lezen. Een eenvoudige gids voor rainmeter: het Windows Desktop Customization Tool Een eenvoudige gids voor rainmeter: de Windows Desktop Customization Tool Rainmeter is de ultieme tool voor het aanpassen van uw Windows-bureaublad met interactieve achtergronden, bureaublad-widgets en meer. Onze eenvoudige handleiding helpt u snel uw eigen persoonlijke desktopervaring te creëren. Lees verder .
3.2 Aan de slag met Rainmeter
Rainmeter is heel eenvoudig te gebruiken, maar zal zeker wat gewenning vereisen. Met Rainmeter kunnen gebruikers skins en INI-bestanden op hun bureaublad laden. Deze bestanden kunnen muziek, showtijd, weer en dergelijke besturen. Zie ze als widgets van derden die veel meer opties bieden dan de standaard Windows-widgets.
Download en installeer de laatste stabiele release van Rainmeter. Eenmaal geïnstalleerd, gaat u naar uw taakbalk en dubbelklikt u op het teardrop-logo van Rainmeter . Hiermee wordt het venster Rainmeter beheren weergegeven, waarmee u widgets of skins kunt laden en ontladen.

Aan de linkerkant zijn alle Rainmeter skins op uw pc geïnstalleerd. Uw skins bevinden zich standaard in de directory C: \ Users \ Waves \ Documents \ Rainmeter \ Skins . Nieuwe skins worden standaard in deze map geïnstalleerd.
Om een skin te activeren, zoek het INI-bestand van de map en dubbelklik of selecteer de Load- optie in het Rainmeter- venster beheren . Om te ontladen klikt u met de rechtermuisknop op uw skin en selecteert u Verwijderen . U kunt uw skin ook ontladen met behulp van het venster Rainmeter beheren door de skin in het vervolgkeuzemenu aan de linkerkant te selecteren en op Verwijderen te klikken.

Dat is de basismechaniek van het gebruik van Rainmeter.
3.3 Waar kan ik aangepaste skins krijgen?
Terwijl Rainmeter een geweldig programma is, is het maar zo nuttig als je skin selectie. Rainmeter is standaard heel schaars. Dat betekent dat je skins van derden moet installeren. Gelukkig is DeviantArt een droomrepository voor Rainmeter-skins. Ga naar de DeviantArt-website en typ rainmeter in de zoekbalk.
DeviantArt wordt je hoofdrepository voor aangepaste Rainmeter-skins. We zullen een zeer populaire Rainmeter-skin, Google Now Weather, installeren om het volledige download- en installatieproces te laten zien. Ga eerst naar de DeviantArt-webpagina van de skin.

Zodra het bestand is gedownload, dubbelklikt u op het bestand zoals u een uitvoerbaar bestand zou doen. Klik in het volgende Rainmeter Installer-venster op Installeren .

Dat is het! U hebt zojuist een Rainmeter-huid geïnstalleerd. Ga nu naar het venster Rainmeter beheren door te dubbelklikken op het taakbalkpictogram, zoek het INI-bestand in de linkerselectie en laad de skin.

Voila! Je hebt zojuist een live skin geladen.
3.4 Wat als ik iets wil wijzigen?
Soms functioneert de standaard Rainmeter skin niet op uw bureaublad. De huid zal ofwel te klein, te groot zijn, of uw specifieke weers- en locatiegegevens missen. Gelukkig maakt Rainmeter het bewerken van hun skins rechttoe rechtaan.
De hierboven gepresenteerde Google Now-skin geeft me bijvoorbeeld het weer voor de verkeerde locatie. Om te herstellen, rechtsklikt u op de skin en selecteert u Skin bewerken .

Met met name de weertoepassingen, zult u merken dat de meeste daarvan een LocationCode vereisen. Deze code is gebaseerd op uw verblijfplaats en biedt het weer met behulp van bepaalde websites. Ik zal de mijne naar mijn locatie moeten veranderen. Ga naar een website zoals weather.codes, zoek uw locatie op en kopieer en plak de code in de parameter LocationCode .
Druk vervolgens op CTRL + S op uw toetsenbord om het document op te slaan en de skin te vernieuwen door er met de rechtermuisknop op te klikken en Huid vernieuwen te selecteren.

Dat is het! Je hebt net een Rainmeter-skin bewerkt.
3.5 Hoe kan ik een regenmeter op andere toepassingen aansluiten?
Sommige Rainmeter-skins hebben andere programma's nodig om de functionaliteit te regelen. Wanneer dit het geval is, moet u een soort Rainmeter-plug-in downloaden en installeren. Voor de zeer populaire Win10Widgets-suite is bijvoorbeeld een Spotify-plug-in vereist, zodat u het programma via een Rainmeter-widget kunt bedienen.
De volgende link leidt naar een Reddit-bericht waarin u de plug-in die we nodig hebben, toepasselijk SpotifyPlugin, automatisch kunt downloaden.

Dat is het! U hebt Rainmeter net met een applicatie verbonden.
3.6 Ik wil meer diepgang krijgen.
Als u zelf door Rainmeter wilt gaan wandelen, vindt u veel nuttige documentatie over de officiële website van Rainmeter.

Er zijn pagina's op pagina's met officiële documentatie gewijd aan het uitleggen van Rainmeter-parameters en -tricks.
Je kunt de Rainmeter-ontwikkelaar zijn waar alle andere gebruikers naar op zoek zijn voor favoriete skins, dus je kunt het zo vaak lezen als je zou willen op Rainmeter. Er is geen limiet aan wat u kunt doen met dit gratis stuk software. 3D-bureaubladhologram Projecteer een 3D-hologram op uw bureaublad Gebruik Rainmeter Projecteer een 3D-hologram op uw bureaublad Rainmeter Nog steeds op zoek naar de perfecte achtergrond? Laten we u laten zien hoe u een indrukwekkend en bewegend 3D-hologram aan uw bureaubladachtergrond kunt toevoegen. Meer lezen iemand?
4. Meer apps
Er zijn veel apps online waarmee gebruikers hun desktops kunnen aanpassen. We hebben de top van de batch geselecteerd en hier zijn ze!
4.1 Hoe u uw favoriete mediaspeler kunt aanpassen
Het leuke van Rainmeter is dat je de meeste muziek- en mediabedieningen op je pc kunt bedienen. Dat maakt het een geweldig media skin-programma, samen met een geweldige widget voor bureaubladwidgets.
Dat gezegd hebbende, er zijn een paar veel gebruikte mediaspelers die je ook binnen het programma opnieuw kunt villen.
4.1.1 VLC Media Player
Wist je dat je de zeer populaire VLC-toepassing opnieuw kunt villen? Een persoonlijke favoriet van mij, en een van de beste Windows-programma's ooit, VLC stelt gebruikers in staat om aangepaste skins voor VLC te installeren. Het host zelfs skins op zijn officiële website.
Download een skin en bewaar deze op een plek die je kunt onthouden. Uw bestand moet de VLT-indeling hebben.
Om te installeren, open VLC. Ga vervolgens naar Extra> Voorkeuren . Klik in het volgende venster op het keuzerondje Aangepaste skin gebruiken . Klik vervolgens op de optie Kiezen en selecteer de locatie van uw VLT-bestand.

Selecteer ten slotte Opslaan en sluit VLC af. Open VLC opnieuw en het zou moeten openen met je thema geïnstalleerd. Hier is VLC eerder.

Hier is VLC na.

Het is zo simpel.
4.2 Wat is RocketDock?
RocketDock is een kleine docking-applicatie 3 multifunctionele docks om uw Windows-taakbalk te vervangen 3 multifunctionele docks om uw Windows-taakbalk te vervangen Docks nemen wat de taakbalk doet en verbeteren: mooi, effectief en leuk om te gebruiken. Eenmaal geïntroduceerd voor de Mac, waren docks al lang beschikbaar op Windows. Ik zal je de beste laten zien. Lees meer dat programma's presenteert en start vanuit een dok. Alles over het dock, van het formaat tot de pictogrammen, is aanpasbaar. Al met al is het de beste dockingsoftware die online beschikbaar is.
4.2.1 Aan de slag met RocketDock
Je kunt RocketDock downloaden en installeren vanaf de officiële website. Installeer zoals elk ander programma. Na installatie klik je op Start Menu en typ je rocketdock . Selecteer de RocketDock- optie. Je standaarddock zou nu moeten verschijnen.

RocketDock biedt na installatie vele functies en opties voor gebruikers. Klik met de rechtermuisknop op uw RocketDock om uw opties te bekijken.

Als u pictogrammen uit uw dock wilt verwijderen, klikt u op het pictogram en sleept u het uit uw dock. Als u pictogrammen aan uw dock wilt toevoegen, sleept u de snelkoppeling naar het station zoals op het bureaublad.
4.2.2 RocketDock-thema- en pictogramwijzigingen
Een ander geweldig aspect van RocketDock is de mogelijke aanpassingsmogelijkheden. Klik met de rechtermuisknop op uw dock en selecteer Pictograminstellingen . Vanuit dit venster kunt u verschillende pictogrammen installeren die op uw pc zijn geïnstalleerd. Als u pictogrammen zoekt Hoe u een pictogram in Windows kunt aanpassen Elk pictogram in Windows aanpassen Windows-pictogrammen aanpassen kan frustrerend zijn. Gelukkig hebben we het werk voor je gedaan! Hier is een complete gids voor het wijzigen van een Windows-pictogram, ongeacht de locatie. Lees meer, wij hebben jou gedekt. Het volstaat om te zeggen dat als je gratis iconen wilt downloaden, ga dan naar Flaticon en zoek naar je favorieten.
Download het pictogram of pictogrampakket en unzip indien nodig. Klik vervolgens op het + -teken aan de linkerkant van het venster en zoek uw pictogrammap. Klik vanaf hier op de vervolgkeuzeknoppen tot je je pictogramafbeeldingen vindt . Ze verschijnen aan de rechterkant van het venster.

Selecteer het gewenste pictogram en klik op OK . Herhaal dit met elk pictogram.
Bovendien kunt u het dock zelf aanpassen. Klik met de rechtermuisknop op uw dock en selecteer Dockinstellingen . Selecteer de optie Stijl en klik op het vervolgkeuzemenu onder Thema. Selecteer een optie in dit menu en uw dock moet onmiddellijk worden gewijzigd.

Om aangepaste thema's van derden te installeren, gaat u naar de volgende link en downloadt u een thema voor RocketDock. Unzip het bestand en kopieer en plak vervolgens de uitgepakte map in C: \ Program Files (x86) \ RocketDock \ Skins (of op welke schijfletter waarin je RocketDock hebt geïnstalleerd). Start RocketDock opnieuw op en ga naar je Theme- instellingen om het thema van je dock te veranderen in de nieuw gedownloade.

Net als dat, heb je een volledig aangepaste RocketDock met een aangepast thema en aangepaste pictogrammen! Ter referentie, ik gebruikte Pokemon Go voor de icon set en A Little Pixel als thema.
4.2.3 Alternatieven voor RocketDock
Als u RocketDock om welke reden dan ook niet wenst te gebruiken, is er een betaald alternatief genaamd ObjectDock. Het heeft dezelfde mogelijkheden als RocketDock, hoewel het een beetje nieuwer is en ook aanpasbaar. MakeUseOf gaat in op de instellingen en geavanceerde instellingen van ObjectDock ObjectDock: snel uw bureaublad aanpassen en de functionaliteit ervan verbeteren [Windows] ObjectDock: snel uw bureaublad aanpassen en de functionaliteit ervan verbeteren [Windows] Inmiddels hebt u misschien al van ObjectDock gehoord - het is geen onbekende voor diegenen onder ons die dol zijn op Windows-aanpassingen. Het bestaat al een hele tijd, dus je kunt zelfs overwegen ... Lees meer.
4.3 Hekken
Fences, een programma gemaakt door Stardock, is een applicatie waarmee je kleine hekken kunt maken op het bureaublad. Draai je Windows-bureaublad van rommel naar nuttig gratis Met hekken Verander je Windows-bureaublad van rommel naar nuttig gratis met omheiningen Ik zou graag willen start dit bericht met een kleine aanvraag: klik Win + D voor mij. Ik wacht hier. Ga je gang, doe het. Oke klaar? Wat zag je? Was het een hete puinhoop van rommelige pictogrammen ... Lees meer, waarmee je de rommel op je bureaublad kunt sorteren. Probeer het uit met de proef van 30 dagen, als je nieuwsgierig bent.
Download en installeer het programma. Het vereist dat u uw e-mail invoert en de proef via een e-maillink activeert.
4.3.1 Aan de slag
Nadat je Fences hebt gedownload, is het verrassend hoe intuïtief het programma is. Ten eerste moeten uw bureaubladprogramma's zich onmiddellijk organiseren.
Als u een hek wilt maken, klikt u met de linkermuisknop op het bureaublad en sleept u. Er wordt een optie geopend met hier Create Fence . Noem het hek wat je maar wilt - ik heb mijn programma's voor mijn programmabestanden benoemd. Sleep een programma naar dit hek en je hebt nu toegang tot dit programma via je hek.

Dat is de basis, maar dat is niet alles wat u kunt doen. Je kunt ook regels invoeren in Fences, die niet alleen automatisch je bestanden organiseren, maar ook specifieke bestanden automatisch in je hek downloaden.
Hiertoe klikt u met de rechtermuisknop op uw bureaublad en selecteert u Omheiningen configureren . Klik op de optie Sorteren en organiseren om de selectie van Type-gebaseerde regels te openen. Omdat ik een programma-gebaseerde afrastering maak, zal ik de optie Sneltoetsen aanvinken. Een kleine extra optie wordt geopend met de vraag om een hek voor uw bestanden te kiezen. Klik op de link en selecteer een optie, in mijn geval het Programma's scherm.

Scroll naar beneden en klik op de koppeling Nu regels toepassen .

Voila! Al uw programmasnelkoppelingen zouden nu automatisch moeten worden samengevoegd met uw Programma-omheining. U kunt ook altijd de Keep-regels toepassen die zijn toegepast om snelkoppelingen naar dit hek te verzenden telkens wanneer u er een naar uw bureaublad hebt gedownload.

We hebben alleen het oppervlak bekrast van wat je met Fences kunt doen, hoor, dus voel je vrij om met de software te spelen.
Dat gezegd hebbende, nu weet u hoe u de organiserende kracht van Fences vanaf het begin kunt gebruiken! Zodra je Fences gaat gebruiken, vraag je je af hoe je het zonder hebt gedaan.
4.3.2 Meer maatwerk
Zoals met de meeste programma's in deze lijst, kunt u het uiterlijk van Fences heel gemakkelijk aanpassen. Klik met de rechtermuisknop op uw bureaublad en selecteer Hekken configureren . Selecteer vervolgens Kleur en uiterlijk . Klik onder Achtergrondstijl en -kleur op het vervolgkeuzemenu en selecteer een bepaald hek (of bewaar de optie bij Alle omheiningen).
Pas met behulp van de schuifregelaars de kleur en verzadiging van uw hekken aan. Uw wijzigingen moeten automatisch worden doorgevoerd.

Hier is een voorbeeld van hoe mijn bureaublad er eerder uitzag.

Dit is mijn bureaublad nadat ik bestanden met omheiningen heb georganiseerd en hun kleur heb aangepast.

Niet alleen zijn mijn pictogrammen georganiseerd, de esthetiek van de afrasteringen kan ook niet bevredigender zijn.
5. Best-Of: directe aanpassing
5.1 Beste lijst
Hoewel je misschien een systeem wilt dat echt bij je past, begrijp ik dat je soms wilt dat het er een beetje beter uitziet dan de standaardthema's en skins die Windows 10 te bieden heeft. Hier is een lijst met hulpmiddelen die u wilt gebruiken als u een desktop op maat wilt bestellen. Ze zijn betrouwbaar, grotendeels gratis en zullen fantastische resultaten opleveren.
- UltraUXThemePatcher: zonder dit zou het moeilijk zijn om een aangepast thema voor Windows 10 te vinden dat echt werkt.
- Rainmeter: dit is de widget-koning. De mate waarin je dit kunt aanpassen is verbazingwekkend, en er is geen einde aan de tutorials en handleidingen die je kunnen helpen om Rainmeter geschikt te maken Geeking Out Your Windows Desktop De niet-geeky manier met Rainmeter Geeking uit je Windows Desktop De niet-geeky manier Met Rainmeter Deze "minder geekige versie van GeekTool" voor Windows stelt gebruikers in staat om een verscheidenheid aan modules op de desktop toe te voegen en weer te geven, zoals een klok, de datum, CPU-belasting, RSS-feeds en meer. Lees verder .
- Hekken: hekken is meer dan behulpzaam bij het organiseren van rommel en het maken van je bureaublad een beetje mooier. Je kunt de kleuren van de hekken op elke gewenste manier wijzigen, een label geven en alle bestanden waarvan we weten dat ze je bureaublad verrommelen toevoegen. Sectie 5.2 kan u vertellen hoe u het moet gebruiken.
- VLC Player: Er zal altijd een debat zijn over wat de beste mediaspeler is, en hier heb ik besloten dat VLC het voetstuk zal nemen. Naast de uitgebreide aanpassingsmogelijkheden biedt het een schat aan andere mogelijkheden, van het spelen van sommige video's tot het streamen van YouTube-video's en afspeellijsten. Volledige YouTube-afspeellijsten in VLC bekijken Volledige YouTube-playlists bekijken in VLC Hou je van YouTube-afspeellijsten, maar wens je zou je ze buiten je browser kunnen bekijken? U kunt VLC voor de klus gebruiken, dankzij een eenvoudige uitbreiding. Hier is hoe. Meer lezen in de VLC-toepassing.
- F.lux: Het is erg ongezond om 's nachts naar een scherm te staren. De blauwen in het licht simuleren zonlicht, en het betekent dat het veel moeilijker kan worden om in slaap te vallen. Flux lost dit probleem op, door de blauwe tinten te verminderen wanneer de dag naar de nacht terugkeert. Gebruik F.lux om beter te slapen na computeractiviteiten op de late avond Gebruik F.lux om beter te slapen na computeractiviteiten op de late avond Als je goed kijkt, zijn de meeste LCD-monitoren hebben een knop om automatisch de kenmerken van het scherm te wijzigen om aan te passen voor de soorten media die worden bekeken. Lees verder . Het duurt even om eraan te wennen, maar je slaapt beter en vermindert de druk op de ogen.
- Klassieke shell: veel mensen die naar Windows 8 zijn overgestapt, vonden het om vele redenen onaardig, maar vooral de dood van het startmenu. Dit probleem is (gedeeltelijk) opgelost met de 8.1-update, maar deze applicatie zou je de geliefde Windows-knop - en het bijbehorende menu - moeten laten terughalen.
Met deze software kunt u Windows 10 (en de meeste andere moderne Windows-versies) omzetten in een gepersonaliseerde commandoconsole.
6. Inpakken
6.1 Alles samen laten komen
Uw bureaublad is precies dat - uw bureaublad. Je kunt het in alles veranderen. Van kleur veranderen, pictogrammen wijzigen, thema's wijzigen - binnen een paar minuten kunt u een bureaubladomgeving creëren waarin vrienden en collega's uw scherm een tweede keer kunnen bekijken.

De desktop die hierboven wordt gepresenteerd, vereist bijvoorbeeld alleen een GIF- en een paar Rainmeter-skins om te maken. Net als dat, heb je een desktop met een ander kleurenpalet en een looping-beweging met behulp van gratis software en een beetje knowhow.
Houd er rekening mee dat uw bureaublad slechts zo goed is als de tijd die u erin steekt. Hoewel het enkele minuten kan duren voordat een goed, mooi bureaublad is ingesteld, kan het urenlang duren voordat de skin is opgeruimd en de optie is gewijzigd om je bureaublad precies te configureren.
6.2 Beste praktijken
Er zijn een paar dingen die ik absoluut moet vermelden voordat je gek gaat worden met het aanpassen van elk aspect van je Windows 10 UI.
Maak altijd een systeemherstelpunt Een systeemherstelpunt maken Een systeemherstelpunt maken Systeemherstel helpt u uw Windows-systeem terug te draaien om negatieve wijzigingen ongedaan te maken. U kunt als volgt een systeemherstelpunt maken. Lees meer voordat u uw bureaublad en gebruikersinterface bewerkt. Altijd . Of je nu Windows hebt aangepast sinds XP, of net bent begonnen, je kunt nog steeds bij elke stap problemen tegenkomen. In feite zullen ontwikkelaars dit feit vaak zo duidelijk mogelijk maken.
Bovendien is minder meer wat betreft Windows-aanpassingen. De meesten proberen zoveel mogelijk functionaliteit op hun bureaublad te stapelen, zodat ze deze slechts eenmaal per dag kunnen zien. Dat is, voor sluiting. Zelfs als je alleen Fences op je bureaublad installeert, heb je de last van een rommelig bureaublad verloren. Blijf bij één of twee desktop-aanpassingsprogramma's tegelijk.
6.3 Geïnteresseerd in meer maatwerk?
Als u geïnteresseerd bent in een aantal tutorials en artikelen over aanpassing, is er een schat aan programma's en tutorials hier op MakeUseOf die u kunt gebruiken. Hier is een eenvoudige lijst met enkele van onze beste zelfstudies voor het gebruik van enkele van de onderstaande programma's.
- Windows 10 Aanpassing taakbalk: de complete handleiding Windows 10 Aanpassing taakbalk: de complete handleiding Windows 10 Aanpassing taakbalk: de volledige handleiding Gebruik deze gids om uw Windows 10 taakbalk zowel esthetisch als nuttiger te maken. We laten u zien hoe u uw taakbalk volledig kunt aanpassen. Lees verder
- Het uiterlijk van uw Windows 10-bureaublad wijzigen Het uiterlijk van uw Windows 10-bureaublad wijzigen Het uiterlijk van uw Windows 10-bureaublad wijzigen U hebt zojuist een upgrade naar Windows 10 uitgevoerd en u vraagt zich af hoe u dit kunt doen pas het aan en personaliseer het. We helpen u uw bureaublad stap voor stap te veranderen in een virtuele Windows-ervaring. Lees verder
- 10 Snelle manieren om Windows 10 10 aan te passen en te personaliseren Snelle manieren om Windows 10 10 aan te passen en te personaliseren Snelle manieren om Windows 10 aan te passen en te personaliseren Windows 10 Niet alle standaardinstellingen van Windows 10 zullen uw boot laten zweven. We laten u alle mogelijke manieren zien om Windows 10 aan te passen in een eenvoudige, stapsgewijze handleiding. Lees verder
- 7 De beste hulpmiddelen voor het aanpassen en aanpassen van Windows 10 7 De beste hulpmiddelen voor het aanpassen en aanpassen van Windows 10 7 De beste hulpmiddelen voor het aanpassen en aanpassen van Windows 10 Uw Windows-installatie kan zo uniek zijn als u bent. We hebben de beste tools samengesteld om u te helpen bij het aanpassen van het ontwerp en de functionaliteit van uw Windows-systeem. Lees verder
- Hoe elk pictogram in Windows aan te passen Hoe elk pictogram in Windows aan te passen Hoe een pictogram in Windows aan te passen Het aanpassen van Windows-pictogrammen kan frustrerend zijn. Gelukkig hebben we het werk voor je gedaan! Hier is een complete gids voor het wijzigen van een Windows-pictogram, ongeacht de locatie. Lees verder
- 6 manieren om het Windows 10-startmenu te hacken en aan te passen 6 Manieren om het Windows 10-menu te hacken en aan te passen 6 manieren om het Windows 10 te hacken en aan te passen Startmenu Het Windows 10 Startmenu combineert klassieke elementen met moderne tegels. Tegels kunnen veel creatieve vrijheid toevoegen. We zullen je tips geven en trucs onthullen voor het aanpassen van het volledige Startmenu aan je voorkeuren. Lees verder