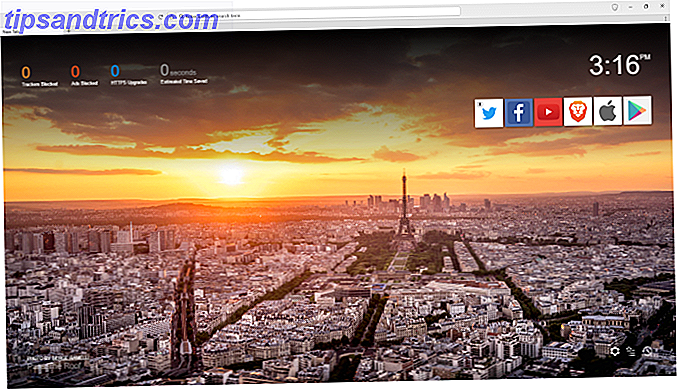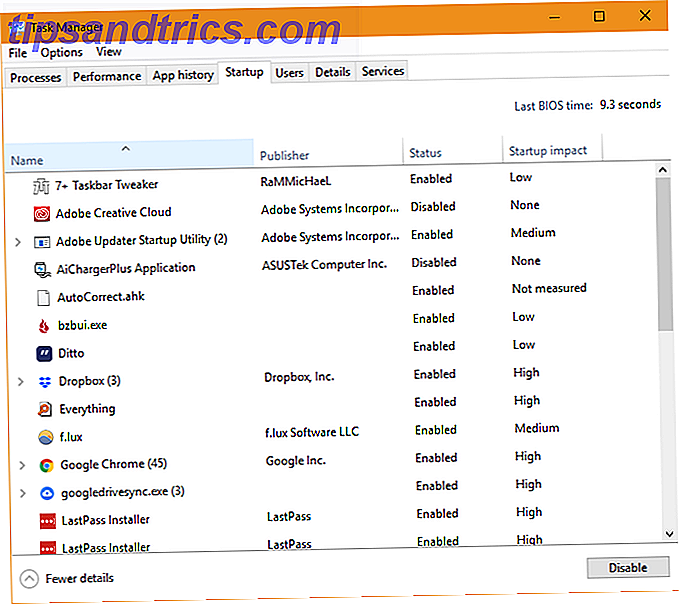Geen enkele klembordmanager kan doen wat een veelzijdige benoemde klemborden kan in het Mac-automatiseringsprogramma Keyboard Maestro. Alles op je Mac automatiseren met toetsenbord Maestro [Mac] Alles automatiseren op je Mac met toetsenbord Maestro [Mac] Ik heb verschillende artikelen geschreven over Mac-automatisering, waaronder een MUO Automation Guide over hoe je aan de slag kunt gaan met Apple's Automator en de ingebouwde software OS X-functies voor het maken van slimme mappen, afspeellijsten, albums en mailboxen. Maar ... Lees meer
Zelfs als u geen ervaren gebruiker van Keyboard Maestro ($ 36) bent, kunt u de proefversie van het programma downloaden en uitzoeken hoe benoemde klemborden uw productiviteit op de Mac kunnen verhogen. En Keyboard Maestro vereist geen technische vaardigheden: als je afspeellijsten in iTunes kunt maken, kun je automatiseringsmacro's maken in Keyboard Maestro.
Benoemde klemborden behouden gekopieerde tekst of afbeeldingen zodat ze kunnen worden opgehaald wanneer u ze nodig hebt, met behulp van een sneltoets, een korte reeks tekens of een of meer andere activatie-triggers. Als u eenmaal weet hoe u ze kunt gebruiken, kan uw workflow enorm verbeteren.
Opgegeven klemborden instellen
Het helpt om bekend te zijn met Keyboard Maestro, maar deze tutorial is zo ontworpen dat iedereen kan volgen en kan zien hoe macros in te stellen met behulp van named clipboards. Dit artikel moet u ook vertrouwd maken met het instellen van andere typen macro's.
Voor deze zelfstudie maken we een benoemd klembord waarin een of meer geselecteerde woorden zijn gekopieerd. We zullen ook een andere actie maken die de inhoud van het genoemde klembord met een sneltoets plakt. Deze macro lijkt een beetje op het gebruik van tekstuitbreidingsapp TextExpander Power Up Your Typing met een bijgewerkte TextExpander voor iPhone & iPad [iOS] Start uw manier van typen met een bijgewerkte TextExpander voor iPhone & iPad [iOS] U zou al gebruik moeten maken van de ingebouwde -in sneltoetsen op het toetsenbord en voice-naar-tekstfuncties als u regelmatig typt op een iPhone of iPad. Maar als je toevallig je iOS-apparaat gebruikt, vooral ... Lees meer.
Stap 1
Open de Keyboard Maestro-editor en maak een nieuwe macro, Bestand> Nieuwe macro . Open vervolgens het gedeelte Acties en klik op de categorieën Klembord.
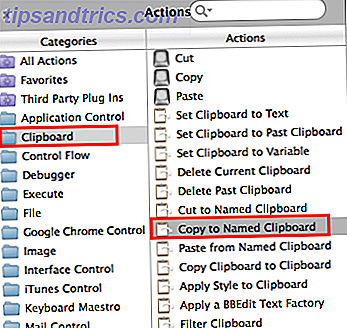
Klik en sleep de actie "Naar het klembord kopiëren" naar de editor, zoals hierboven weergegeven.
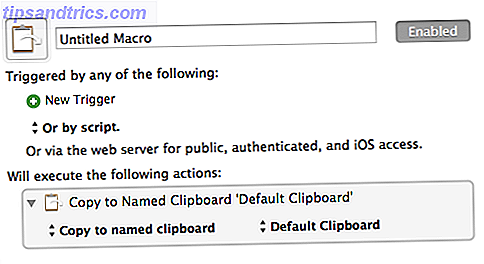
Stap 2
Alle macro's in KM worden uitgevoerd door een trigger, zoals een sneltoets, een toepassing, een getimede trigger enzovoort. Voor het doel van deze tutorial, klik op de groene plus "+" knop onder "Trigger door een van de volgende:" en selecteer Hot Key Trigger . Controle + Option + C is een geschikte sneltoets als deze nog niet in gebruik is, maar u kunt elke sneltoets gebruiken die u nog zult onthouden.

Zoals het er nu uitziet, als u de sneltoets gebruikt om een of meerdere geselecteerde woorden te kopiëren, wordt de geselecteerde inhoud naar het standaardklembord van het systeem gekopieerd, maar u weet dat er al een sneltoets voor is en alles dat naar het systeemklembord is gekopieerd wordt automatisch overschreven wanneer u nieuwe tekst selecteert en kopieert. Met een benoemd klembord blijft de gekopieerde selectie daar totdat u er een andere selectie naar kopieert.
Stap 3
Laten we nu een benoemd klembord maken. Klik op het drop-down-item met de titel "Standaardklembord" in de macroactie en selecteer vervolgens Nieuw ... onderaan. Dit opent de voorkeuren van KM waar al uw benoemde klemborden worden opgeslagen. Wat in het tekstvak wordt weergegeven, is waarschijnlijk datgene wat zich op uw huidige systeemklembord bevindt, dat u kunt negeren.
Wijzig de titel van het klembord in 'Tijdelijk' en verwijder de tekst in het vak onder de titel. Laat het voorkeurenvenster open.
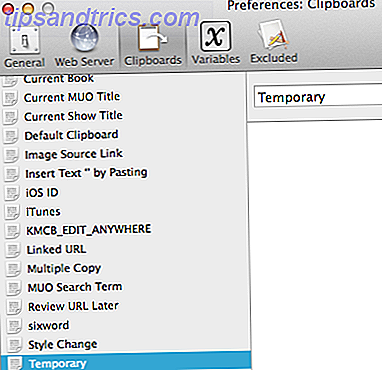
Selecteer en kopieer nu een of meerdere woorden in elke toepassing, maar zorg ervoor dat u de toegewezen sneltoets gebruikt om de kopie te maken. De tekst die u zojuist hebt gekopieerd met behulp van de sneltoets, moet worden weergegeven in het tijdelijke klembord in het voorkeurenvenster.
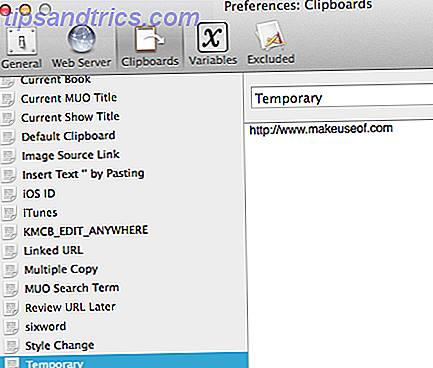
Geef deze marco een titel, zoals 'Tijdelijk klembord'.
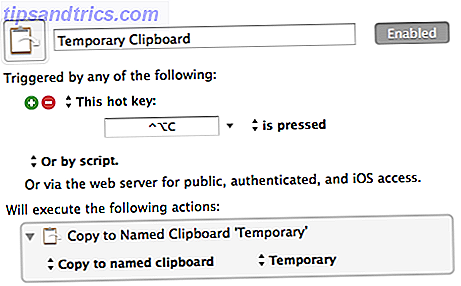
Stap 4
Maak een nieuwe macro en open het actiemenu, dat ook kan worden gedaan door op de groene knop in het nieuwe macrovenster te klikken. Klik op de categorie Klembord en sleep deze keer met de actie Plakken van benoemde klembord .
Maak een sneltoets-trigger, zoals Control + Option + V. Klik nu op "Standaardklembord" in de actie en selecteer het klembord "Tijdelijk klembord" dat u zojuist hebt gemaakt. Geef deze macro een titel, zoals 'Tijdelijk plakken'.
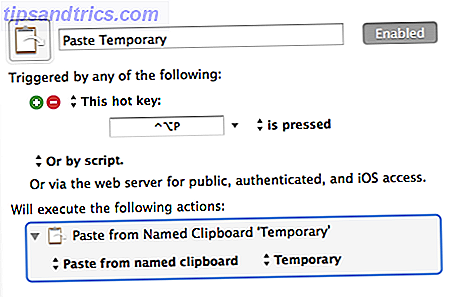
Telkens wanneer u de toegewezen sneltoets (Control + Option + V) gebruikt, wordt de inhoud van het tijdelijke klembord geplakt. Wanneer u een nieuw woord of nieuwe woorden naar het tijdelijke klembord kopieert met Control + Option + C, wordt de vorige inhoud overschreven. U hoeft de Keyboard Maestro-app niet te laten werken voor dit werk, maar de KM-engine moet actief zijn, die kan worden gestart (ingesteld onder voorkeuren) telkens wanneer u zich aanmeldt bij uw Mac.
U kunt ook benoemde klemborden rechtstreeks in de voorkeuren maken om permanente tekst te bevatten die op verzoek kan worden geplakt met behulp van een toegewezen sneltoets of andere trigger.
Geavanceerde tips
Persoonlijk gebruik ik geen sneltoetsen om het kopiëren en plakken van tijdelijk benoemde klemborden te activeren. Ik gebruik een tekenreekstrigger (een reeks willekeurige tekens) die de macro activeert die wordt weergegeven in de onderstaande schermafbeelding. Het selecteert het woord achter de cursor, kopieert de selectie naar het tijdelijke klembord en deselecteert het woord, zodat ik kan blijven typen.
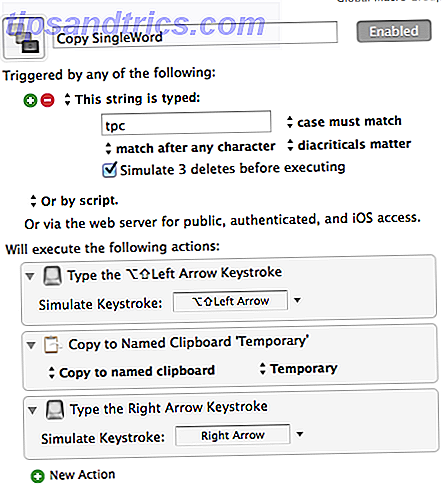
Als ik snel meer dan één woord moet selecteren en toevoegen, zoals "named clipboard", gebruik ik een sneltoets-trigger die elk vorig woord selecteert en kopieert, telkens wanneer de sneltoets-trigger wordt gebruikt. Die geselecteerde woorden worden toegevoegd aan het tijdelijk genoemde klembord.
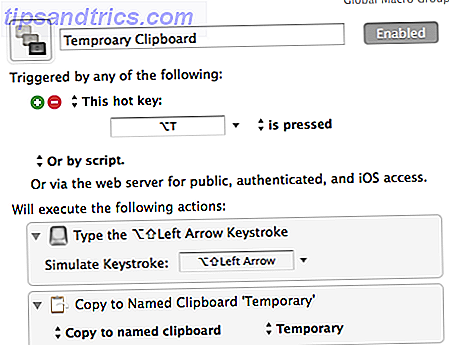
Ik gebruik vergelijkbare macro- en reekstriggers om snel de inhoud van het tijdelijke klembord te plakken. Op deze manier kan ik het tijdelijke woord (de tijdelijke woorden) plakken, zonder dat ik mijn handen van de toetsen moet tillen om de sneltoets te selecteren.
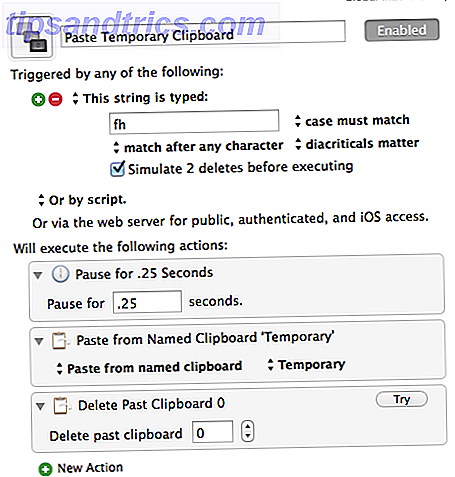
Conclusie
Benoemde klemborden zijn slechts een van de meer dan honderd acties en functies in Keyboard Maestro. Als u de productiviteit tijdens het gebruik van uw Mac wilt verhogen, is het van essentieel belang dat u dit programma leert gebruiken. Als je de automatiseringsbug oploopt, raad ik ook de bestands- en toepassingswerper aan, Alfred Alfred of Keyboard Maestro: wat is het beste voor jou? Alfred of Keyboard Maestro: wat werkt het beste voor u? Toetsenbord Maestro en Alfred hebben me uren tijd bespaard en honderden klikken en sneltoetsen op een dag verlaagd om dingen voor elkaar te krijgen. Lees meer, het actieprogramma voor mappen, Hazel Hazel - Taken op je Mac uitvoeren Dus je hoeft geen hazelnoten te maken - Taken op je Mac uitvoeren Dus je hoeft het niet te doen Ik heb eerder een hele MUO-handleiding geschreven over het gebruik van de slimme mappen van Apple en Automator-programma, maar een klassieke applicatie van derden, genaamd Hazel, is een van mijn persoonlijke automatiseringsassistenten die op de achtergrond werkt, ... Lees Meer, en de toepassing voor vingerbewegingen, BetterTouchTool Uw Mac aanzetten met geavanceerd BetterTouchTool-automatiseringen Uw computer aanzetten Mac met geavanceerde BetterTouchTool-automatiseringen Ik ben in 2011 begonnen met het gebruiken van BetterTouchTool en sindsdien is het een van de drie belangrijkste Mac-applicaties geworden voor het verbeteren van mijn productiviteit en het stroomlijnen van mijn workflow. Hoewel BTT kan worden gebruikt door alle ... Lees meer.
Laat ons weten hoe deze tutorial voor u werkt en welke vragen u heeft over het gebruik van Keyboard Maestro.