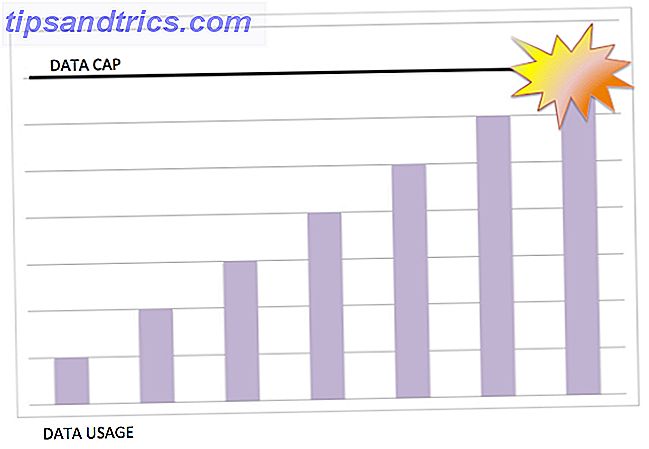U gebruikt niet uw Start Menu Windows 10 Start Menu Werkt niet? Hier is hoe het te repareren! Windows 10 Startmenu werkt niet? Hier is hoe het te repareren! Werkt uw Windows 10-startmenu niet? We helpen je om het probleem op te lossen en op te lossen. Lees meer, of wel?
Naast het informeel zoeken naar een programma, doen de meeste gebruikers dat niet. In plaats daarvan blijft het discreet genesteld in de Windows-gebruikersinterface om nooit zijn volledige potentieel te benutten. Dat is, tot nu toe! Lees verder om van uw startmenu een one-stop-repository te maken voor bijna alles wat u van uw pc zou moeten weten.
Als je nog nooit je Start Menu hebt aangepast, leer dan hier de basis van het Windows 10 Startmenu aanpassen 6 manieren om het Windows 10 Start Menu te hacken en aan te passen 6 Manieren om het Windows 10 Startmenu te hacken en aan te passen Het Startmenu van Windows 10 combineert klassieke elementen met moderne tegels. Tegels kunnen veel creatieve vrijheid toevoegen. We zullen je tips geven en trucs onthullen voor het aanpassen van het volledige Startmenu aan je voorkeuren. Lees verder .
1. Voice-Enabled Assistant
Begin eerst met Cortana. Na verloop van tijd heeft Microsoft Cortana 6 coolste dingen die je kunt besturen met Cortana in Windows 10 6 coolste dingen die je kunt bedienen met Cortana in Windows 10 Cortana kan je helpen om zonder handen te gaan werken op Windows 10. Je kunt haar laten zoeken in je bestanden en de web, berekeningen maken of de weersvoorspelling weergeven. Hier behandelen we enkele van haar koelere vaardigheden. Lees meer om de handige Windows-tool te worden, volledig bruikbaar vanuit uw Start-menu. Je kunt het volledige menu van het Start-menu niet gebruiken zonder Cortana, dus schakel het in door op je Start-menu te klikken, cortana te typen en de Cortana & Search-instellingen te selecteren .
Van het verzenden van herinneringen tot het bekijken van The Office op Netflix, Cortana is niet langer een Windows 10-favoriet. Het wordt een echt indrukwekkend programma dat in theorie een e-mail kan sturen, een herinnering kan plannen, aanwijzingen kan vinden, een notitie kan schrijven, een sms-bericht kan verzenden, een nummer kan identificeren, valutakoersen kan omrekenen en een alarm kan instellen zonder een toets in te tikken.
U hoeft Cortana niet te gebruiken, maar het voegt zeker een andere dimensie toe aan uw standaard Startmenu. Ik ben nog niet eens begonnen met het herhalen van de nieuwe, interessante functie die Microsoft wil inpakken in Cortana, dus probeer het voor jezelf.
2. Map en Programma-organisator
Mensen zien er hoog en laag uit voor manieren om hun programma's te organiseren. Wijzigingen in de taakbalk Uw Windows-taakbalk moet verticaal zijn, daarom moet uw Windows-taakbalk verticaal zijn, dit is de reden waarom de standaardpositie van de Windows-taakbalk onder aan uw scherm staat. Maar een verticale taakbalk is misschien beter voor u. Laten we uitvinden waarom. Meer lezen, derde partijen, achtergrondsecties en mappen kunnen alleen zoveel doen. Waarom leg je niet alle meest gebruikte programma's in je arsenaal direct in je Startmenu? Het duurt maar een paar minuten en het zal zeker veel tijd besparen om die belangrijke programma's en bestanden op te sporen.
Om een programma of map vast te zetten, klikt u met de rechtermuisknop op het onderwerp in uw bestandsverkenner en selecteert u Vastzetten op start .
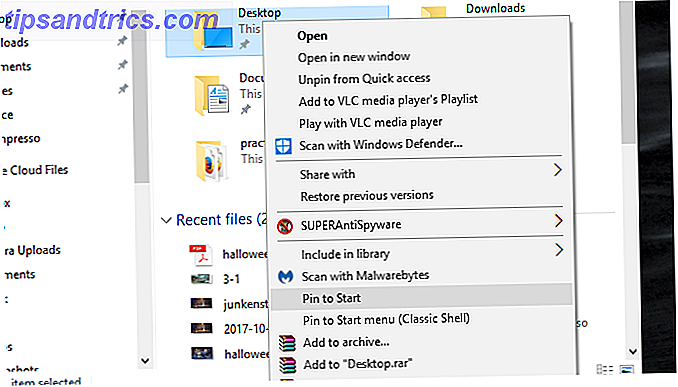
Nadat je je steen hebt geplaatst, kun je met de muis over de kleine standaardruimte iets boven de tegel gaan. Klik op deze spatie en je kunt je tegelcategorie een naam geven. Dit werkt zowel voor programma's en mappen als voor stationspictogrammen.

U kunt het formaat van uw pictogrammen ook wijzigen door met de rechtermuisknop op de pictogrammen te klikken, te mousen over Formaat wijzigen en uw grootte te selecteren. Hiermee kunt u kleinere pictogrammen maken, waardoor de tegel krimpt en alleen het pictogram wordt weergegeven.

Neem de tijd om je meest waardevolle mappen en programma's in je Startmenu te plaatsen. Als je dat eenmaal hebt gedaan, heb je er geen spijt van.
3. Weer- en nieuwsvoorspeller
Ik weet niets over u, maar mijn ochtendroutine verandert nooit: drink wat koffie, kijk het weer na en lees het nieuws. Nu hoeft u echter niet meer voor de belangrijke stukjes nieuws door paniek te schelden.
Ga naar de Windows Store en download een weerapplicatie samen met een paar nieuwsprogramma's. Ik heb bijvoorbeeld de Weer-applicatie voor weer gekozen. Nadat u uw toepassing hebt gedownload, klikt u met de rechtermuisknop op de vermelding in uw Start Menu-programma's en selecteert u Vastzetten op start . Wanneer u de toepassing in uw Startmenu ziet, klikt u met de rechtermuisknop op het vierkant en selecteert u Formaat wijzigen om ruimte toe te voegen of af te trekken van de toepassing. Klik vervolgens met de rechtermuisknop op de toepassing en selecteer Meer en schakel Live Tile in om de tekst over het topverhaal van de dag op te vrolijken.

Dat is alles, nu heb je het nieuws en het weer elke ochtend in je Startmenu.
4. Spellade
Door uw games rechtstreeks op uw pc te plaatsen, hoeft u niet alleen vervelende zoekopdrachten in het startmenu te omzeilen, maar kunt u ook een esthetisch menu kiezen. Om games, Steam-spellen specifiek, toe te voegen aan uw Start-menu, is het net zo eenvoudig als het downloaden van de Steam Tiles-app van de Windows Store .

Wanneer u voor het eerst de applicatie opent, voert u uw Steam ID in het ingevoerde gegeven in en selecteert u Update . Je Steam-spellen worden automatisch in het programma geladen.

Houd er rekening mee dat dit niet werkt voor alle games op je pc - alleen de games die zijn verbonden met je Steam-account. Als je Start Menu-tegels wilt toevoegen voor elke game of elk programma op je pc, ga dan naar het volgende artikel om te leren hoe je je eigen Start Menu-tegels kunt maken. Aangepaste startmenu-tegels maken in Windows 10 Aangepaste start creëren Menutegels in Windows 10 Windows 10 zit boordevol aanpassingsopties, maar sommige functies worden verwaarloosd. Zoals het startmenu. We helpen je om je gewone Windows 10-startmenu om te zetten in een heldere en mooie bedieningsconsole! Lees verder .
5. Agenda en notitie Taker
Soms wil je gewoon alles hebben wat je moet doen voor de dag die voor je klaar ligt. Het startmenu kan dat doen. U hoeft slechts een paar applicaties vast te pinnen, namelijk: Mail, Calendar, Alarms & Clock en Knipt. Alle bestanden, behalve Snips, moeten standaard op uw pc beschikbaar zijn.

Zo hoef je niet tegelijkertijd meerdere applicaties af te handelen om je meest vitale dagelijkse programma's weer te geven. Als Live Tiles is geactiveerd, kunt u zelfs de tekst van uw notities, e-mails en agenda-items bekijken. 5 Hulpmiddelen voor kalenderbeheer en planning voor het jaar 5 Hulpmiddelen voor beheer en schema van kalender voor het jaar Blijf op de hoogte van alles in uw schema. Hier zijn vijf gratis tools die bijzonder nuttig kunnen zijn om uw agenda op orde te houden. Lees meer om op de hoogte te blijven van wat er in de toekomst gepland is met een enkele klik op het toetsenbord!
6. Volledig scherm Startmenu
Nu u weet hoe u moet gebruiken wat het Startmenu te bieden heeft, kunt u het op volledig scherm gebruiken om een commandoconsole van soorten te maken. Het is ook heel eenvoudig om te doen. Klik op uw Start Menu en typ start . Selecteer vervolgens de optie Instellingen starten en schakel de optie Begin met volledig scherm gebruiken naar Aan in het volgende venster.

Dat is het! Nu, wanneer u op de Start-knop klikt of de Windows-toets op uw toetsenbord selecteert, kunt u uw Start-menu in 1080p volledig bekijken (of wat uw resolutie ook is).
Natuurlijk werkt deze functie beter met touchscreen-interfaces dan anders. Maar als je eenmaal je startmenu hebt gevuld met nuttige applicaties, mappen en gametegels, wordt het startmenu van volledig scherm een tweede natuur.
Het lijkt erop dat Utility terug in het menu staat!
Laat uw Start-menu niet verspillen. Na een paar minuten configuratie, kun je wat broodnodige hulpprogramma's ingraven in je Startmenu. Nadat je het hebt ingesteld, vergeet het en geniet van het nut dat je eens negeerde Start Menu De 7 Beste Windows Startmenu Alternatieven en Vervangingen De 7 Beste Windows Startmenu Alternatieven en vervangingen Het Windows 10 Start Menu is een grote verbetering ten opzichte van Windows 8, maar je kunt het nog beter maken. Dit zijn de beste hulpmiddelen om rond te werken of het Startmenu te vervangen. Meer lezen te bieden heeft!
Hoe heb je je startmenu aangepast? Welke andere Windows 10-functies wilt u nog meer gebruiken? Laat het ons weten in de comments hieronder!
Afbeelding Krediet: kues / Depositphotos