
Ubuntu is aan het veranderen. Vanuit zijn positie als de bekendste Linux-distro met zijn eigen unieke desktopomgeving, Unity, gaat de evolutie van Ubuntu gewoon door. Vanaf Ubuntu 18.04 zal het besturingssysteem Unity verlaten en terugkeren naar de GNOME Wat terugschakelen naar GNOME betekent voor Ubuntu Wat terugschakelen naar GNOME betekent voor Ubuntu Canonical heeft het einde van de Unity-desktop aangekondigd. Vanaf Ubuntu 18.04 wordt de GNOME-desktop hersteld. Wat betekent dit voor Ubuntu en de relatie met Linux-gebruikers? Lees Meer bureaublad.
Wat betekent dat voor de sneltoetsen van Ubuntu? Vervangen nieuwe hen?
Mogelijk heeft u een goede reden om niet naar de nieuwste versie van Ubuntu te upgraden. Als zodanig kunt u misschien doorgaan met de Unity-bureaubladomgeving. Dit zou u geen problemen moeten bezorgen, omdat Unity naar verwachting nog vele jaren zal worden ondersteund. U moet echter deze sneltoetsen kennen, die we hebben gegroepeerd op type.
(Overigens, als je op zoek bent naar meer Linux-sneltoetsen, hier volgen een aantal voor KDE en GNOME Bespaar tijd met 20 Linux-toetsenbordsneltoetsen GNOME, KDE en Unity Save Time met 20 Linux-sneltoetsen GNOME, KDE en Unity Je weet het Sneltoetsen voor Windows-toetsen, maar die net zijn gemigreerd, je vraagt je af "hoe zit het met Linux?" Probeer deze 20 geweldige snelkoppelingen voor drie van de meest populaire Linux-bureaubladomgevingen: GNOME, KDE en Unity Lees meer.)
Wissel tussen werkruimten en Windows
Als u werkruimten hebt ingeschakeld ( Instellingen> Vormgeving> Gedrag ), moet u er doorheen kunnen navigeren. De werkruimten van Ubuntu - in essentie extra bureaubladgebieden - zijn gerangschikt in een raster, 2 x 2.
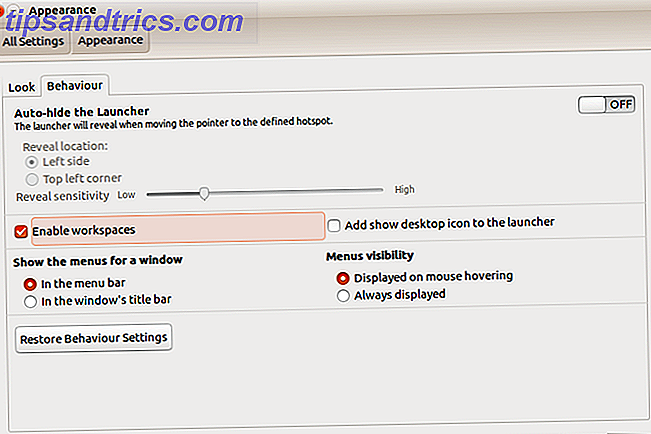
Om toegang tot deze bureaubladruimten te krijgen, moet u daarom de linker- en rechterpijlen gebruiken, samen met de pijlen omhoog en omlaag. Deze worden gebruikt in combinatie met CTRL + ALT . Dus om naar de tweede werkruimte te gaan, zou u CTRL + ALT + PIJL-RECHTS gebruiken . Als u de weergave naar de vierde werkruimte wilt schakelen, voegt u aan deze stap CTRL + ALT + OMLAAG toe .
Ondertussen kunt u het huidige app-venster bijna net zo gemakkelijk tussen werkruimten verplaatsen. Zorg er gewoon voor dat het venster actief is (dat wil zeggen dat u erop hebt geklikt met uw muis) en voeg vervolgens SHIFT toe aan de snelkoppeling.
Stel dat ik mijn browser naar de tweede werkruimte wilde verplaatsen: ik zou SHIFT + CTRL + ALT + RIGHT houden .
Command Dialoog
U hebt een aantal opties voor het geven van opdrachten in Ubuntu, afhankelijk van het type instructie.
Druk op ALT + F2 of op ALT om het pop- upcommandodialoogvenster te openen. Begin gewoon met typen in deze vakken - het is net een instant-zoekfunctie, waarbij alles wat u typt onmiddellijk wordt gekoppeld aan een bestaande native opdracht of app.

Als je ondertussen een Terminal-venster nodig hebt, zal de oude favoriet van CTRL + ALT + T dit voor je openen. Deze 20 snelkoppelingen helpen u tijd te besparen in de Terminal Save Time in de Linux Terminal met deze 20 snelkoppelingen Bespaar tijd in de Linux Terminal met deze 20 snelkoppelingen Of u nu een beginnend newbie bent of iemand die de angst lang geleden heeft overwonnen, hier zijn 20 snelkoppelingen die u kunnen helpen bij het overwinnen van een deel van de onhandigheid van de opdrachtregel. Lees verder .
Het applicatiemenu
Er zijn verschillende sneltoetsen beschikbaar om zonder muis toegang te krijgen tot en te navigeren door het applicatiemenu.
De eerste is de SUPER- toets. Dit is de Windows-toets 13 Handige "Windows Key" -trucs die je nu al moet kennen 13 Handige "Windows Key" -trucs die je nu al moet weten De Windows-toets kan worden gebruikt om veel leuke dingen te doen. Hier zijn de meest nuttige snelkoppelingen die u al zou moeten gebruiken. Meer lezen, hernoemd voor gebruik in Linux. Hier wordt het overzicht, het Ubuntu Unity-equivalent van het Windows Start-menu, geopend. Eenmaal geopend, kunt u een opdracht invoeren (zoals hierboven) of met de pijltjestoetsen doorbladeren wat in eerste instantie wordt weergegeven.
Een andere optie is om SUPER + ALT te gebruiken en tik vervolgens op F1 om genummerde snelkoppelingen weer te geven voor de eerste 10 apps in de Launcher (het app-menu aan de linkerkant). Laat F1 los en tik op het nummer van de app die je wilt starten.
Ondertussen kan ALT + F1 samen met de pijltjestoetsen worden gebruikt om op en neer door de apps op de Launcher te scrollen. Tik op Enter om het geselecteerde gereedschap te openen.
Ten slotte kun je alles in bed leggen - wel, minimaliseren - door op CTRL + SUPER + D te drukken om het bureaublad te tonen. Druk nogmaals op dezelfde combi om de app-vensters te herstellen.
Toon uw lenzen
Gebruikers van Ubuntu Unity hebben hun belangrijkste apps, hulpprogramma's en persoonlijke bestanden opgesplitst in lenzen (een concept dat wordt overgedragen naar de verlaten Ubuntu Touch Is This the End voor Ubuntu Touch? Is dit het einde voor Ubuntu Touch? Het Ubuntu Touch-project is officieel voorbij, maar dat betekent niet dat je Ubuntu-telefoon al dood is. Dit is wat de annulering voor jou betekent en wat je vervolgens moet doen. Lees meer). Deze worden meestal geopend door op de overeenkomende knop onder aan het Overzicht te klikken.

Maar wist je dat er ook een verzameling sneltoetsen is in Unity? SUPER + A toont recent gebruikte en geïnstalleerde applicaties; SUPER + F geeft uw bestanden en mappen weer.
Ondertussen kunt u uw mediabestanden eenvoudig weergeven met SUPER + V voor video's en SUPER + M voor muziek!
Schakel en Cycle Apps
Schakelen tussen uw open apps snel kan veel tijd besparen. Je kunt op twee manieren bekijken wat open is.
De eerste is om de toetsenbordcombinatie ALT + TAB te gebruiken. Hiermee wordt een vak met pictogrammen voor de geopende apps in de huidige werkruimte weergegeven. Elke volgende tik van TAB doorloopt de open apps. Als je degene hebt die je wilt gebruiken, laat je beide los. Als je ondertussen terug door de apps wilt fietsen, druk je op ALT + TAB en voeg je SHIFT toe aan de mix met een derde vinger.
Als u meerdere desktops gebruikt, kan de tweede optie handig zijn: CTRL + ALT + TAB . Met deze sneltoets kun je door alle geopende apps bladeren, zelfs als ze zich op dit moment in een andere werkruimte bevinden.
Vervang je muis
Sneltoetsen kunnen worden gebruikt om sommige muisfuncties te vervangen. Het meest duidelijk is dat je de pijltjestoetsen kunt gebruiken om door het bureaublad, het opstartprogramma en het actieve venster te navigeren. Als u het toepassingsmenu wilt bekijken, houdt u ALT ingedrukt. Ondertussen zal ALT + F10 het eerste menupaneel van de huidige app openen - gebruik de pijltjestoetsen om door de menu's te bladeren en het gewenste item te vinden.
U kunt ook ALT + F7 gebruiken om vensters te verplaatsen als er geen muis is. Zodra de muisaanwijzer voor het grijpen verschijnt, gebruikt u de pijltoetsen om het venster naar de gewenste locatie te verplaatsen.
Ondertussen, als je met de rechtermuisknop moet klikken, zal SHIFT + F10 je bij uitstek passen. En als u een nieuwe muis nodig hebt, koop er dan zo snel mogelijk 4 Uitstekende muizen voor dagelijks gebruik Minder dan $ 50 4 uitstekende muizen voor dagelijks gebruik Minder dan $ 50 Als u een muis gebruikt, wilt u dat deze een mooi, uitgebalanceerd gewicht heeft. Lees verder !
Screen Capture Shortcut
Het is mogelijk om geen schermopnamen te maken in Ubuntu, dankzij de vooraf geïnstalleerde tool voor gnome-screenshot. Afbeeldingen kunnen met PRT SC worden vastgelegd, zoals u zou verwachten. Om een snap van het actieve venster vast te leggen, gebruik ondertussen ALT + PRT SC .

Bij elke optie krijgt u een dialoog te zien waarin u wordt gevraagd waar u het bestand kunt opslaan. Klik gewoon op Opslaan met de juiste geselecteerde bestemming. U kunt ook Kopiëren naar klembord gebruiken om de schermopname te gebruiken met een actieve toepassing.
Sluit uw profiel en bekijk de prullenbak
Per ongeluk een bestand verwijderd dat u wilt terugzetten? Deze bevindt zich in de prullenbak, die eenvoudig kan worden geopend met SUPER + T. Selecteer een item en klik op Herstellen om het bestand terug te zetten in zijn oorspronkelijke huis.
Dit is een goed moment om ook de sneltoets CTRL + H te vermelden . Dit is een schakelaar die, eenmaal bekeken, verborgen bestanden in uw bestandsbeheerder zal weergeven. Het is handig voor het vinden van bestanden die waarschijnlijk niet in de overgrote meerderheid van de gevallen zouden moeten worden gebruikt, dus gebruik het verstandig!
Ten slotte kunt u uw Ubuntu-pc of laptop beveiligen tegen ongeoorloofd gebruik door de desktop te vergrendelen. Dit gaat snel door op SUPER + L te drukken.
Meer sneltoetsen nodig? Super!
Er zijn nog veel meer bureaubladsnelkoppelingen beschikbaar voor Ubuntu Unity, waarvan sommige misschien erg nuttig voor u zijn, andere minder. Om de volledige lijst te bekijken, houdt u gewoon de Super-toets ingedrukt.

Als u ondertussen uw eigen snelkoppelingen voor Unity wilt configureren, kunt u dit doen. Tik op SUPER, voer het toetsenbord in en selecteer het tabblad Snelkoppelingen . Hier kun je de opdracht vinden die je wilt bewerken - klik om te selecteren, tik op de gewenste snelkoppeling en sluit het toetsenbordvakje als je klaar bent.
Dus daar heb je het: meer toetsenbordsneltoetsen voor Ubuntu dan waarop je een pinguïn kunt schudden. Maar hebben we er een gemist? Of is er een sneltoets waar je gewoon niet zonder kon? Laat een reactie achter met je gedachten hieronder.



