
Foto's bewerken direct nadat u ze hebt gemaakt en vervolgens op het web hebt geplaatst, is een van de grootste gemakken van onze tijd.
Vergeet het delen van rit-apps, on-demand entertainment en wearables die je leven kunnen redden. Miljoenen mensen kunnen laten zien wat je voor het avondeten had, is waar het bij de technologie om gaat.
Snark terzijde, weten hoe je je foto's moet bewerken en verbeteren voordat je ze met de wereld deelt, is een waardevolle vaardigheid. Hier zijn een paar tips om je daarbij te helpen.
1. Hoe een foto op iPhone te bewerken
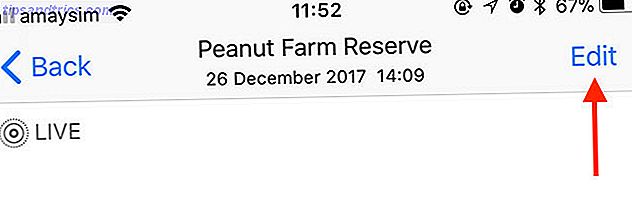
Zodra je een foto hebt gemaakt met de camera-app van je iPhone:
- Start de Foto's- app en vind je afbeelding.
- Tik op Bewerken in de rechterbovenhoek.
- Gebruik de knoppen om de gewenste wijzigingen aan te brengen (hier binnenkort meer over).
- Tik op Gereed om je werk op te slaan.
Vergeet niet dat uw bewerkingen niet-destructief zijn, wat betekent dat u altijd terug kunt naar de originele foto. Om dit te doen, tik je op Bewerken en vervolgens op Terugzetten om je wijzigingen te verwijderen.
U kunt uw foto's bewerken met een reeks apps, maar vandaag concentreren we ons vooral op de ingebouwde Photos- app van Apple. Bekijk onze lijst met de beste iPhone-foto-editors De 8 beste gratis foto- en beeldbewerkingsapps op de iPhone De 8 beste gratis foto- en beeldbewerkingsapps op de iPhone Wil je foto's bewerken op je iPhone? Dit zijn de beste gratis apps voor alle niveaus van fotograaf, met alles van filters tot HDR. Lees meer voor iets krachtigers.
2. Foto's bijsnijden en roteren op iPhone
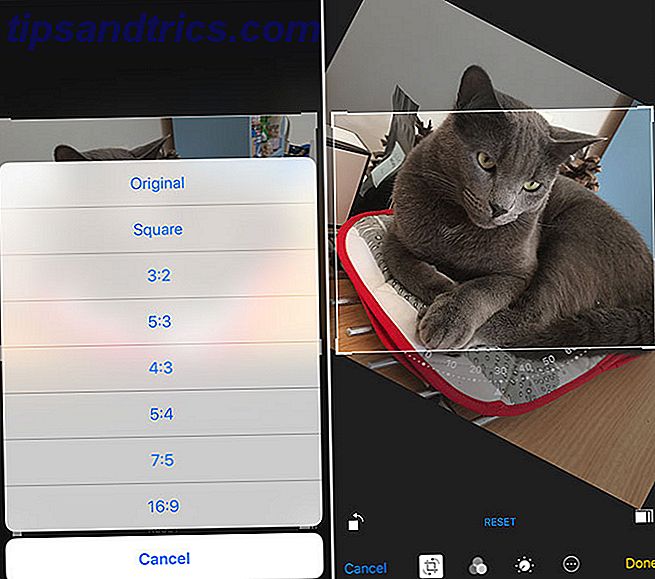
Bijsnijden betekent dat u een foto op maat snijdt of delen van het frame weggooit die u niet meer nodig hebt. Een afbeelding bijsnijden:
- Start foto's en zoek de afbeelding die u wilt bijsnijden.
- Tik op Bewerken en klik vervolgens op het bijsnijd- en rotatiepictogram (vak met twee pijlen) uit de rij knoppen aan de onderkant van het scherm.
- Bewerk je afbeelding door de hoeken van het frame te grijpen en te verplaatsen. U kunt ook knijpen om in en uit te zoomen.
- Tik rechtsonder op de knop Oriëntatie om het bijsnijden te beperken tot een bepaalde verhouding of vorm.
- Tik op Gereed om uw wijzigingen op te slaan.
Een afbeelding roteren kan betekenen dat u subtiele aanpassingen aanbrengt om een wankele horizon te corrigeren of dat de afbeelding 90 graden wordt gedraaid om een probleem met de richting te corrigeren. Om een afbeelding te roteren:
- Start foto's en zoek de afbeelding die u wilt bijsnijden.
- Tik op Bewerken en klik vervolgens op het bijsnij- en rotatiepictogram in de rij bedieningselementen onder aan het scherm (helemaal links).
- Selecteer en versleep het wiel onderaan het scherm voor kleine aanpassingen.
- Druk op het 90 graden draaien (vierkant met pijl) pictogram in de linkerbenedenhoek om het hele beeld te roteren.
- Tik op Gereed om uw wijzigingen op te slaan.
3. Filters toepassen op iPhone-foto's

Het toepassen van een filter heeft vaak betrekking op een app, maar er zijn manieren om direct stijl toe te voegen aan uw afbeeldingen met behulp van de eenvoudige app Foto's:
- Start foto's en zoek de afbeelding die u wilt bewerken en tik vervolgens op Bewerken .
- Tik op het pictogram Filters (drie cirkels) aan de onderkant van het scherm.
- Blader door de beschikbare filters. Kies er een en druk vervolgens op Gereed om op te slaan.
Dit biedt alleen toegang tot de filters van Apple (hierboven), die er geweldig uitzien, maar enigszins beperkt zijn. Filters toevoegen van compatibele apps van derden:
- Start foto's en zoek de afbeelding die u wilt bewerken en tik vervolgens op Bewerken .
- Tik op het ellips- pictogram (een cirkel met drie punten) en druk vervolgens op Meer .
- Schakel compatibele apps in door ze aan te zetten en druk vervolgens op Gereed .
- Tik op het pictogram van een app om de verschillende bedieningselementen en filters voor het bewerken van foto's te laden.
- Breng uw wijzigingen aan en druk vervolgens op Klaar om op te slaan.
Veel apps, zoals Instagram, spelen geen bal met de extensies van Apple in de Photo-app, dus u moet in plaats daarvan de app openen. Bekijk enkele van onze favoriete fotofilter-apps Top 11 iOS-fotobewerkings-apps voor aanpassingen, filters & illustraties Top 11 iOS-fotobewerkings-apps voor aanpassingen, filters en illustraties Er zijn tal van gratis en betaalde iPhone-apps om uw foto's te bewerken, om ze te bewerken in kunstwerken en je er prachtig laten uitzien - hier zijn onze favorieten. Lees Meer als je inspiratie nodig hebt.
4. Hoe iPhone-foto's naar zwart en wit converteren
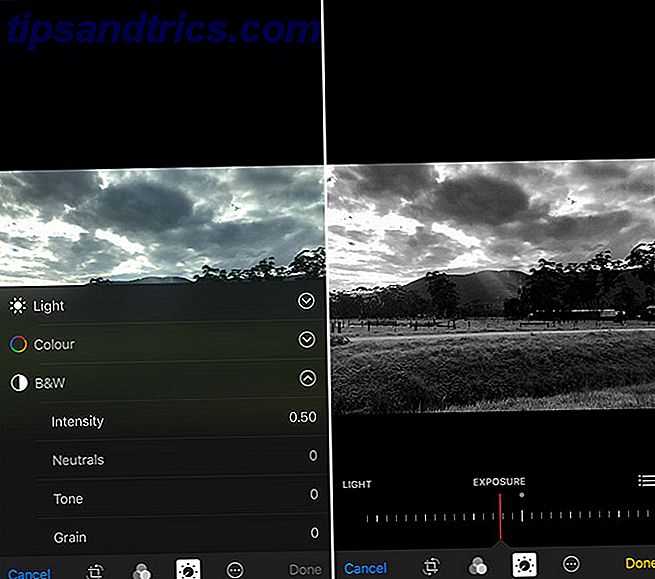
Als u niet op een filter wilt vertrouwen, kunt u handmatig naar zwart-wit converteren en de intensiteit, het contrast en de korrel afzonderlijk aanpassen:
- Start foto's en zoek de afbeelding die u wilt bewerken en tik vervolgens op Bewerken .
- Tik op het aanpassingspictogram (een draaiknop) aan de onderkant van het scherm.
- Selecteer Z & W en Intensiteit en pas de schuifregelaar aan om het effect aan te passen.
- Tik op het lijstpictogram (drie regels) aan de rechterkant van het scherm om andere bedieningselementen weer te geven: neutrale kleuren, toon en korrel .
- Pas de verschillende instellingen aan totdat u tevreden bent en tik vervolgens op Gereed om op te slaan.
Opmerking: alle wijzigingen die u aanbrengt in de bedieningselementen voor het licht (contrast, hooglichten en schaduwen, enzovoort) blijven behouden wanneer u in de zwart-witmodus werkt.
5. Hoe markeer je of teken je op een iPhone-foto
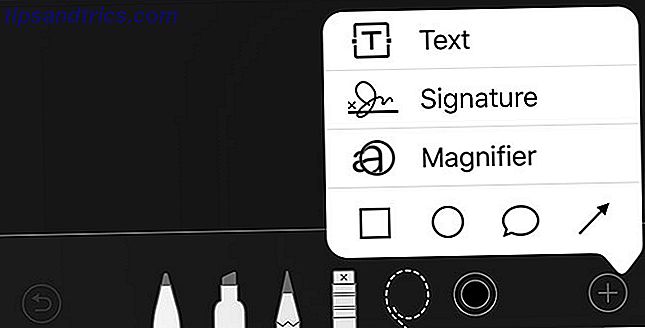
Soms wilt u misschien op een afbeelding krabbelen, een adres of gezicht verbergen, of de aandacht vestigen op iets met een pijl of cirkel. U kunt dit doen met de Foto's- app:
- Start foto's en zoek de afbeelding die u wilt bewerken en tik vervolgens op Bewerken .
- Tik op het ellipspictogram (een cirkel met drie stippen) en tik vervolgens op Markup (zie opmerking hieronder).
- Gebruik de verschillende hulpmiddelen om uw afbeelding aan te passen. Tik op het pluspictogram om opties te onthullen voor het toevoegen van tekst, een handtekening, verschillende vormen en een vergrotende loep.
- Tik op Gereed om uw wijzigingen op te slaan.
Opmerking: als u geen markeringen ziet onder het menu, tikt u op Meer en schakelt u vervolgens markeringen in in de lijst met apps.
Apple biedt een behoorlijk scala aan hulpmiddelen. Van links naar rechts is er een: standaard penhulpmiddel, markeerstift, potlood, gum voor het verwijderen van uw markup, selectielasso voor het verplaatsen van uw markup en color picker.
6. Hoe een live foto op iPhone te bewerken
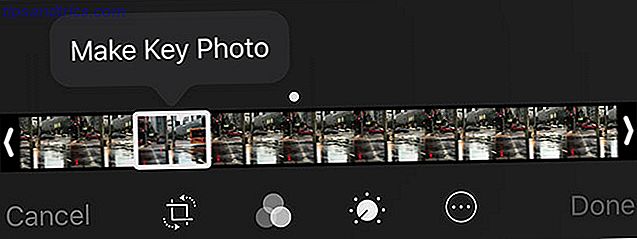
Je kunt een Live Photo op je iPhone bewerken zoals elke andere, met een paar toegevoegde opties. De Live Photo-animatie wijzigen:
- Start foto's en zoek de Live Photo die u wilt bewerken. Selecteer het en scrol omlaag om een nieuwe reeks opties te onthullen.
- Kies tussen de verschillende Live Photo-animaties: standaard Live, Loop, Bounce en Lange belichting .
- Blader terug naar boven om een voorbeeld van het effect te bekijken.
Als je in de rechterbovenhoek op Bewerken tikt, zie je een filmrol aan de onderkant van het scherm. Hier kunt u een nieuwe sleutelafbeelding kiezen uit de Live Photo-gegevens. Tik op een frame om het te selecteren en tik vervolgens op Sleutelfoto maken .
7. Rode ogen verwijderen van iPhone-foto's
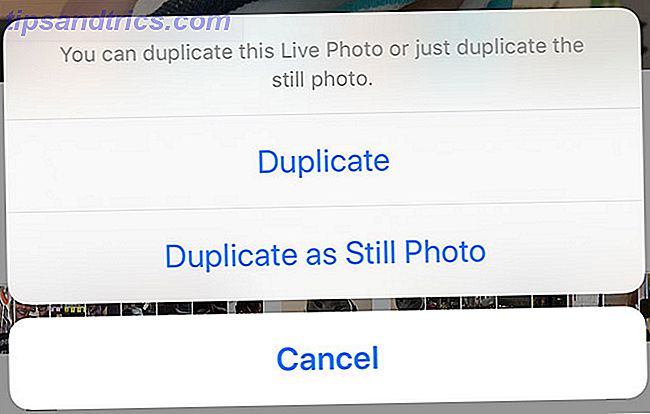
Rode ogen komen minder vaak voor bij langzamere LED-flitsen, maar het kan nog steeds gebeuren. Om rode ogen te corrigeren voor stilstaande beelden (niet Live):
- Start foto's en zoek de afbeelding die u wilt herstellen en tik vervolgens op Bewerken .
- Tik op het pictogram van de rode ogen in de linkerbovenhoek.
- Raak elk getroffen gebied aan om de afbeelding te genezen.
- Tik op Gereed om uw wijzigingen op te slaan.
Als u een Live Photo probeert te corrigeren, moet u deze eerst dupliceren als een foto. U kunt een andere afbeelding uitpakken op basis van de hoofdfoto (zie "Een live foto bewerken op de iPhone" hierboven). Om een stil te extraheren:
- Start foto's en zoek de Live Photo die u wilt converteren.
- Tik op het pictogram Delen in de linkerbenedenhoek en kies vervolgens Dupliceren .
- Selecteer Dupliceren als foto als u daarom wordt gevraagd.
- Gebruik de bovenstaande instructies om rode ogen te verwijderen met de app Foto's .
8. Hoe Geotag-gegevens van iPhone-foto's te verwijderen
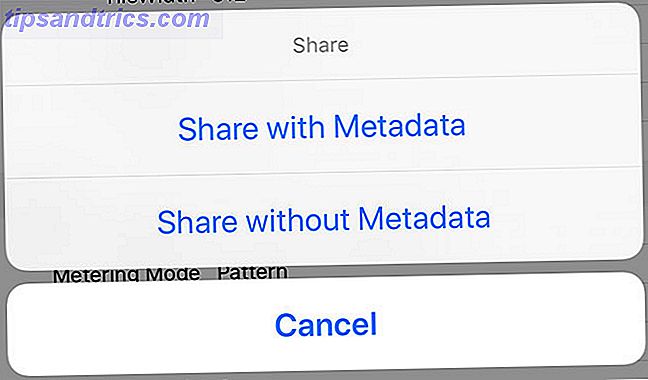
Als u de toegang van uw iPhone-camera tot uw locatie hebt goedgekeurd, zullen uw foto's locatiegegevens opslaan op basis van waar uw foto's zijn gemaakt. Misschien wilt u deze informatie verwijderen als dit een privacyrisico oplevert. Om dit te doen:
- Download Koredoko uit de App Store, start het en verleen toegang tot je foto's.
- Wanneer u daarom wordt gevraagd, schakelt u de extentie (sic) -functies in. U kunt dit ook doen via de Instellingen van de app.
- Tik op het lijstpictogram in de linkerbenedenhoek van het scherm om uw foto's te bekijken, met de meest recente onderaan de lijst.
- Zoek uw foto en tik vervolgens op de kleine blauwe i- knop ernaast.
- Tik ten slotte op de knop Delen rechtsboven en kies vervolgens Delen zonder metagegevens .
- Kies of u de afbeelding rechtstreeks wilt delen met een service van uw keuze of sla de afbeelding op in uw filmrol voor later gebruik.
Opmerking: als u de afbeelding van metagegevens verwijdert, worden niet alleen uw geotags, maar ook camera-informatie zoals de fabrikant en de instellingen voor het vastleggen van de afbeelding verwijderd.
Om te voorkomen dat uw iPhone helemaal geotagging afbeeldingen:
- Start Instellingen en tik vervolgens op Privacy .
- Tik op Locatieservices en selecteer vervolgens Camera .
- Wijzigen Toegang tot locatie toestaan tot nooit .
- Herhaal indien nodig voor andere camera-apps die u gebruikt.
iPhone-fotobewerking Basisprincipes bedekt
Met deze trucs onder uw riem moet u voorbereid zijn om de meest voorkomende fotobewerkingstaken op uw iPhone uit te voeren. Als u uw foto's naar een hoger niveau wilt tillen, kunt u RAW-bestanden maken en bewerken De beste apps en tips voor het maken van RAW-foto's op uw iPhone De beste apps en tips voor het maken van RAW-foto's op uw iPhone Het is een functie die de meeste iPhone-fotografen wilden voor altijd, maar je hebt de juiste app nodig om de klus te klaren. Meer lezen die meer ruimte in beslag nemen, maar meer ruimte bieden voor aanpassingen in de postproductie.



