
Zoveel e-mails, zo weinig tijd. Voel je zo als het gaat om het beheer van je Gmail-inbox 3 Snelle Gmail-tips om je inbox gemakkelijker te gebruiken 3 Snelle Gmail Tips om je Postvak IN gemakkelijker te gebruiken Gmail is eenvoudig genoeg om te gebruiken, maar deze tips helpen je dingen te doen je wist niet dat het mogelijk was. Lees verder ?
Het kan moeilijk zijn om de belangrijke berichten te vinden wanneer je inbox overstroomd is. Maar met eenvoudige instellingsaanpassingen en handige hulpprogramma's kunt u zorgen dat Gmail inbox niet angstig is.
Selecteer een stijl
Gmail biedt verschillende soorten inbox-weergaven en elke kan worden aangepast. Of u nu de belangrijkste berichten eerst wilt zien of de ongeldige, de instelling Inbox Type heeft betrekking op u.
Het standaard inbox-type sorteert uw e-mails op categorie in tabbladen. Dit is een handige manier om de sociale, promotie-, update- en forumberichten gescheiden te houden van uw primaire berichten. U kunt de tabbladen ook in- of uitschakelen.
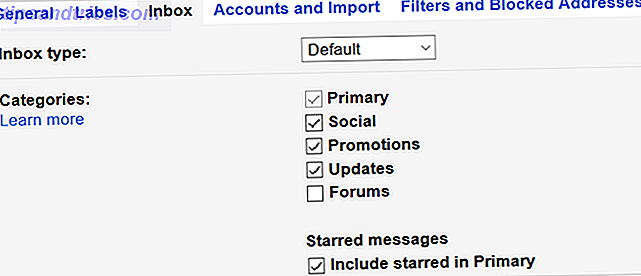
Het type ' Belangrijkste eerste' is perfect om eerst de meest kritieke berichten te zien. Dit maakt twee secties; één met de belangrijke berichten bovenaan en één met al het andere eronder. Je kunt er ook voor kiezen om 5-50 items in elk gebied te hebben.
De Ongelezen eerste en de eerste ster typen werken net als het type met de eerste soort met elk twee secties.

Als u uw selectie wilt maken, klikt u op het tandwielpictogram > Instellingen > Inbox . Kies vervolgens uit de vervolgkeuzelijst Postvak IN .
Als je bang wordt te wachten op een e-mail of op zoek bent naar een e-mail die je nodig hebt, is misschien het veranderen van je inbox-stijl de juiste zet.
Doorgaan met prioriteiten
Met Gmail kunt u uw belangrijke berichten gemakkelijk prioriteren. En als u een paar eenvoudige aanpassingen aanbrengt, worden toekomstige inkomende e-mails gesorteerd en gemarkeerd.
Postvak Prioriteit
Een andere stijl die secties gebruikt, is de Prioriteitsinbox . Dit type plaatst uw belangrijke en ongelezen berichten eerst, uw sterrel seconden en vervolgens al het andere onderaan standaard. Maar wat leuk is aan dit type, is dat u de secties kunt aanpassen aan uw behoeften.

Als u bijvoorbeeld de voorkeur geeft aan ongelezen berichten, gevolgd door de belangrijkste, is dit een eenvoudige wijziging. Een andere leuke functie van Postvak Prioriteit is dat u een sectie kunt toevoegen op basis van een van uw labels. Dit is handig als u bepaalde gelabelde e-mails snel wilt bekijken.
Belang Markers
Het gedeelte Belangrijkheidsmarkeringen kan nuttig zijn om te bepalen welke berichten als zodanig moeten worden gemarkeerd. En als u de stijlen Prioriteitsinbox of Belangrijke eerste gebruikt, zorg er dan voor dat u deze opties bekijkt.

Gmail analyseert uw inkomende e-mails en markeert deze als belangrijk dienovereenkomstig. De bepaling omvat verschillende factoren, waaronder uw activiteit op vergelijkbare berichten en algemene zoekwoorden in de berichten die u leest. Als u deze voorspellingsfunctie liever niet gebruikt, kunt u deze in de instellingen uitschakelen.
Beide opties kunnen worden ingesteld door het tandwielpictogram > Instellingen > Inbox te selecteren .
Dus als prioriteiten e-mails uw grootste zorg zijn, overweeg dan deze opties. Wanneer u het Postvak Prioriteit-type gebruikt en uw belangrijkheidstekens aanpast, hebt u altijd de meest cruciale berichten binnen handbereik.
Leiden met labels
Gmail-labels Ontdek Gmail-labels opnieuw en ten slotte Tame Your Inbox Ontdek Gmail-labels opnieuw en ten slotte Tame Your Inbox Er zijn veel trucs om e-mailoverbelasting aan te pakken, maar er is er één die je misschien niet gebruikt: oude vertrouwde Gmail-labels. Meer informatie is de sleutel tot een georganiseerde inbox. Als u labels instelt, worden uw berichten automatisch getagd met uw toegewezen titels en kleuren. Dit maakt het voor u gemakkelijk om bepaalde e-mails in één oogopslag te zien en ze te groeperen.
Je kunt labels in zekere zin beschouwen als mappen. Wanneer een label wordt gemaakt, wordt het in uw lijst met inbox weergegeven en bevat het alle berichten die erop van toepassing zijn. U kunt ook labels onder andere nesten, vergelijkbaar met het submapconcept.

U kunt labels maken, bewerken, weergeven, verbergen en verwijderen door het tandwielpictogram > Instellingen > Labels te selecteren . U kunt nieuwe labels toepassen en maken terwijl u een e-mail opent door op het labelpictogram te klikken. U kunt dit ook doen vanuit het hoofdscherm als u een of meer berichten hebt aangevinkt.
Vul de filters in
De filterfunctie van Gmail 5 Gmail-filters om je Postvak Prioriteit te rangschikken en te organiseren 5 Gmail-filters om te helpen Prioriteiten stellen en je Postvak IN ordenen Welke filters moet elke persoon in zijn arsenaal hebben zodat zijn postvak zo netjes is als de mijne? Ik ben hier om je te helpen bij het opzetten van je eerste vijf filters, of ... Read More kan een krachtig wapen zijn om je overweldigd te voelen. Net als de regels in Outlook, kunt u triggers instellen voor e-mails die gemarkeerd, gelabeld, gearchiveerd, met een ster en nog veel meer zijn. Hierdoor kunt u een beter georganiseerd postvak IN bekijken wanneer u het opent.
U kunt filters maken, bewerken en verwijderen door het tandwielpictogram > Instellingen > Filters en geblokkeerde adressen te selecteren . Als u een e-mail hebt geopend waarvoor u een filter wilt instellen, selecteert u des te meer pijl naast de knop Beantwoorden en kiest u Berichten filteren zoals deze . U kunt dit ook doen vanuit het hoofdvenster van het Postvak IN met behulp van de selectievakjes om de e-mails te markeren.

Wanneer het filterpop-upvenster verschijnt, selecteert u uw filteropties. Eerst kiest u welk type berichten u wilt filteren. Als voorbeelden kunt u ervoor kiezen om alle berichten van een bepaalde ontvanger te ontvangen, met een specifiek woord in de onderwerpregel of in de berichttekst, of degene met een bijlage.

U klikt vervolgens op Filter maken met deze zoekopdracht en kiest de gewenste actie (s). U kunt meer dan één actie selecteren, bijvoorbeeld door een label toe te passen, het als belangrijk te markeren en het te categoriseren.
Ga snel met snelkoppelingen
Door uw inbox bladeren 15 Nuttige Gmail-snelkoppelingen Mogelijk heeft u ongeveer 15 handige Gmail-snelkoppelingen vergeten die u misschien bent vergeten Voor degenen die de webinterface van Gmail gebruiken, zullen deze sneltoetsen uw productiviteit onmiddellijk verhogen. Meer lezen en snel actie ondernemen in berichten, sneltoetsen kunnen van pas komen. Zorg eerst dat je de optie hebt ingeschakeld door het tandwielpictogram > Instellingen > Algemeen > Sneltoetsen te selecteren .
U kunt veel sneltoetsen gebruiken om berichten samen te stellen, tekst op te maken, acties uit te voeren en te navigeren. Hiermee kunt u uw Postvak IN sneller beheren en verwerken. Hier zijn slechts enkele veelgebruikte snelkoppelingen die u kunnen helpen, maar u kunt ook de Gmail Help bezoeken voor een volledige lijst:
- Stel een e-mail samen: C
- Reageer op een e-mail: R
- Stuur een e-mail door: F
- Een e-mail verwijderen: #
- Markeren als gelezen: Shift + I
- Markeren als belangrijk: + of =
- Ga naar een label: G + L
- Ga naar inbox: G + I
Streven naar toepassingen
Hoewel Gmail handige functies heeft om je door je inbox te helpen, kun je ook een handige applicatie gebruiken.
Boemerang voor Gmail
Voor het plannen van e-mails om later te verzenden Plan uw berichten in Gmail met Boomerang Plan uw berichten in Gmail met Boomerang Baydin (het bedrijf achter Boomerang) heeft zojuist aangekondigd dat gebruikers berichten in Gmail opnieuw kunnen plannen nadat ze al zijn ingepland. Lees Meer en ontvang handige herinneringen, Boomerang voor Gmail is een geweldig hulpmiddel. Wanneer u de tijd heeft om te gaan zitten en een e-mail te schrijven, maar niet wilt dat deze onmiddellijk wordt verzonden, is deze app handig. En als u op een ander moment een bericht moet opvolgen, stelt u een handige herinnering in.
Boomerang voor Gmail heeft ook een functie om u te herinneren aan een bericht als u niets hoort van de ontvanger. Deze functie maakt het opvolgen van e-mails gemakkelijk en vermindert het proberen om het zelf te onthouden.
Inbox by Gmail
Inbox by Gmail is een andere applicatie die je kan helpen met je inbox 10 Super Efficient Ways Inbox by Gmail Save You Time 10 Superefficiënte manieren Inbox by Gmail Bespaart je tijd Inbox by Gmail is de meest recente aanpak van e-mail voor organisatie en beheer van e-mail. Het kan u een eenvoudiger e-mailworkflow geven. Ontdek of Inbox by Gmail de betere keuze voor u kan zijn. Lees verder . Deze zelfstandige tool komt voort uit Google's Gmail om berichtenbeheer eenvoudiger te maken. U kunt e-mails omzetten in taken, vooraf vervaardigde antwoorden gebruiken, herinneringen maken en berichten snoozen voor later.
Wanneer je je voor het eerst aanmeldt bij Inbox by Gmail, zie je dat alle labels die je in Gmail hebt gemaakt, daar zullen zijn. En u zult een geweldige functie opmerken voor het sorteren van uw inkomende berichten, genaamd bundels.
Net als de categorieën in Gmail voor sociale berichten, promotie- en forumberichten, bevat de app nog een paar andere. Uw e-mails over reizen, aankopen en financiën vallen ook in categorieën. Dit alles maakt het bekijken van uw Postvak IN een fluitje van een cent.
Dus, als je geïnteresseerd bent in een beetje extra hulp bij het organiseren, plannen en onthouden, probeer dan een handige tool.
Hoe ga je om met inbox angstgevoelens?
Je hoeft geen tijd te besteden aan het onder controle krijgen van je Gmail-inbox Regain-controle over je postvak IN met deze 5 tips voor het beheren van Gmail Regain-controle over je inbox met deze 5 tips voor het beheren van Gmail Iedereen weet dat het tegenwoordig vrij moeilijk is om te overleven of om uw zaken te beheren zonder e-mail. In feite hebben de meeste mensen twee of drie e-mails te beheren, dus zonder een goed handvat op e-mail ... Lees meer. En wie heeft tegenwoordig de tijd om te verspillen? Deze handige tips kunnen de stress van een overstroomde inbox verlichten.
Heb je een effectief proces of handige tool die je gebruikt om je Gmail-inbox te beheren? Zo ja, laat het ons weten in de comments hieronder!
Beeldcredits: alphaspirit via Shutterstock.com



