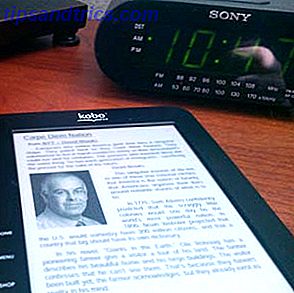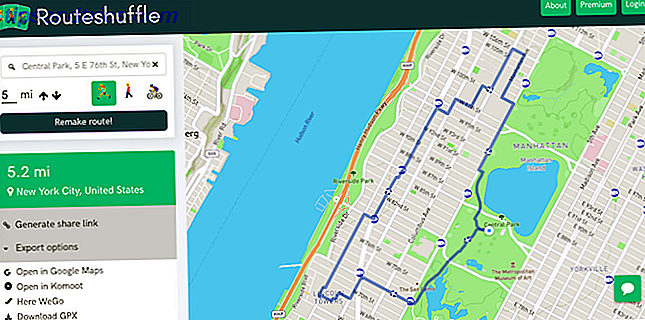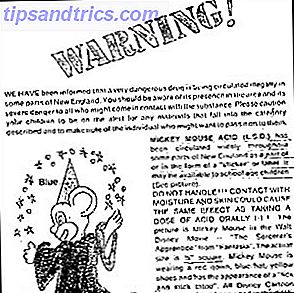Heb je gehoord dat het repareren van je register je computer zou versnellen Do not Believe The Hype: Registry Cleaners Maak Windows niet sneller Geloof de hype niet: registeropruimers maken Windows niet sneller Veel advies is gegeven over hoe je moet zorg ervoor dat uw computer soepel blijft werken en hoe u hem kunt repareren als deze langzaam is geworden. We hebben zelfs een Windows on Speed-gids gepubliceerd, geschreven ... Lees Meer? Of heb je ergens gelezen dat het 'repareren' van je register elke Windows-malaise op je computer zal verhelpen, dat een snelle opschoning van je register je computerproblemen voorgoed zal oplossen ? Veel van deze artikelen zijn niet alleen verkeerd, maar sommige kunnen op de lange termijn ronduit schadelijk zijn voor uw machine.
Hier zullen we onderzoeken hoe we registerproblemen kunnen identificeren, isoleren en verhelpen - en wanneer we ons er helemaal niet mee moeten bemoeien.
Wat is het register?
Het register is in feite een enorme interne database met belangrijke, machine-specifieke informatie over bijna alles in uw machine:
- Systeemhardware
- Geïnstalleerde software en stuurprogramma's
- Systeem instellingen
- profiel informatie
Uw Windows-besturingssysteem verwijst voortdurend naar het register 3 Hulpprogramma's voor het bewaken en onderzoeken van het Windows-register 3 Hulpprogramma's voor het bewaken en onderzoeken van het Windows-register Het Windows-register is een van de slechtst begrepen onderdelen van het Windows-besturingssysteem. We laten u tools zien die het register kunnen vereenvoudigen en u kunnen helpen bij het identificeren van problemen. Lees verder .
Het openen van een programma, het installeren van nieuwe software en het wijzigen van uw hardware vereist dat Windows verwijst naar de informatie in het register. Het is geen wonder dat wanneer het mis gaat, 'experts' besluiten zich te bemoeien met het register zonder de implicaties echt te begrijpen.
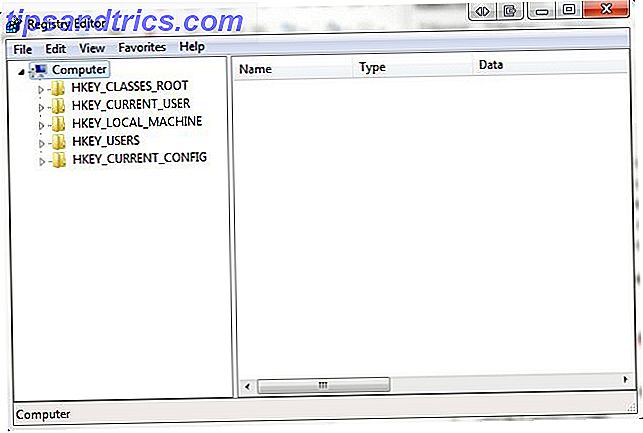
In werkelijkheid zijn fragmenten van verwijderde softwareregisters of verweesde registers minuscuul groot en zouden uw machine helemaal geen problemen moeten veroorzaken. Wanneer het echter tijd is om een echt probleem met uw register op te lossen, is het belangrijk om te weten wat u doet en de beste manier is vaak de gemakkelijkste ...
Wat veroorzaakt een registerfout?
Er zijn verschillende veelvoorkomende oorzaken van registerfouten, waarvan sommige de moeite waard zijn om je zorgen over te maken, andere niet:
- Orphaned Entries: Geen probleem. Orphaned-vermeldingen vinden plaats wanneer u programma's verwijdert en kleine fragmenten van registervermeldingen worden achtergelaten. Veel registerfix-software zullen beweren dat dit een onmiddellijk probleem is, maar in werkelijkheid bedragen ze niet meer dan een paar kilobytes aan gegevens in uw machine.
- Dubbele sleutels: geen probleem. Dubbele sleutels worden gemaakt wanneer u software op uw machine, inclusief het besturingssysteem, opnieuw installeert, bijwerkt of bijwerkt. Registratiefixesoftware zal u adviseren dat uw software 'in de war' wordt door de dubbele vermeldingen, waardoor uw machine trager wordt, maar in werkelijkheid is dit onwaarschijnlijk.
- Fragmented Registry: geen probleem. Net als bij dubbele sleutels, fragmenteert het register wanneer software wordt verwijderd, geüpgraded of bijgewerkt.
- Fouten bij het afsluiten van het systeem: waarschijnlijk is dit niet het geval. Telkens wanneer uw computer wordt afgesloten, wordt een kopie van het register in het systeemgeheugen opgeslagen. Als uw computer plotseling wordt uitgeschakeld, crasht of om andere redenen sterft, kan dit in de toekomst een probleem veroorzaken - maar dit is onwaarschijnlijk.
- Malware en virussen: groot probleem. Malware en virussen van alle soorten vallen regelmatig het register aan en wijzigen het register en vereisen onmiddellijke aandacht.
Registrator schonere software zal problemen 1-4 vaak identificeren als serieus belangrijke, apparaatvernietigende problemen, wanneer realistisch gezien alleen probleem 5 ervoor zorgt dat u onmiddellijk actie onderneemt 10 stappen die u moet nemen als u malware op uw computer ontdekt 10 stappen die u moet nemen als u malware ontdekt Uw computer We willen graag denken dat internet een veilige plek is om onze tijd door te brengen (hoest), maar we weten allemaal dat er risico's zijn om elke hoek. E-mail, sociale media, kwaadwillende websites die hebben gewerkt ... Lees meer.
Doe het alleen als het echt nodig is
We gaan niet liegen. Soms is het echt helemaal noodzakelijk om registerproblemen op te lossen. Als u ooit een bijzonder lastig stuk malware of een virus tegengekomen bent, weet u hoe vaak deze infecties hun activiteiten op uw computer vermommen.
Allereerst moet u, voordat u registervelden probeert te wijzigen, herstellen of verwijderen, altijd een back-up van het register maken naar een veilige locatie. Dit wordt bereikt door:
Windows 8 / 8.1:
- Veeg vanaf de rechterkant van het scherm naar rechts of wijs naar de rechterbovenhoek van het scherm en zoek
- Typ regedit en druk op Enter.
- Klik op Bestand> Exporteren
- Voer in het dialoogvenster een nuttige naam in, zoals regbackup, selecteer een nuttige locatie - Mijn document is de standaard - en klik op opslaan .
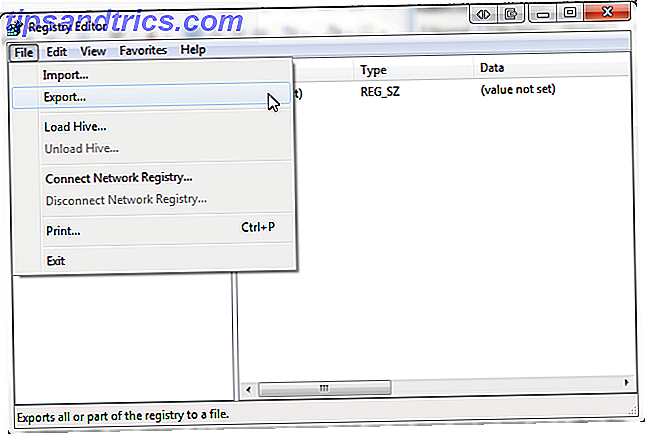
Windows 7 en Windows Vista
- Klik op Start, typ regedit in het zoekvak en druk op Enter.
- Klik op Bestand> Exporteren
- Voer in het dialoogvenster een nuttige naam in, zoals regbackup, selecteer een nuttige locatie - Mijn document is de standaard - en klik op opslaan .
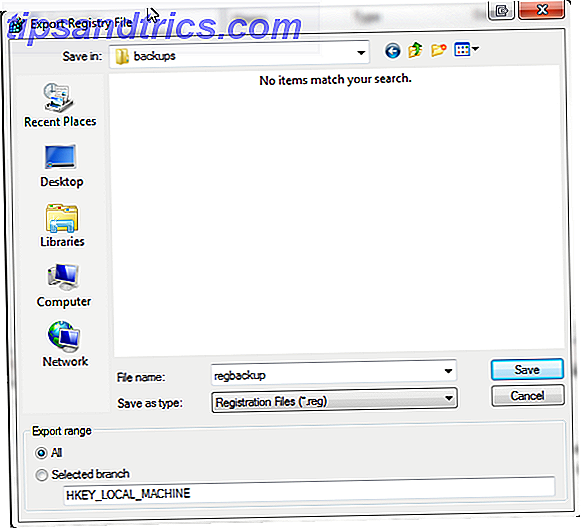
Er zijn ook talloze voorbeelden van open-source software die deze taak voor u zal uitvoeren, maar in werkelijkheid is het uitvoeren van een eenvoudige registerback-up een eenvoudige procedure waarbij u niet langer meer software hoeft te introduceren op uw computer.
Uw back-up herstellen
Er kan een gelegenheid komen waarbij uw registerback-up vereist is. De methoden voor het uitvoeren van een registerback-up variëren afhankelijk van de technische omgeving van de machine. Laten we een paar verschillende manieren bekijken om uw registerback-up te herstellen volgens een aantal verschillende scenario's.
1. Het basisherstel
Het meest elementaire herstel kan worden gebruikt wanneer uw computer gezond is of zich in een zeer eenvoudige staat van verval bevindt.
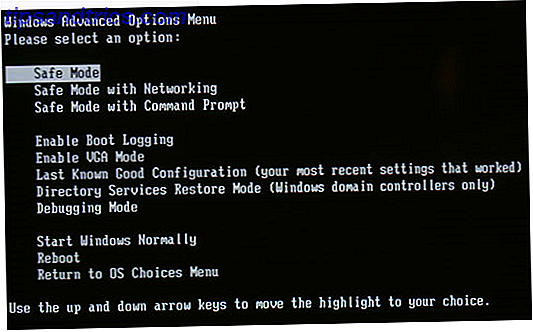
Start Windows op in de veilige modus . In Windows 7 kan dit worden bereikt door op F8 te drukken terwijl u opstart, dwz uw apparaat aan te zetten in plaats van te herstellen van 'slaapstand' of 'slaapstand'. Onder Windows 8, één manier om op te starten in de Veilige modus Hoe te initialiseren in Veilige modus In Windows 8 Hoe te starten in Veilige modus In Windows 8 In Veilige modus kunt u Windows-problemen oplossen en oplossen. Wanneer u de veilige modus opent, laadt Windows een minimale omgeving die voor een stabiel systeem zorgt. Lees Meer is door de Shift- toets ingedrukt te houden terwijl u op de Herstart- optie van het power-menu klikt.
Hierdoor worden opstartopties geactiveerd, waar u Veilige modus onder> Probleemoplossing > Geavanceerde opties > Opstartinstellingen vindt .
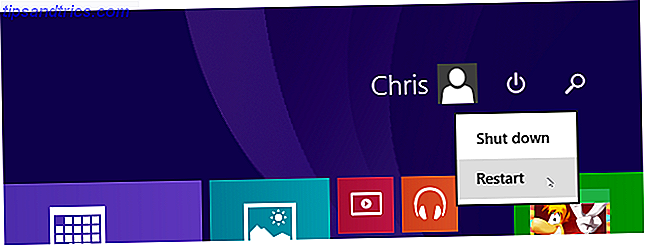
Bij het terugzetten van het register is het altijd de moeite waard om Safe Mode te gebruiken om vitale bestanden en stuurprogramma's te beschermen tegen mogelijke corruptie.
Windows 8 / 8.1
- Veeg vanaf de rechterkant van het scherm naar rechts of wijs naar de rechterbovenhoek van het scherm en zoek
- Typ regedit en druk op Enter.
- Klik op Bestand> Importeren
- Blader in het dialoogvenster Register importeren naar de locatie waar we onze back-up hebben opgeslagen - onthoud dat Mijn documenten is ingesteld als standaard - en klik op Openen
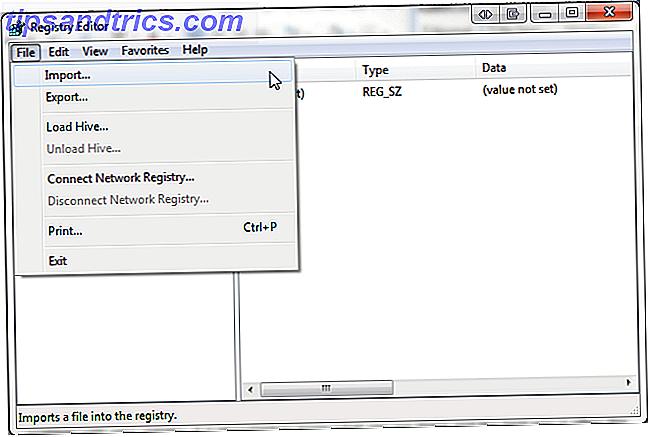
Windows 7 en Windows Vista
- Klik op Start, typ regedit in het zoekvak en druk op Enter.
- Klik op Bestand> Importeren
- Blader in het dialoogvenster Register importeren naar de locatie waar we onze back-up hebben opgeslagen - onthoud dat Mijn documenten is ingesteld als standaard - en klik op Openen
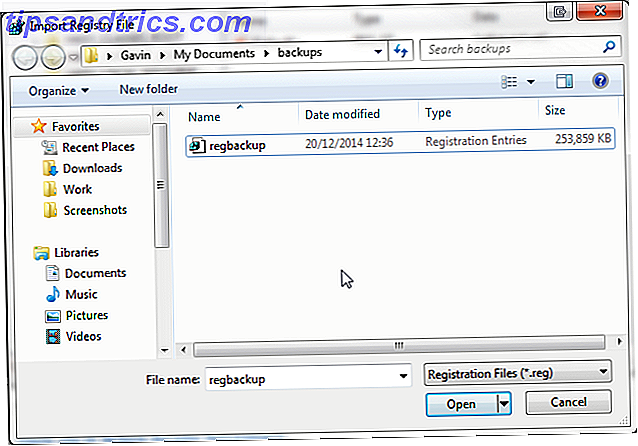
Behoudens schandalige, onverklaarbare fouten op uw systeem, zou u nu in staat moeten zijn om een back-up te maken van en het Windows-register te herstellen.
Een andere, iets snellere methode voor registerherstel is om eenvoudig naar de back-uplocatie te bladeren, klik met de rechtermuisknop op het registerbestand en selecteer Samenvoegen . Het .REG-bestand wordt automatisch in uw register geïmporteerd.
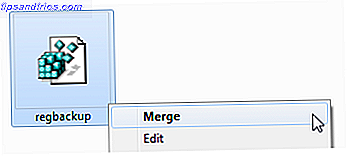
2. Herstel het register handmatig
U kunt het register handmatig herstellen via de opdrachtprompt, indien nodig. In sommige gevallen start Windows niet op in Veilige modus - ernstige redenen - en het kan zijn dat een handmatige registerherstel vereist is.
Dit proces is technischer dan de voorgaande aspecten van dit artikel, dus beginners / nieuwelingen, wees enigszins gewaarschuwd. Sommige aspecten van de oplossing moeten worden uitgevoerd voordat de tijd rijp is - moeilijk in te schatten wanneer een fout kan toeslaan, maar als u dit artikel leest, staat u nu 2 stappen voor de boeg!
Om dit proces te laten werken hebt u uw originele Windows OS-schijf of een ISO-image van uw besturingssysteem nodig. Hoe maakt u een Windows 8 Recovery Disk? Hoe maakt u een Windows 8 Recovery Disk? De dagen dat u Windows opnieuw installeert wanneer het in actie komt, zijn allang verdwenen. Het enige wat u nodig hebt om Windows 8 op te lossen, is een herstelschijf, hetzij op een cd / dvd, een USB-stick of een externe harde schijf. Lees verder . U kunt de Windows OS-schijf gebruiken om een lastige computer op te starten in de reparatiemodus als u op F8 tikt om de taak uit te voeren.
Als al het andere niet lukt, kunt u de harde schijf uit het problematische systeem verwijderen en naar een andere overbrengen. We hebben toegang tot de bestanden nodig, dus de locatie van de harde schijf hoeft niet noodzakelijk een verschil te maken en in feite, als het systeem zo problematisch is, kan het verwijderen van de harde schijf voor externe overweging een nuttige optie zijn.
Pre-Fix Checklist
- Zorg ervoor dat u de verborgen & systeembestanden hebt ingeschakeld:
- Start> Configuratiescherm> Vormgeving en persoonlijke instellingen> Mapopties
- Zorg ervoor dat u uw Windows OS-schijf of ISO-afbeelding op USB hebt staan.
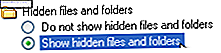
Als het systeem niet automatisch in de systeemreparatiemodus start, kunt u herhaaldelijk op F8 drukken nadat u uw machine hebt opgestart om toegang te krijgen tot het optiescherm Veilige modus. Hierna moet je Repair My Computer kiezen .
Zoals hierboven vermeld, werkt het opstarten in Veilige modus op Windows 8 / 8.1 enigszins anders en kunt u de opdrachtprompt starten via Geavanceerde opties onder Problemen oplossen zonder in de veilige modus te hoeven opstarten.
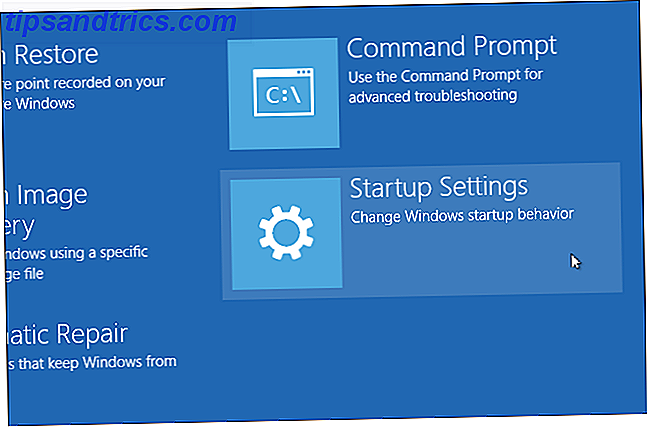
Mogelijk moet u zich aanmelden op uw apparaat, afhankelijk van uw bestaande systeeminstellingen en uw huidige computerproblemen. Zorg ervoor dat u zich aanmeldt bij een beheerdersaccount, omdat de opdrachten die we in een moment zullen uitvoeren anders mislukken.
Selecteer de opdrachtprompt .
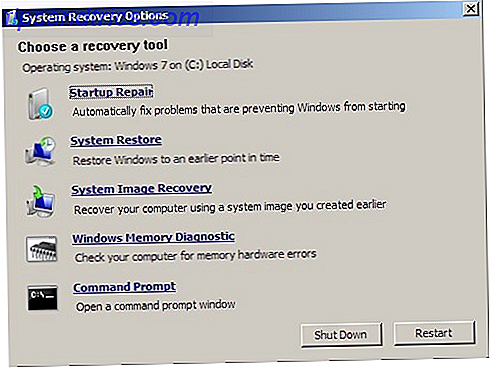
We gaan ervan uit dat je Windows-map zich bevindt in C: \> - het zal zeker geen X: \> zijn, tenzij je daar specifiek je Windows-directory hebt geïnstalleerd. Gebruik de volgende opdracht om uw hoofdmap te vinden:
dir C: \ Win *
dir D: \ Win *
dir E: \ Win *
Na elke opdracht drukt u op Enter. De opdrachtprompt informeert u over de inhoud van de map, zodat u weet wanneer u uw Windows-systeemmappen hebt.
Typ nu deze opdrachten:
Cd / d C: \ windows \ System32 \ config
xcopy *. * C: \ RegBack \
cd RegBack
dir
Controleer de datums van de bestanden in de RegBack-map. Als ze van vóór het begin van je probleem zijn, ben je gouden om deze opdrachten in te voeren:
kopieer / y-software ..
kopie / y-systeem ..
kopie / y sam ..
En ja, de twee periodes maken deel uit van het bevel!
Hierna herstart u uw computer normaal. U hebt uw register - +1 kennis handmatig voor u hersteld!
3. Gebruik andere systeemherstelfuncties
Voordat Windows meer geavanceerde opdrachtfuncties gebruikt, heeft Windows een relatief goede ingebouwde systeemherstelfunctie.
Het zal automatisch herstelpunten instellen als u het hebt ingeschakeld of als iets anders het niet heeft uitgeschakeld.
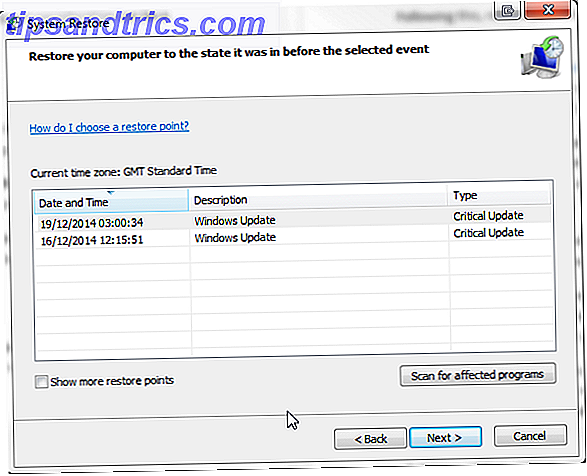
Systeemherstel in Windows 8 Hoe u uw Windows 8-installatie kunt herstellen, vernieuwen of opnieuw instellen Hoe u uw Windows 8-installatie kunt herstellen, vernieuwen of opnieuw instellen Naast de standaard systeemherstelfunctie, heeft Windows 8 functies voor "vernieuwen" en "opnieuw instellen" uw pc. Zie deze als manieren om Windows snel opnieuw te installeren - of het houden van uw persoonlijke bestanden of het verwijderen van ... Lees meer is iets anders.
Druk op Windows + S en zoek naar herstel . Selecteer het resultaat van een herstelpunt maken . Hiermee opent u Systeemeigenschappen> Systeembeveiliging, waar u kunt controleren of bescherming actief is, instellingen configureren en op dit moment een herstelpunt maken.
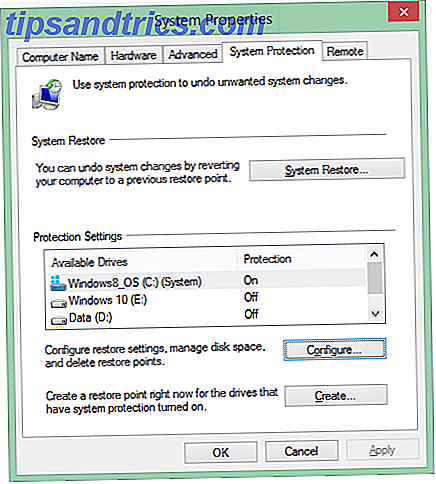
Malware en virussen kunnen Systeemherstel uitschakelen en herstelpunten verwijderen. Bovendien kan uw eigen antivirus bestand zijn tegen pogingen om de kerninstellingen van Windows te kopiëren of wijzigen, waardoor de effecten van Systeemherstel teniet worden gedaan. Zoals hierboven bij elke kritieke Windows-update is weergegeven, moet uw systeem echter automatisch een systeemherstelpunt instellen.
Controleer echter of deze functie is ingeschakeld en maak in elk geval een nieuw herstelpunt voor uw eigen gemoedsrust.
4. Gebruik een Linux Live-cd / USB
In het geval van een verloren Windows OS-schijf zijn er nog steeds meer opstartopties. Windows-gebruikers die hun systeem afsluiten, kunnen een Linux Live-cd of USB gebruiken om een fantastisch scala aan taken uit te voeren zonder Windows op te starten, maar in dit geval zullen we onze aandacht richten op het bewerken van het Windows-register vanuit Ubuntu. Het is een iets geavanceerdere oplossing, maar kan een absolute redder in nood zijn, gezien het aantal tutorials en Ubuntu die volledig gratis zijn.
Bekijk deze lijst met systeemreddingsschijven. Sommige hiervan kunnen buiten Windows worden gebruikt, sommige moeten worden opgestart en andere vereisen een combinatie. Het zijn bijna allemaal geweldige stukken van systeembesparende tovenarij.
Wanneer niet te hinderen
We hebben gezegd dat we u zouden vertellen wanneer u niet moet zoeken, wijzigen of uw register repareren. We hebben niet gelogen: deze categorieën zijn waar voor de meeste problemen.
Zeker, sommige handleidingen voor het verwijderen van malware en virussen zullen u adviseren om enkele registervermeldingen te doorzoeken en te vernietigen en in sommige gevallen zouden ze gelijk hebben. Maar in veel gevallen beweren snelle registry-fixes om je computer te versnellen bijna altijd slangolie-oplossingen.
Niet iedereen die registerreparaties adviseert, is een charlatan en degenen die echt weten wat ze doen, kunnen feitelijk iets meer van uw apparaat genieten. Bovendien zijn er verschillende leuke kleine aanpassingen die gemaakt kunnen worden om het uiterlijk van Windows te veranderen: het irritante snelkoppelingssymbool voor één verwijderen.
Maar zoals we al zeiden, maak een back-up zodra je het register induikt en maak back- ups van die back-up.
Wat gebeurt er als ik verwijder ...
... het hele register?
Nou, gelukkig voor ons is Windows vol fail-safe's. Tenzij je echt, echt probeert te begrijpen hoe je geavanceerde opdrachten kunt uitvoeren, kun je niet alleen CTRL + A, maar je hele register DELETE. Dat zou ervoor zorgen dat je systeem implodeert, waardoor de hele structuur van het universum mee naar beneden komt.
Maar serieus, Windows wil niet dat je alles verwijdert. Het opzoeken van het register begint al heel vroeg in het opstartproces en als zodanig maakt het besturingssysteem een aantal verborgen back-ups - hoewel niet veel - opgeslagen in root-mappen, die nodig zijn voor de lancering. Het kan zijn dat u kritieke foutmeldingen ontvangt terwijl Windows in het register naar kerninformatie zoekt, maar als Systeemherstel is ingeschakeld, moet er een punt zijn om naar terug te keren. Wij zeggen dat zou moeten . Het gebeurt niet altijd.
De beste gok is om je hele Windows-register niet zomaar te verwijderen.
Naar boven afronden
Fouten, corruptie, problemen, virussen, ransomware, scamware en malware gebeuren. Bescherm jezelf door:
- Een systeemherstelpunt maken
- Een systeemkopie maken
- Een registerback-up maken
En bewaar ze allemaal op externe schijven voor uw eigen bescherming!
Heb je een back-up-horrorverhaal gehad? Welke stappen ondernam u om de fouten op te lossen? Laat het ons hieronder weten!
Beeldpunten: registerbasis via Shutterstock