
We hebben je laten zien hoe je Siri op je Mac kunt instellen. Nu komt hier het lastige stukje: uitvinden wat voor soort taken Siri voor je kan doen. Er zijn er zoveel!
Deze handleiding kan als gratis PDF worden gedownload. Download Siri op Mac: 11 manieren om taken te krijgen die nu met uw stem zijn voltooid . U kunt dit kopiëren en delen met uw vrienden en familie.De volgende samenvatting helpt je tijdens je zoektocht door je te laten zien wat je kunt doen met Siri op macOS. Terwijl Siri zelf een aantal startquery's suggereert, bieden we u meer opties.
Maar voordat we aan de eigenlijke tips beginnen ...
Een paar basisprincipes over Siri op uw Mac
Het is gemakkelijk om erachter te komen wat je tegen Siri moet zeggen als je eenmaal een paar punten krijgt:
- U hoeft geen opdrachten te onthouden, want Siri begrijpt en reageert op natuurlijke taal 5 manieren om natuurlijke taal op uw Mac te gebruiken om dingen gedaan te krijgen 5 manieren om natuurlijke taal op uw Mac te gebruiken om dingen gedaan te krijgen Wist u dat uw Mac het kan begrijpen wat je zegt, zelfs als je natuurlijke taal gebruikt? Lees meer prima. (Maar het is waar dat Siri veelzijdiger is op iOS-apparaten dan op macOS, tenminste vanaf MacOS High Sierra.)
- Siri maakt duidelijk wanneer ze niet begrijpt wat u zegt en vraagt u om voorbeeldvragen om u te helpen. Je kunt zelfs haar uitspraken corrigeren als ze namen verkeerd krijgt.
- Als u een instelling moet wijzigen of een app moet instellen voordat Siri uw vraag kan verwerken, zal zij dit u vertellen en u ook de nodige instructies geven.
- Als u Spotlight efficiënter kunt gebruiken Zoek efficiënter in Mac OS X met onze beste tips Tips Efficiënter zoeken in Mac OS X met onze beste tips Spotlight is al jaren een geweldige Mac-functie, waarbij Cupertino regelmatig Redmond leert in de kunst van het zoeken op desktop. Hier zijn een paar tips om meer te vinden op je Mac. Lees Meer, je bent al halverwege naar het juiste gebruik van Siri. Hun commando's zijn vergelijkbaar, maar om met Siri te werken, lever je ze met je stem in plaats van ze in een doos te typen.
Het enige dat u hoeft te onthouden, is dat er geen verkeerde manier is om Siri op uw Mac te gebruiken! Laten we nu verder gaan met de soorten taken die u met Siri kunt uitvoeren.
1. Zoek op uw Mac
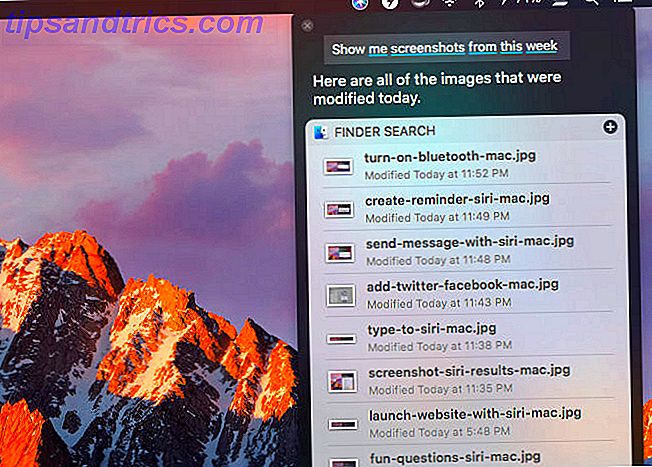
U kunt Siri vragen om alles van foto's, documenten en presentaties naar e-mails, chats en schermafbeeldingen te brengen. Als u uw zoekopdracht wilt verfijnen met een tijdsbestek, kunt u criteria als vorige week, deze maand of [jaar] invoeren .
Als u zoekwoorden zoals de namen van bestanden, mappen en albums toevoegt aan uw zoekopdracht, weet Siri waar u het over hebt. Laten we zeggen dat je wilt zoeken naar bestanden die je hebt verzonden naar of ontvangen van een bepaalde persoon. Siri brengt ze meteen naar voren als u van [Naam contactpersoon] aan uw vraag toevoegt.
Het opgeven van een bestand of documenttype werkt ook als een filter. U kunt Siri bijvoorbeeld vragen om foto's, schermafbeeldingen, afbeeldingen, JPG's of PNG's . Al deze zoekwoorden werken, en u krijgt de juiste reeks resultaten terug. U kunt ook vragen om, laten we zeggen, afbeeldingen in de map Documenten .
2. Start bestanden, mappen, apps en webpagina's
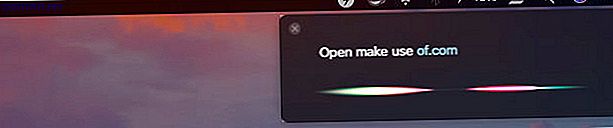
Waar een bestand of map ook in de Finder woont, als je Siri zegt om het te openen, doet ze het meteen. Als u het item in plaats daarvan in de zoekresultaten wilt weergeven, gebruikt u de trefwoorden get of show in plaats van open .
Zoekwoorden die overeenkomen met app-namen kunnen Siri voor een lus gooien, en in dergelijke gevallen is haar reactie inconsistent. Het is dus een goed idee om het trefwoordbestand of de map te gebruiken als een voorvoegsel of achtervoegsel met de bestands- of mapnaam, al naar gelang.
Het starten van websites met Siri op Mac is ook vrij eenvoudig en de resultaten zijn juist zolang je de fonetiek goed hebt.
Als u naar andere pagina's dan de startpagina van een website wilt gaan, leest u de volledige URL (inclusief het woord schuine streep ) zoals deze op het web wordt weergegeven. U kunt het https: // (of http: // ) -bit weglaten. Als u bijvoorbeeld de About About-pagina van MakeUseOf wilt bezoeken, zou uw vraag als volgt moeten klinken:
gebruik maken van dot com slash over
Als de website-URL een speciaal teken zoals koppelteken bevat, moet u dit vermelden samen met de andere woorden waaruit de URL bestaat. En als Siri problemen heeft met het rechtzetten van de domeinextensie, zou je het misschien voor haar willen spellen. Voorbeeld: de .ly in Bit.ly.
3. Vraag om informatie
Siri is een expert, niet alleen bij het serveren van gegevens, maar ook bij het leveren van allerlei soorten informatie. Laten we kijken wat Siri voor je kan oproepen.
Over uw Mac en zijn gegevens
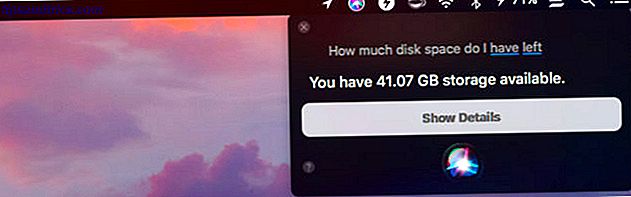
Siri kan u verschillende essentiële details over uw Mac vertellen 9 Essentiële details die u over uw Mac moet weten 9 Essentiële details die u moet weten over uw Mac Als Mac-gebruiker moet u bepaalde details over uw computer kennen voor het geval u problemen moet oplossen. Hier zijn enkele belangrijke Mac-details die u nu moet controleren. Lees verder . Die omvatten de macOS-versie die u gebruikt, het serienummer van uw Mac, het processortype en de RAM-capaciteit.
Je kunt Siri ook vragen om de hoeveelheid vrije schijfruimte en iCloud-opslag die je nog hebt, te bekijken, maar dat is niet alles. Je kunt Siri vragen om de tijd te vertellen, woorden te spellen, naar apps in de App Store te zoeken, afbeeldingen van specifieke objecten te vinden en elementaire wiskunde en conversies uit te voeren. Ze gebruikt de vooraf geïnstalleerde Mac-apps om op uw vragen te reageren.
Op basis van locatie
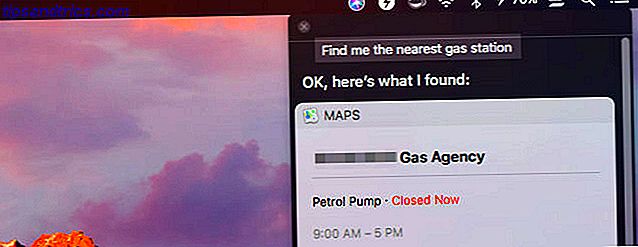
Siri kan nauwkeurig reageren op vragen over:
- Films die bij u in de buurt spelen
- Supermarkten, restaurants en benzinestations bij u in de buurt
- Het weer overal ter wereld
- De locatie van appartementen, treinstations, bedrijven, etc.
- Routebeschrijving naar uw bestemming met verschillende vervoerswijzen
- De locatie van je vrienden (als je de functie Mijn vrienden zoeken gebruikt )
Al deze vragen werken alleen als u Siri eerst vertelt waar u zich bevindt, door locatieservices in te schakelen voor uw Mac. U kunt dit doen vanuit Systeemvoorkeuren> Beveiliging en privacy> Privacy> Locatievoorzieningen . Nadat u de selectievakjes voor Locatieservices inschakelen en Siri en dictaat hebt ingeschakeld, bent u klaar.
Heb je de Reminders-app gesynchroniseerd tussen je Mac en je iPhone met iCloud? Vervolgens kunt u Siri op Mac vragen om u eraan te herinneren dat u bijvoorbeeld uw echtgenoot moet bellen voordat u aan boord gaat van uw vlucht. Wanneer u op de luchthaven bent, verschijnt de locatiegebaseerde herinnering op uw telefoon.
4. Zoeken op het web
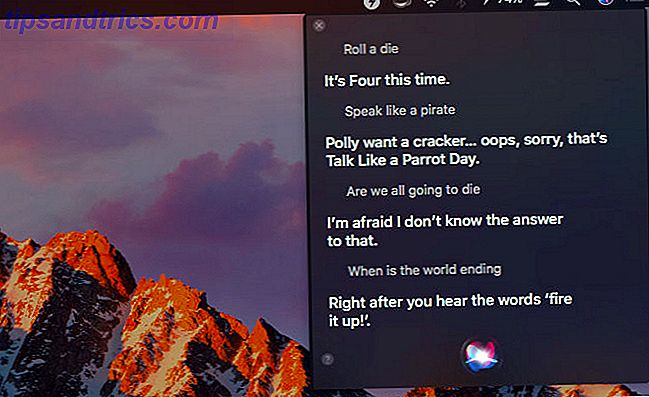
Als uw Mac niet het antwoord op uw vraag bevat, krijgt Siri via internet de meest relevante antwoorden voor u. Dus, Siri is een beetje zoals Google voor je Mac-bureaublad. Hier is een voorbeeld van de verscheidenheid aan informatie die je van haar kunt krijgen:
- Het IP-adres van een computer vinden
- Laat me foto's van Irrawaddy-walvissen van internet zien
- Is Gmail beter dan Outlook?
- Wat zijn zwembanen?
- Welke films hebben in 2018 een Oscar gewonnen?
- Wanneer is George Clooney jarig?
Siri is geweldig om op de hoogte te blijven van nieuws, sport en entertainment. Je kunt haar vragen naar de laatste krantenkoppen, het schema voor aankomende honkbalwedstrijden of de resultaten van een bepaalde matchup. Siri kan ook films en tv-programma's voor u aanbevelen en zelfs showtijden voor bioscopen bij u in de buurt brengen.
Toezicht houden op Twitter is ook eenvoudig met Siri. Vraag haar wat trending is op Twitter, of laat haar de laatste tweets van een bepaald account ophalen. Wil je dat Siri Twitter doorzoekt of je tweets laat zien? Jij hebt het!
Onthoud dat Siri een leuke kant heeft. Ze zal je een gedicht voorlezen, klopjacht vertellen, een dobbelsteen voor je rollen, als een piraat spreken en zelfs existentiële vragen beantwoorden. Wanneer je creatief bent met je vragen (en soms zelfs wanneer je dat niet doet), wordt ze creatief met haar antwoorden.
5. Systeeminstellingen wijzigen
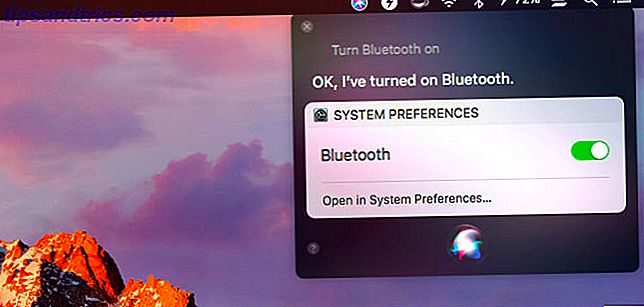
Het is superhandig dat je verschillende systeemvoorkeurenpanelen kunt oproepen met Siri. Als u bijvoorbeeld om batterijinstellingen of Trackpad- instellingen vraagt, opent Siri het bijbehorende paneel voor u.
Wilt u het systeemvolume, de helderheid of de cursor vergroten of verkleinen? Zeg tegen Siri dat te doen. Hoe zit het met het vertellen van Siri om je Mac in de sluimerstand te zetten of om de luidsprekers te dempen of te dempen? Dat werkt ook.
Je kunt Siri ook opdracht geven om systeeminstellingen in te schakelen of uit te schakelen, zoals wifi, Bluetooth, nachtdienst, Niet storen, VoiceOver en Zoom . (Kleuren omkeren en het scherm in grijswaarden veranderen werkt ook.) U krijgt zelfs een schuifschakelaar om de geselecteerde instelling rechtstreeks in het resultatenvenster in te schakelen.
Een andere truc die Siri in haar mouw heeft, is het matchen van contacten en relaties. Zeg tegen Siri dat [naam] bijvoorbeeld je zus is. Siri komt dan terug met: "Oké, wil je dat ik onthoud dat [naam] je zus is?" Zodra je met een ja antwoordt, wijst Siri de relatiezus toe aan het contact [naam] in het adresboek van je Mac (de App Contacten).
Siri weet met hulp te improviseren. Als u e-mail mijn zus aan Siri e- mailt zonder eerst de relatie aan een contactpersoon toe te wijzen, zal Siri u om de naam van uw zuster vragen en van daaruit verder gaan.
6. Lees hardop en dicteer tekst
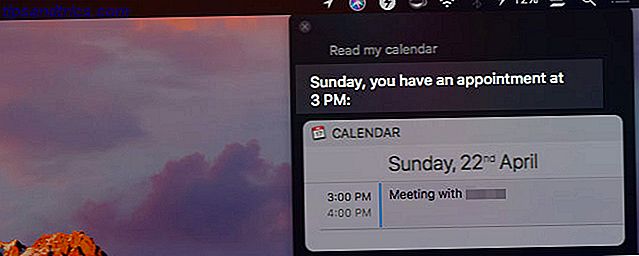
Siri kan voor u hardop nieuwe e-mails en berichten voorlezen. Ze vermeldt details zoals wie het item heeft verzonden en wanneer. Als u Siri vraagt om uw agenda te lezen, neemt zij contact met u op met uw geplande afspraken.
Je kunt Siri ook vragen om je aantekeningen te lezen. Ze leest ze één voor één, maar alleen na een bevestiging van jou bij elke stap.
Bovendien kunt u e-mails, berichten, tweets, enz. Dicteren om Siri ze voor u te laten opnemen. Helaas kunt u op deze manier geen Pages of Word-documenten samenstellen. Siri's dicteermogelijkheden reiken niet zo ver. Ze zijn ook niet hetzelfde als de dicteerfunctie van je Mac. Hier is wat je kunt doen met Mac Spraakbesturing Dit is wat je kunt doen met Mac Spraakbesturing Dus je wilt orders op je computer slingeren en laten gehoorzamen, of misschien wil dat je computer je voorleest. Gelukkig zijn beide mogelijk. Lees verder . Dit laatste is veelzijdiger en u kunt Siri vragen om de functie voor u in te schakelen.
Voor het lezen van artikelen, documenten en e-boeken, is het het beste om de spraakfunctie van uw Mac te gebruiken. Uw Mac kan tekst voorlezen, hier is hoe uw Mac elke tekst voor u kan lezen, hier is hoe Of u een artikel wilt horen terwijl u iets doet anders of wil een andere stem je schrijven voor proeflezen lezen, OS X wordt geleverd met alles wat je nodig hebt. Lees meer, die elke tekst naar u kan lezen. Met deze functie hoort u standaard de systeemstem.
Als je wilt dat de systeemstem klinkt als Siri, ga je naar Systeemvoorkeuren> Toegankelijkheid> Spraak . Zet daar de systeemstem op Samantha . De resultaten zijn niet perfect, maar dat is de stem die het dichtst bij Siri staat.
Het is jammer dat je Siri's stem nog niet als de stem van het systeem kunt gebruiken. In tegenstelling tot de andere stemmen op macOS, klinkt ze meer als een mens en minder als kunstmatige intelligentie.
7. Maak nieuwe items in Mac-apps
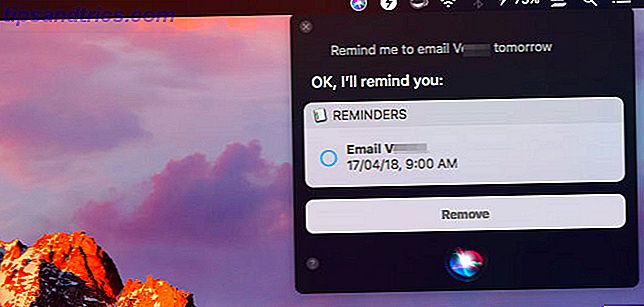
Wilt u een nieuwe notitie maken in Apple Notes of een nieuwe afspraak in Agenda? U hoeft niet weg te gaan van de app waarin u zich bevindt, omdat u beide taken aan Siri kunt delegeren. Los van opmerkingen en gebeurtenissen, kan Siri herinneringen, lijsten, berichten en concepten voor e-mail voor u maken. Het is jammer dat Siri geen lege iWork-documenten kan maken.
In tegenstelling tot Siri op iOS, blijft Siri op macOS achter als het gaat om integratie met apps van derden zoals Evernote en Things. U hebt een beetje onderzoek of vallen en opstaan nodig om erachter te komen welke opdrachten (indien aanwezig) werken met uw geïnstalleerde apps.
8. Bel mensen, boek tickets en meer
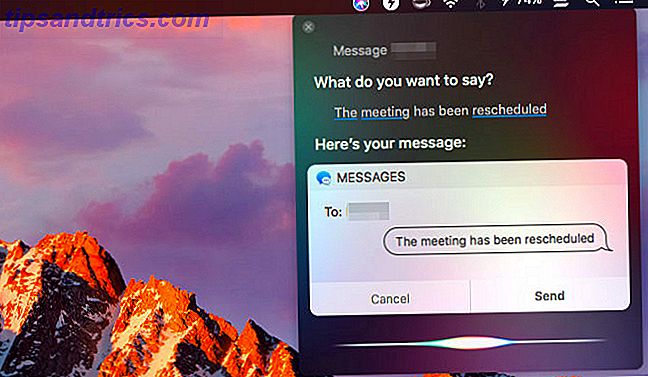
Siri kan u helpen om verschillende kleine persoonlijke taken uit te voeren. Om te beginnen kunt u mensen bellen, FaceTime, berichten sturen en e-mailen zonder de bijbehorende apps te openen of contactpersonen op te zoeken.
Laten we zeggen dat je je collega Sarah wilt berichten. Vraag Siri om het te doen. Ze zal u dan vragen om uw bericht te dicteren. Zodra u dat doet, kunt u het bericht een keer doorgeven en Siri vertellen om het bericht voor u te verzenden. Het bellen en e-mailen van contactpersonen werkt op dezelfde manier en Siri is bij elke stap aanwezig en reageert als een mens.
Siri kan ook voor uw vlucht en bioscoopreserveringen en restaurantreserveringen zorgen. Maar dat hangt ervan af waar je woont. Hier in India vertelt Siri me dat ze geen van die taken kan uitvoeren.
Als je Siri vertelt dat je dronken bent, vindt ze je verschillende taxiservices en belt je zelfs naar degene die je kiest.
9. Plaats tweets en Facebook-updates
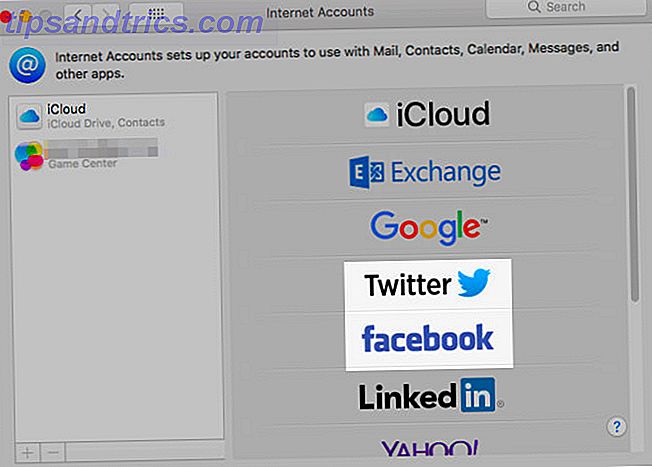
Wil je proberen tweets te verzenden en Facebook-updates van Siri te posten? U kunt dat doen, nadat u uw Twitter- en Facebook-accounts hebt ingesteld onder Systeemvoorkeuren> internetaccounts .
Als je een hashtag wilt toevoegen, zeg dan het woord hashtag en Siri vervangt het automatisch door het symbool # .
10. Bedien, ontdek en identificeer muziek
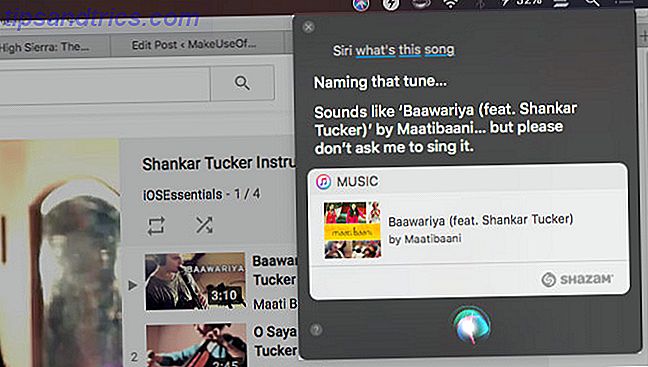
Siri kan het afspelen van muziek besturen die zich in uw iTunes-bibliotheek en in uw Apple Music-verzameling bevindt. Ze kan ook radiostations, soundtracks van films en nieuwe muziek op verzoek afspelen. Je kunt haar vragen om te spelen, pauzeren, zoals, overslaan, in willekeurige volgorde afspelen en naar de volgende / vorige melodieën te gaan.
Houd er rekening mee dat Siri standaard muziek uit de Apple Music-catalogus afspeelt. Als je wilt dat ze nummers speelt die op je Mac staan, moet je de modifier mijn (zoals in mijn muziek ) aan je vraag toevoegen.
Aarzel niet om Siri te vragen naar muziektrivia of liedjes uit een bepaald genre, band, album, artiest, decennium of jaar. Ze zal leveren! Je kunt haar ook vragen nummers af te spelen zoals degene die al speelt.
Apple Music-abonnees hebben enkele extra functies beschikbaar. Het creëren van een persoonlijk radiostation op basis van eerdere luisterbeurten en sympathieën is daar een van.
Of muziek nu op je Mac of vanuit een andere bron wordt afgespeeld, je kunt aan Siri vragen welk nummer wordt afgespeeld en zij zal het voor je identificeren.
Als je het leuk vindt om je muziek met Siri te besturen, wil je ook weten hoe je je Smart Home-apparaten kunt bedienen met Siri.
11. Siri-resultaten bekijken, vastpinnen, kopiëren en screenen
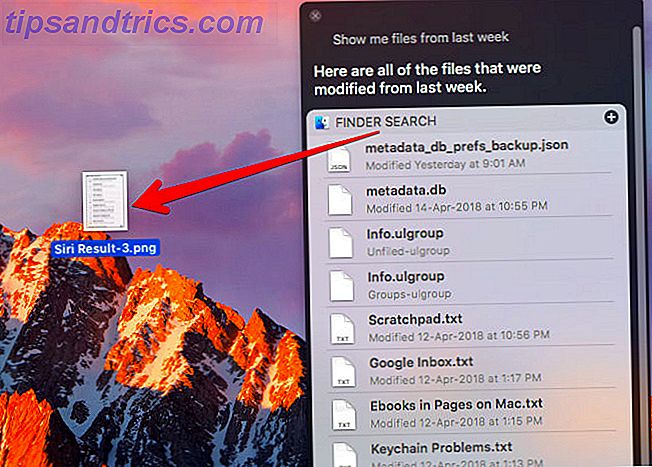
U kunt een voorbeeld van een zoekresultaat bekijken door op de spatiebalk te drukken nadat u het resultaat hebt geselecteerd. Dat is de gebruikelijke macOS-voorbeeldfunctie, Quick Look, op het werk.
Als u snel toegang wilt tot een bepaalde reeks zoekresultaten die Siri biedt, kunt u die set vastzetten in het Berichtencentrum.
Om resultaten te pinnen, klik je op het + pictogram in de rechterbovenhoek van het resultatenvak. (Het pictogram wordt grijs weergegeven als Siri pinning niet ondersteunt voor het type resultaten dat u hebt opgeroepen.) De vastgezette items worden weergegeven op het tabblad Vandaag .
Vastzetten is handig wanneer u bijvoorbeeld de weersinformatie voor uw stad, de prijs van Bitcoin of sportscores bij de hand wilt houden. Voor dynamische informatie zoals deze hoeft u niets te doen om de vastgezette resultaten bij te werken. Siri zorgt ervoor.
Naast het vastzetten van Siri-resultaten, kunt u afzonderlijke items zoals documenten, locaties en afbeeldingen naar apps slepen om ze bij te voegen. Kopiëren en plakken met de gebruikelijke sneltoetsen ( Cmd + C en Cmd + V ) werkt ook!
U kunt zelfs een screenshot van de antwoorden op een query opslaan. Pak de titelbalk van een reeks resultaten en zet deze neer op uw bureaublad of op een willekeurige Finder-locatie. Het maakt onmiddellijk een screenshot, opgeslagen als een PNG-bestand.
Het is tijd om Siri op Mac in te schakelen!

Siri is een superhandig hulpmiddel om binnen handbereik te hebben. U kunt het grootste deel van uw digitale taken aan haar overlaten en uw handen een respijt geven van al dat typen.
Als je Siri wilt gebruiken, maar liever je vragen in plaats van spreekt, moet je de functie Type naar Siri activeren. Ga naar Systeemvoorkeuren> Toegankelijkheid> Siri en schakel het selectievakje in voor Type inschakelen in Siri .
Zorg ervoor dat u de risico's van het delen van persoonlijke gegevens met een stemassistent begrijpt voordat u begint. En als Siri je geïnspireerd heeft om slimmer te werken, bekijk dan andere Mac-productiviteitsfuncties 10 macOS High Sierra Productiviteit Functies die je moet weten over 10 macOS High Sierra-productiviteit Functies die je moet kennen De macOS High Sierra-update zit vol met nieuwe technologieën en kleine functies die een einde maken aan langdurige ergernissen. Sommige van deze nieuwe functies helpen u productiever te zijn. Lees meer voor een nog efficiëntere workflow.



