
Hoewel Microsoft Word nu multi-persoon samenwerking ondersteunt 3 Microsoft Office Online Teamwork & Collaboration Tools die indruk maken 3 Microsoft Office Online Teamwork & Collaboration Tools die indruk maken Met Office 2016 en zijn gratis online tegenhanger, Office Online, heeft Microsoft nieuwe tools voor teams uitgerold om op afstand en in realtime samen te werken. We laten je zien wat je niet mag missen. Meer lezen over documenten (via de webapp of een Office 365-abonnement), er zijn nog steeds momenten waarop u meerdere Word-documenten samenvoegt.
Natuurlijk kunt u eenvoudig de inhoud van het ene document in een ander document kopiëren en plakken, maar dit is niet de meest praktische manier om het gewenste resultaat te bereiken. Gelukkig biedt Word een aantal manieren om verschillende documenten samen te voegen PDFSam gebruiken om gemakkelijk PDF-pagina's te splitsen, samen te voegen en opnieuw te rangschikken PDFSam gebruiken om gemakkelijk PDF-pagina's te splitsen, samen te voegen en opnieuw te rangschikken PDFSam, kort voor 'PDF splitsen en samenvoegen', is een geweldig hulpprogramma voor snelle PDF-bewerking. U kunt meerdere PDF-documenten combineren in één PDF-document, een PDF in meerdere bestanden splitsen, pagina's extraheren uit ... Lees meer samen.
In dit artikel ga ik vier methoden uitleggen:
- Twee versies van hetzelfde document samenvoegen.
- Meerdere versies van hetzelfde document samenvoegen.
- Opmerkingen, opmaak en meer samenvoegen.
- Samenvoegen van de tekst van meerdere verschillende documenten.
Twee versies van hetzelfde document samenvoegen
Als u twee enigszins verschillende versies van hetzelfde document hebt, kan het vervelend - zo niet onmogelijk - zijn om de kleine verschillen te vinden.
Word biedt een manier om de verschillen tussen de twee te vergelijken en ze vervolgens samen te voegen tot één bestand.
Om de twee versies te vergelijken
Voordat u de samenvoeging maakt, is het verstandig om de verschillen tussen de twee bestanden te bestuderen. Je zou kunnen besluiten dat je ze toch niet wilt combineren. Ik zal je door het proces leiden met behulp van twee versies van een BBC News-rapport over een Mars-sonde.
Hier is het origineel:
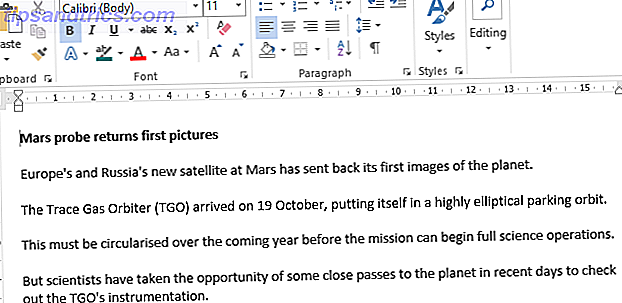
En hier is mijn enigszins gewijzigde versie:
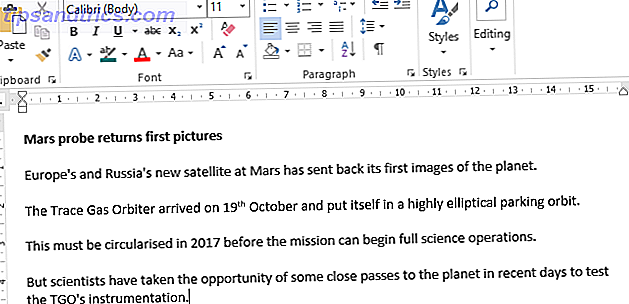
Open om te beginnen het originele document en ga naar Review> Compare> Compare . Als de optie Documenten vergelijken niet beschikbaar is, is uw document waarschijnlijk beveiligd. Als u de beveiliging wilt opheffen, gaat u naar Bestand> Info> Document beveiligen en verwijdert u eventuele beperkingen.
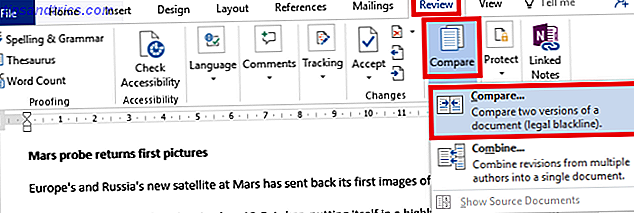
In het nieuwe venster vult u het vak Origineel document in met één bestand en het vak Gereviseerd document met een ander. U kunt ook een aangepast label toevoegen aan de wijzigingen.
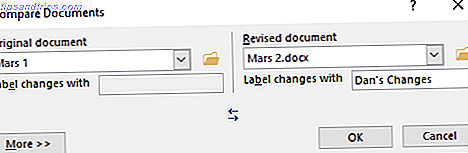
Word opent automatisch een nieuw document. Revisies worden getoond in een kolom aan de linkerkant (1), de vergeleken documenten worden getoond in het middenpaneel (2) en de twee originelen worden weergegeven in de rechterkolom (3). U kunt de brondocumenten verbergen door Vergelijk> Toon brondocumenten > Brondocument verbergen te volgen .
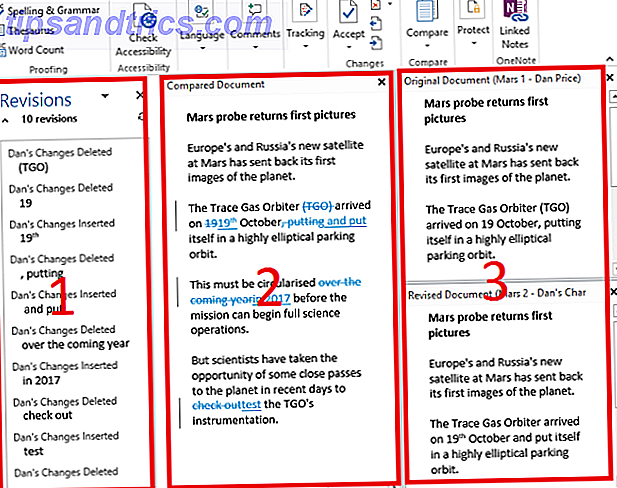
Om de twee versies samen te voegen
Nu heb je alle verschillen netjes weergegeven in één bestand, maar het is nog steeds een zooitje. Hoe bepaalt u welke wijzigingen u wilt behouden en welke u wilt weggooien?
Je hebt twee opties. U kunt het document handmatig doorlopen en elke wijziging naar wens bewerken (onthoud dat toegevoegde tekst onderstreept is, verwijderde tekst wordt weergegeven met doorgestreept). Het bewerken van het document is prima voor kortere documenten, maar je loopt nog steeds het risico dingen te missen als je aan een lang document, zoals een boek, werkt.
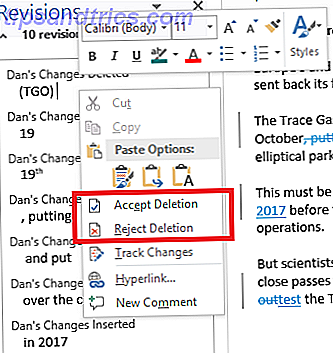
Een efficiëntere methode is om de revisielijst in de linkerkolom te gebruiken. U kunt met de rechtermuisknop op elke wijziging klikken en Accepteren of Weigeren selecteren, of u kunt uw cursor op de tekst onder elke vermelde revisie plaatsen en dienovereenkomstig aanpassen. Word werkt de tekst automatisch bij 5 dingen die Microsoft Word automatisch voor u kan doen 5 dingen die Microsoft Word automatisch voor u kan bijwerken Microsoft Word kan u helpen efficiënter te zijn. Het kan veel tijdrovende processen automatiseren, zodat u minder tijd kwijt bent aan rommelen en schrijven. Neem nu een paar minuten om uren later te besparen. Lees meer in het hoofddocument terwijl u werkt.
In de onderstaande afbeelding kunt u zien dat ik alle wijzigingen heb verwerkt. Het aantal revisies toont nu nul en ik heb een document waarin ik al mijn wijzigingen heb geaccepteerd of afgewezen. Sla het uiteindelijke document op de normale manier op.
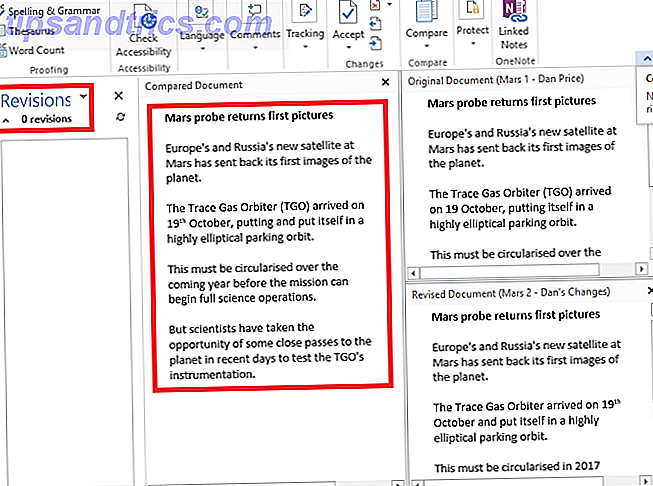
Meerdere versies van hetzelfde document samenvoegen
Het vergelijken van twee en het samenvoegen van twee versies van één document is eenvoudig. Maar hoe zit het als u meerdere versies van hetzelfde bestand hebt, misschien omdat u het naar verschillende mensen hebt verzonden voor hun invoer?
Open opnieuw het originele document en ga naar Review> Compare . Deze keer moet u in plaats daarvan Combine selecteren.
Plaats het eerste document dat u wilt samenvoegen in het veld Revised Document en geef de wijzigingen een label. Klik op OK .
Zodra u het gecombineerde document hebt, gaat u naar Review> Compare> Combine again. Plaats het vers-gecombineerde bestand in het veld Originele versie en voeg het volgende document toe aan de herziene versie . Blijf het proces voor elk exemplaar van het bestand herhalen, en zorg ervoor dat u elk herzien document een uniek label geeft.
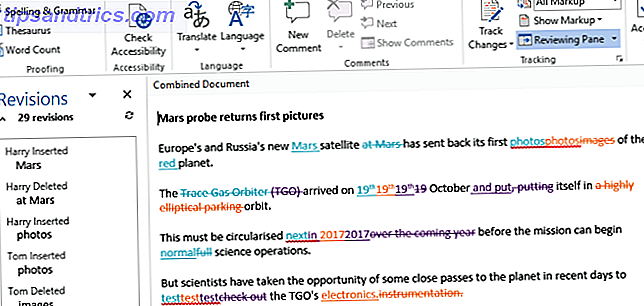
Wanneer u klaar bent, krijgt u uiteindelijk een gecombineerd document waarin de wijzigingen van elke persoon in een andere kleur worden weergegeven. Klik zoals hiervoor, met de rechtermuisknop op elke wijziging en selecteer Accepteren of Weigeren om uw definitieve exemplaar te maken.
Opmerkingen samenvoegen, opmaken en meer
Het samenvoegen van documenten kan verder gaan dan alleen het wijzigen van de tekst. Misschien wilt u opmerkingen, opmaak, kopteksten, voetteksten en nog veel meer samenvoegen en behouden.
Word maakt het proces pijnloos. De methodologie voor het vergelijken en / of combineren van het document is hetzelfde, maar wanneer u naar Overzicht> Vergelijk> Vergelijk bent genavigeerd, klikt u op de knop Meer >> .
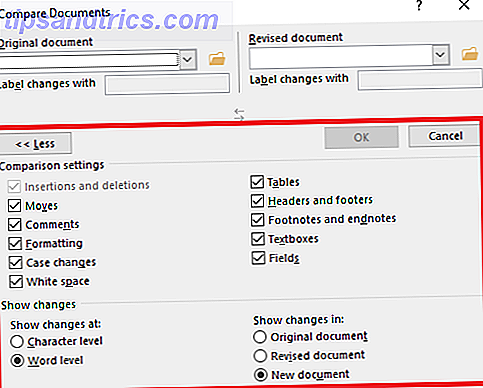
Je krijgt een uitgebreide lijst met opties te zien. Als u uw voorkeuren hebt geselecteerd, klikt u op OK . U kunt doorgaan met het accepteren of weigeren van wijzigingen op dezelfde manier als voorheen.
De tekst van meerdere verschillende documenten samenvoegen
Het laatste deel van deze tutorial zal bekijken hoe de tekst uit compleet verschillende documenten kan worden samengevoegd.
Zoals eerder vermeld, kunt u de tekst kopiëren en plakken, maar dat is niet altijd praktisch, vooral bij lange documenten. Een betere methode is om de ingebouwde hulpprogramma's van Word te gebruiken 7 Onderbenutte Microsoft Word-functies en hoe deze te gebruiken 7 Onderbenutte Microsoft Word-functies en hoe u ze kunt gebruiken Overweegt u enkele van de handigste functies van Microsoft Word? Deze applicatie heeft een verrassend aantal onderbenutte tools en opties. We hebben er zeven opgegraven en laten je zien hoe je ze kunt gebruiken. Lees verder .
Ik ga het BBC-artikel over de Mars-sonde samenvoegen met de versie van Space.com van hetzelfde verhaal.
Open het eerste document. Dit is het bestand waaraan u alle toekomstige bestanden wilt toevoegen. Ga naar Invoegen> Object> Tekst uit bestand en zoek het document dat je wilt samenvoegen.
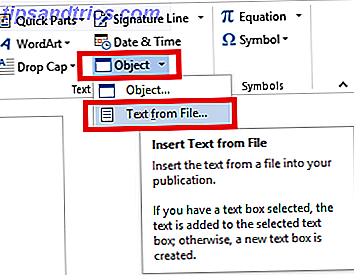
De tekst zal worden ingevoegd waar uw cursor zich ook bevindt, dus zorg ervoor dat deze zich op de gewenste locatie bevindt voordat u doorgaat. Word behoudt alle opmaak van het originele document Microsoft Word-lay-outinstellingen aanpassen Microsoft Word-lay-outinstellingen aanpassen Microsoft Office wordt geleverd met veel handige sjablonen, stijlen en thema's. We laten u alle instellingen zien die u nodig hebt om uw eigen aangepaste lay-out te maken in Word 2013 en Word 2016. Meer lezen. In het onderstaande voorbeeld heb ik het verhaal van Space.com in een andere kleur en lettertype geplaatst om het punt te illustreren.
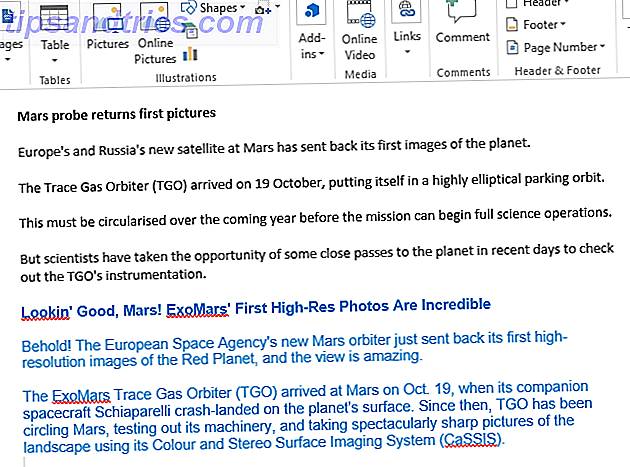
Herhaal het proces voor elk document dat u wilt toevoegen en sla het op als u klaar bent.
Enige problemen?
Ik heb je een stapsgewijze handleiding gegeven die de vier meest voorkomende manieren van samenvoegen van documenten behandelt en ik hoop dat het je Microsoft Office-leven eenvoudiger heeft gemaakt 10 Verborgen Microsoft Word-functies die je leven gemakkelijker zullen maken 10 Verborgen Microsoft Word-functies die zullen verbeteren Maak je leven gemakkelijker Microsoft Word is bedrieglijk eenvoudig. Het gaat prima zolang je een document opstart en gewoon typt. Maar Microsoft Word zou niet het Zwitserse mes zijn zonder zijn productieve functies. Lees verder .
Ik waardeer echter dat er complicaties kunnen optreden. Ben je in moeilijkheden beland? We zijn altijd blij om te helpen.
Laat uw problemen en vragen achter in de opmerkingen hieronder en we zullen ons best doen om u te helpen.



