
Apples nieuwe Photos-app voor OS X en iOS A Cleaner, Faster iPhoto: upgrade naar foto's voor OS X Yosemite A Cleaner, sneller iPhoto: upgrade naar foto's voor OS X Yosemite Photos voor OS X is eindelijk gearriveerd en vervangt iPhoto door een applicatie voor beeldbeheer dat Mac-gebruikers daadwerkelijk willen gebruiken - maar is er hier genoeg om Aperture-vluchtelingen tevreden te stellen? Read More wordt gepickt als de enige fotografie-app die je ooit nodig zou kunnen hebben.
Hiermee kunt u uw bibliotheek beheren, uw afbeeldingen bewerken en ze vervolgens delen met veelgebruikte online services. Het is ook volledig geïntegreerd met iCloud, zodat je toegang hebt tot al je afbeeldingen op al je Apple-apparaten.

Voor de meeste gebruikers, en in de meeste gevallen, is het redelijk goed. Maar voor meer gevorderde gebruikers schiet het tekort op een paar gebieden, niet in de laatste plaats door het gebrek aan ondersteuning voor externe beeldbewerkers. 10 Eenvoudig te gebruiken fotobewerkingsprogramma's voor nieuwe fotografen 10 Gebruiksvriendelijke fotobewerkingsprogramma's voor nieuwe fotografen Enkele foto's pas op hun best na een beetje bewerking. Als Photoshop en Lightroom te complex voor u lijken, bekijk dan deze gebruiksvriendelijke alternatieven. Lees meer zoals Photoshop en Pixelmator.
Gelukkig is er een oplossing om foto's in Photoshop en andere editors te krijgen wanneer je ze nodig hebt. Laten we eens kijken hoe dit moet.
Foto's ondersteunt geen externe beeldredacteuren
In iPhoto was het eenvoudig om externe editors te gebruiken. U kunt met de rechtermuisknop op een afbeelding klikken en Bewerken met ... selecteren en uw toepassing kiezen of de afbeelding naar het Photoshop-pictogram slepen in het OS X-dock Alles wat u moet weten over het Dock van uw Mac Alles wat u moet weten over uw Mac's Docking Het is de belangrijkste manier waarop veel gebruikers communiceren met Mac OS X, maar veel mensen weten nog steeds niet wat de meest elementaire en nuttige dingen zijn waar het dock in kan. Lees meer en het zou daar openen. Vervolgens kunt u de afbeelding bewerken, opslaan en de wijzigingen weergeven in iPhoto.
Foto's werkt helemaal niet zo. U kunt uw afbeelding niet bewerken met software van derden en u kunt een afbeelding in een andere app niet openen door deze naar het Dock te slepen.
In plaats daarvan moet u de bestanden die u wilt openen in uw externe editor handmatig exporteren, bewerken en opnieuw importeren als u klaar bent.
Pas op voor de verkeerde instellingen
Maar zelfs hier zijn er zaken waar je je bewust van moet zijn. Als u een bestand van Foto's naar uw bureaublad sleept en neerzet, krijgt u niet automatisch een volledige versie van het bestand met de hoogste kwaliteit.
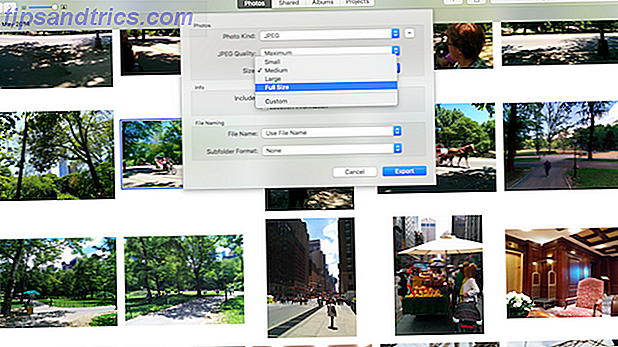
Slepen en neerzetten Neemt de aanpasbare instellingen over van de menuoptie Bestand> Exporteren> Exporteer 1 Foto, die we hieronder zullen bekijken. U gebruikt deze bij het voorbereiden van afbeeldingen voor gebruik op het web of voor het uploaden naar een online fotoalbum Online fotoalbums: waar u ze gratis kunt laten online Fotoalbums: waar u ze gratis kunt hosten Welke online fotoopslagservice is de beste ? Tussen gratis prijslabels, onbeperkte opslagruimte en fotobeveiliging, welke service is het beste voor u? Lees meer dat niet rechtstreeks wordt aangeboden via het menu Delen. Als u de instellingen niet elke keer opnieuw controleert, is het gemakkelijk om per ongeluk kleinere of meer gecomprimeerde versies van uw foto's te exporteren.
Er is een verborgen truc hier. Als u de originele versie van uw afbeelding wilt slepen en neerzetten - en hetzelfde geldt ook voor uw video's - houdt u de optietoets (ook bekend als de alt- toets) ingedrukt terwijl u klikt en uw afbeeldingen naar het bureaublad sleept. Zelfs schermafbeeldingen moeten als originelen worden geëxporteerd, omdat Photos deze van .PNG naar .JPEG converteert.
Hoe een afbeelding te openen van foto's in Photoshop, Pixelmator of een andere afbeeldingeditor
Foto's heeft een goede set bewerkingsfuncties voor het snel bijwerken en corrigeren van uw afbeeldingen. Maar soms wilt u een afbeelding sterker verwerken of een specifieke plug-in of filter gebruiken. In deze gevallen moet u een handmatige tijdelijke oplossing gebruiken om uw afbeelding te openen in Photoshop, Pixelmator, Affinity of de editor van uw keuze.
Om afbeeldingen door het menu te exporteren, klikt u op de afbeelding (of op de opdracht + klik om verschillende afbeeldingen te selecteren) die u wilt openen in uw externe editor.
Ga naar Bestand> Exporteren . Het submenu dat opent, biedt u twee opties:
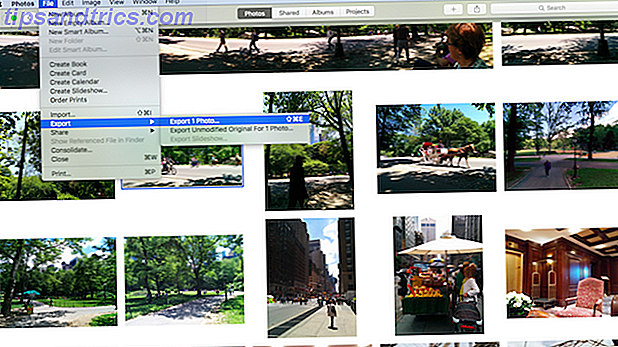
Met Exporteer 1 foto (of hoe vaak u ook hebt geselecteerd) kunt u de afbeeldingen exporteren op de door u gekozen kwaliteitsniveaus. Klik naast Photo Kind op de neerwaartse pijl om een grootte en kwaliteit in te stellen. Dit zijn de instellingen die ook worden toegepast wanneer u een afbeelding naar het bureaublad sleept en neerzet.
Alle bewerkingen die u in Foto's hebt aangebracht, worden ook toegepast op de afbeeldingen die u op deze manier exporteert, van eenvoudig bijsnijden en rechttrekken tot volledig op kleurcorrecties.
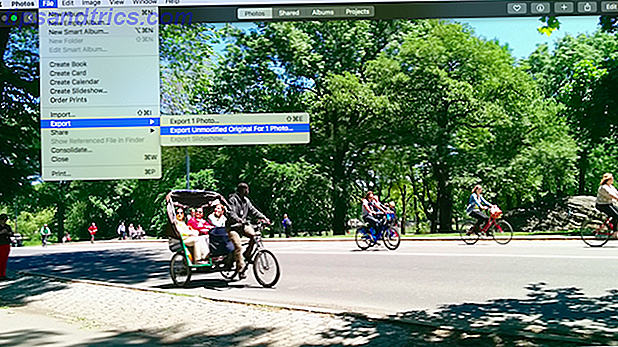
Ongewijzigd origineel exporteren Voor 1 foto wordt een kopie van de oorspronkelijke versie van de afbeelding geëxporteerd, met maximale kwaliteit en zonder bewerkingen. Het is zeer waarschijnlijk dat u deze optie wilt gebruiken bij het maken van serieuze bewerkingen, om de nauwkeurigheid van de oorspronkelijke belichting te behouden en de kwaliteit te behouden.
Kies een locatie om uw bestanden te exporteren. Voor gemakkelijke toegang, vooral als de afbeelding slechts tijdelijk wordt gebruikt, is de desktop een goede plaats om te bewaren.
Lokaliseer nu uw geëxporteerde bestanden. U kunt ze openen in de door u gekozen editor door met de rechtermuisknop te klikken (of te besturen + klikken ) en Openen met te selecteren in het menu. Als alternatief kunt u het naar het pictogram slepen voor uw afbeeldingseditor in het Dock.
De afbeelding wordt geopend in de door u gekozen foto-editor. Voer de bewerkingen uit en sla het bestand op. U kunt het geëxporteerde bestand op uw bureaublad overschrijven, omdat het origineel nog steeds in Foto's is opgeslagen.
Breng je bewerkte afbeelding terug naar foto's
Het is niet nodig om de bestandsnaam te wijzigen wanneer u de afbeelding opnieuw importeert in Foto's. Het origineel wordt niet overschreven en zolang de metadata (inclusief de datum waarop het is gemaakt) nog steeds intact is, wordt het in de buurt van het origineel in de bibliotheek geplaatst.
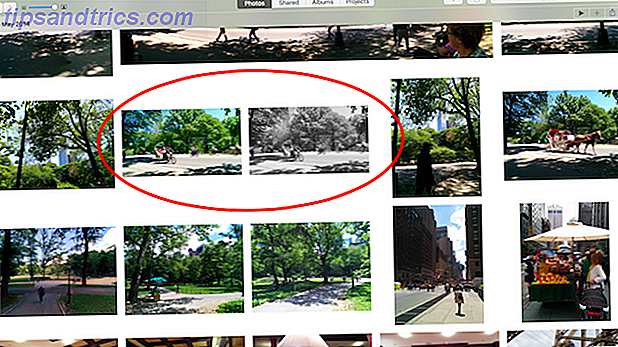
Dit betekent dat je een duplicaat krijgt, wat niet zo slecht is als het eerst lijkt, omdat dit ervoor zorgt dat je nog steeds toegang hebt tot het origineel.
Foto's is een niet-destructieve afbeeldingseditor. Elke bewerking die u in een foto uitvoert, kan ongedaan worden gemaakt en u kunt altijd teruggaan naar het oorspronkelijke bestand. Bij het bewerken in Photoshop Photoshop voor fotografen: 8 gratis lezingen om aan de slag te gaan Photoshop voor fotografen: 8 gratis lezingen om aan de slag te gaan Als u een fotograaf bent, stopt uw opleiding niet bij de camera. U moet nabewerken als u de best mogelijke resultaten wilt. Hier zijn acht gratis lezingen om je op weg te helpen. Meer lezen, of een andere editor, de wijzigingen die u aanbrengt, worden rechtstreeks in het bestand geschreven. Op het moment dat u de wijzigingen opslaat en de app afsluit, kan deze niet ongedaan worden gemaakt.
Daarom is het een goed idee om het origineel naast een extern bewerkte versie als back-up te bewaren.
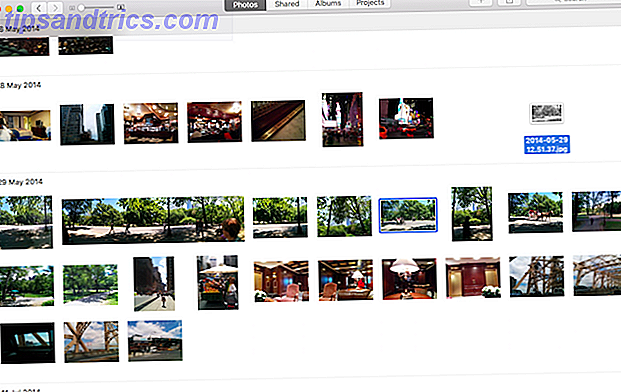
Om uw bewerkte foto te importeren, gaat u naar Bestand> Importeren en selecteert u de afbeelding of sleept u deze eenvoudig van uw bureaublad naar het pictogram Foto's dock of naar het app-venster.
Klik op de weergave Foto's om te zien dat de afbeelding is toegevoegd naast het origineel. Klik op de knop Albums om de nieuwe versie van de afbeelding toe te voegen aan alle albums waarin u deze wilt opnemen (misschien wilt u ook het origineel hiervan verwijderen).
Een verbetering voor de toekomst
Foto's is geen vervanging voor Lightroom of de nu niet meer gebruikte diafragmaopening. Het werkt goed als een gebruiksvriendelijk hulpmiddel voor het beheren van foto's, maar het schiet tekort voor enthousiastelingen en professionals die geavanceerdere bewerkings-apps in hun workflow willen opnemen.
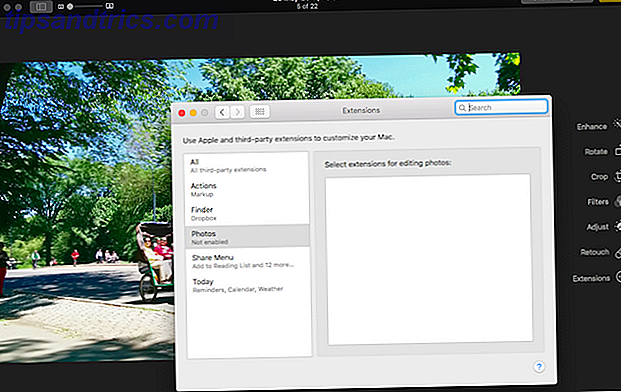
Er is een optie voor de ontwikkelaars van programma's van derden om in de toekomst uitbreidingen voor Foto's te bouwen, om een niveau van integratie voor hun hulpmiddelen toe te voegen. Dit is beschikbaar via de uitbreidingsopties in het scherm Bewerken van Foto's.
Het zou echter beter zijn om de functionaliteit direct in te bouwen. Tot die tijd is deze oplossing de juiste keuze.
Wat denk je over deze beperking? Gebruik je nog steeds Foto's, of ben je overgeschakeld naar iets anders?



