
Herinner je je de goede oude tijd dat je met Windows wifi-netwerken in de door jou gewenste volgorde kunt slepen? Nou, het is niet zo eenvoudig meer.
Voor alle verbeteringen die Windows 10 11+ Nieuwe functies voor Windows 10 ondergaan in 2017 11+ Nieuwe functies voor Windows 10 in 2017 De update voor Windows 10 Creators is beschikbaar in het voorjaar van 2017. We hebben de grootste updates en nieuwe functies samengesteld die u kunt bekijken naar. Read More heeft gebracht, er zijn een paar gebieden waar het besturingssysteem een stap achteruit lijkt te hebben gemaakt, en dit is er een van. Immers, zelfs Macs staan je toe om de netwerkvolgorde te wijzigen. Prioriteit geven aan Ethernet via Wi-Fi op Mac OS X Ethernetprioriteit geven via Wi-Fi op Mac OS X Als je OS X gebruikt met zowel Ethernet als Wi-Fi ingeschakeld maar het systeem blijft prioriteit geven aan wifi, hier is wat u kunt doen om dat te verhelpen. Meer lezen als dit!
Maar maak je geen zorgen, alles is niet verloren. Er is nog steeds een manier - het is gewoon niet erg gebruiksvriendelijk. Blijf lezen om te leren hoe u de volgorde wijzigt waarin uw machine automatisch verbinding maakt met bekende Wi-Fi-netwerken.
Gebruik de opdrachtprompt
Als je geen techneut bent, vallen de woorden "Command Prompt" waarschijnlijk angst in je hart. Maar eerlijk gezegd, er is niets om je zorgen over te maken - volg gewoon deze eenvoudige instructies zoals beschreven.
- Open het Startmenu en typ cmd .
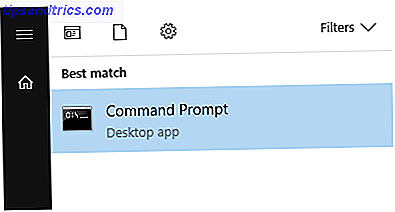
- Het beste resultaat is de opdrachtprompt . Klik er met de rechtermuisknop op en selecteer Uitvoeren als beheerder .
- Klik op Ja in het bevestigingsvenster.
- Typ netsh wlan show profiles en druk op Enter . Het geeft een overzicht van alle Wi-Fi-netwerken die uw computer kent, samen met de gewenste verbindingsvolgorde.
- Noteer op een vel papier de exacte naam van uw interface en de wifi-verbinding die u wilt bewerken. Controleer de afbeelding hieronder om te zien waar te kijken.
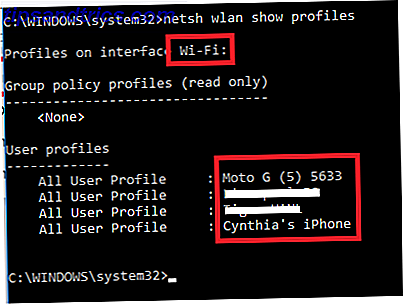
- Typ netsh wlan set profileorder name = "wifi-name" interface = "interface-name" priority = # . Vervang wifi-naam en interfacenaam door de titels die je zojuist hebt genoteerd. Vervang # door de positie die u het netwerk wilt geven op de prioriteitenlijst. Druk op Enter als je klaar bent.

- Typ de netwerkprofielen van netsh wlan opnieuw in en druk op Enter om te controleren of uw wijzigingen succesvol zijn.
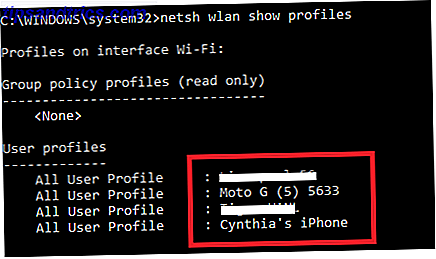
Hebt u een eenvoudigere manier gevonden om de prioriteit van het Wi-Fi-netwerk in Windows 10 opnieuw in te delen? Laat het ons weten in de comments.

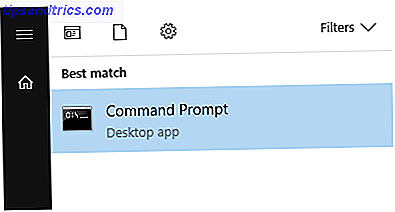
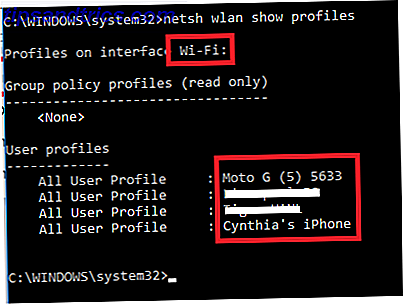

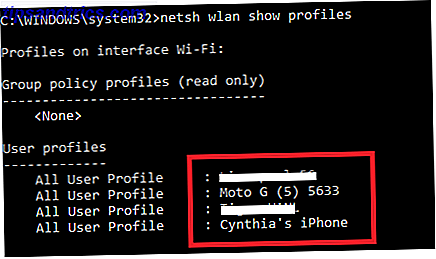
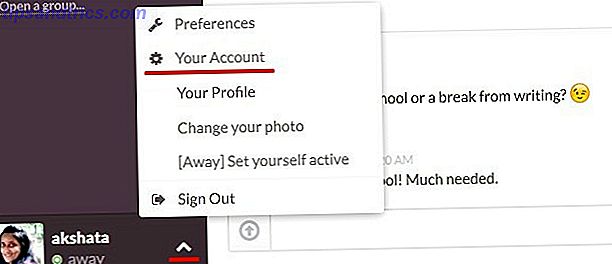
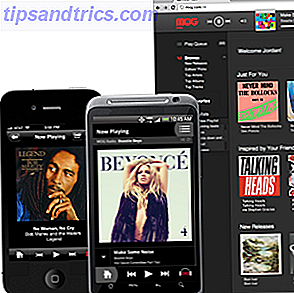
![Wat semantische markup is en hoe het het internet voor altijd zal veranderen [Technology Explained]](https://www.tipsandtrics.com/img/internet/688/what-semantic-markup-is-how-it-will-change-internet-forever.jpg)