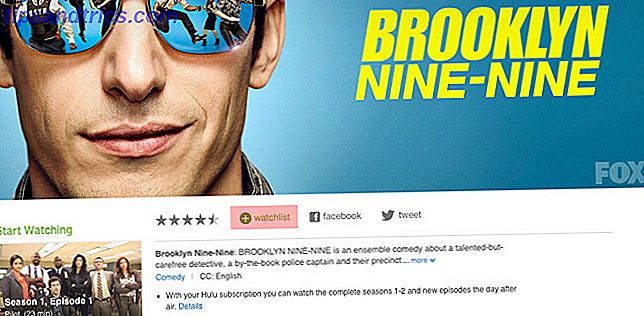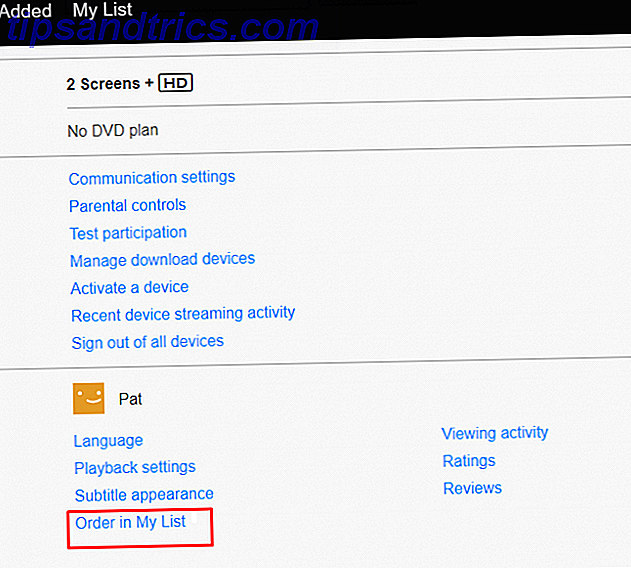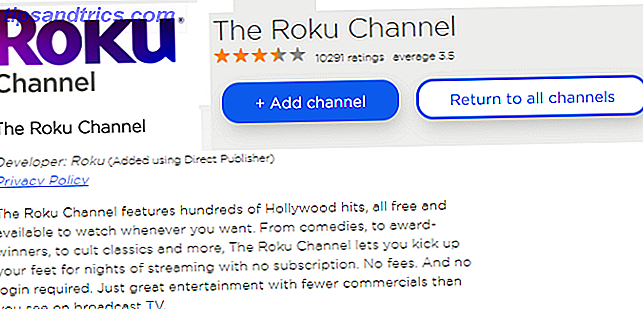De ruimte op de harde schijf is niet oneindig. De massieve schijven van vandaag, met een capaciteit van meer dan 1 TB, kunnen die illusie creëren. Maar naarmate de schijfformaten toenemen, breiden ook manieren om de schijfcapaciteit te verbruiken uit. In HD-video kan bijvoorbeeld gigabytes worden gegeten voor het ontbijt.
De ruimte op de harde schijf is niet oneindig. De massieve schijven van vandaag, met een capaciteit van meer dan 1 TB, kunnen die illusie creëren. Maar naarmate de schijfformaten toenemen, breiden ook manieren om de schijfcapaciteit te verbruiken uit. In HD-video kan bijvoorbeeld gigabytes worden gegeten voor het ontbijt.
Dat is het slechte nieuws. Het goede nieuws is dat het niet moeilijk is om te leren hoe je een nieuwe harde schijf moet installeren, dus je hoeft je geen zorgen te maken over een harde schijf die bijna vol is. Lees verder om erachter te komen hoe u een nieuwe schijf installeert om een oude te vervangen.
De juiste vervanging identificeren
Voordat u een harde schijf kunt upgraden met een nieuwe vervanging, moet u bepalen welk type schijf u moet kopen. Tegenwoordig gebruiken de meeste harde schijven een gegevensverbinding die bekend staat als SATA. Echter, computers die enkele jaren oud zijn, kunnen in plaats daarvan een gegevensverbinding ondersteunen die IDE wordt genoemd. U kunt het verschil tussen de twee gemakkelijk zien, omdat een IDE-verbinding gebruikmaakt van meerdere pinnen, terwijl SATA een pinloze L-vormige connector gebruikt. De onderstaande afbeelding biedt een vergelijking: de SATA-schijf bevindt zich aan de linkerkant en de IDE-schijf bevindt zich aan de rechterkant. Laptop-drives zullen uiteraard kleiner zijn, maar de aansluitingen hebben hetzelfde uiterlijk.

Over maat gesproken, u moet er ook voor zorgen dat u een schijf koopt met de juiste fysieke afmetingen. Er zijn twee populaire formaten harde schijven - 3, 5 "en 2, 5". De grotere is gebouwd voor desktopsystemen, terwijl de kleinere over het algemeen geschikt is voor laptops en compacte desktops. Solid State-harde schijven worden echter vaak geleverd met het 2, 5-inch formaat, ongeacht het type apparaat waarvoor ze moeten worden geïnstalleerd. Deze regel is echter niet absoluut, omdat sommige all-in-one-computers 2, 5-inch schijven gebruiken.
Gegevens overbrengen van de oude naar de nieuwe schijf
Het installeren van een nieuwe harde schijf is een van de minst ingewikkelde hardware-installatieprocedures in termen van fysieke inspanning. De harde schijf is echter een van de meest kritieke componenten in uw systeem omdat het al uw informatie opslaat. Alles van je besturingssysteem tot je e-mails en je favoriete nummers worden op je harde schijf opgeslagen. Vanzelfsprekend verlaat een directe vervanging je zonder die informatie.
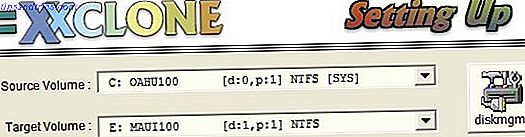
Als u een computer gebruikt met meerdere compartimenten voor de harde schijf, vindt u het proces van het overbrengen van gegevens van de ene naar de andere schijf eenvoudig. Het enige wat u hoeft te doen is de tweede harde schijf in uw systeem te installeren en vervolgens een afbeelding van uw bestaande schijf te klonen 5 manieren om uw harde schijf te klonen en kopiëren 5 manieren om uw harde schijf te klonen en kopiëren Lees meer met een van de vele freeware-hulpmiddelen beschikbaar voor deze taak. Nadat de image van de oude schijf is gekloond en op de nieuwe schijf is geplaatst, kunt u eenvoudig de oude schijf verwijderen of opnieuw formatteren en deze als een tweede schijf gebruiken. Een tweede interne vaste schijf fysiek installeren Een tweede interne harde schijf fysiek installeren Wanneer u merkt dat de ruimte op de harde schijf bijna op is, kunt u iets verwijderen of meer ruimte toevoegen. Lees meer (zorg dat de kloon succesvol was voordat u deze stap zette, echter!)

Computers met slechts één schijfpositie zijn moeilijker om mee te werken omdat u de nieuwe en oude schijf niet tegelijkertijd kunt installeren. U kunt echter nog steeds uw oude schijf klonen naar uw nieuwe schijf. Dit is mogelijk door uw nieuwe schijf aan te sluiten op uw pc met een USB-naar-SATA-kabel of een externe harde schijf-dock. Het klonen van een schijf kan enige tijd duren vanwege de bandbreedtebeperkingen van USB 2.0, maar deze wordt uiteindelijk voltooid.
De oude schijf vervangen

Desktop computer harde schijven worden meestal geplaatst in de onderste voorste helft van een mid-tower behuizing en zijn bevestigd met behulp van tussen twee en zes schroeven. Het proces is niet al te moeilijk, maar is gedetailleerd genoeg om zijn eigen bericht te rechtvaardigen. Raadpleeg de berichtgeving van James over hoe een vervangende of tweede desktopdrive te installeren Een tweede interne harde schijf fysiek installeren Hoe een tweede interne harde schijf fysiek te installeren Wanneer je merkt dat je geen ruimte op de harde schijf hebt, kun je iets verwijderen of voeg wat meer ruimte toe. Lees meer voor instructies.
Laptops zijn anders, maar eenvoudiger. De meeste laptops bieden een plastic afdekking voor de harde schijf aan de onderkant van de laptop die met een of twee schroeven wordt vastgehouden. Als u de kap verwijdert, wordt de schijf zichtbaar, die meestal met een paar schroeven wordt bevestigd. Het installeren van een vervangende schijf is gewoon een kwestie van de bestaande schijf eruit halen en de nieuwe schijf op zijn plaats zetten. De stroom- en gegevensverbindingen zijn in de houder zelf ingebouwd, zodat u zich geen zorgen hoeft te maken over het opsporen van de kabels. Houd er rekening mee dat niet alle laptops bedoeld zijn om op deze manier door de gebruiker te worden onderhouden. Lees daarom de handleiding van uw laptop voor informatie over het vervangen van de harde schijf voordat u doorgaat.
Booting & Partitioning
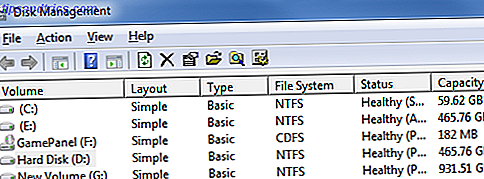
Zodra je je oude schijf hebt vervangen, wil je natuurlijk je pc opstarten om er zeker van te zijn dat alles goed werkt. Ervan uitgaande dat je je gegevens eenmaal van je oude schijf naar je nieuwe hebt gekloond, zou dit proces pijnloos moeten zijn. Uw pc zal zich nauwelijks realiseren dat er iets is veranderd. U moet waarschijnlijk het hulpprogramma Schijfbeheer bezoeken. U vindt dit hulpprogramma in de sectie Systeembeheer -> Computerbeheer van het configuratiescherm van Windows om te zorgen dat Windows de capaciteit van uw nieuwe harde schijf herkent en gebruikt. Als dit niet het geval is, kunt u de huidige partitie uitbreiden om de vrije ruimte te dekken of om een nieuwe schijfpartitie te maken.
Als u niet bent gestopt met het klonen van uw schijf, is deze stap niet relevant, omdat u het nieuwe station tijdens het installatieproces van uw besturingssysteem moet formatteren en partitioneren.
Conclusie
Hopelijk heeft deze korte post je de informatie gegeven die je nodig hebt om te leren hoe je een nieuwe harde schijf moet installeren. Als je vragen hebt, kun je een reactie plaatsen.
Beeldcredits: TigerDirectTV