
De app Foto's van Apple heeft een grondige revisie ondergaan in de laatste paar versies van macOS. De nieuwste versie heeft een aantal degelijke bewerkingsmogelijkheden - genoeg om een fantastische vervanging voor Picasa te vormen. 11 Apps die u kunt gebruiken In plaats daarvan gaat Picasa uit: 11 apps die u kunt gebruiken in plaats daarvan Meer lezen.
Als je een tijdje niet naar Foto's hebt gekeken (en ik zou je zeker niet de schuld geven), is het tijd om opnieuw te worden geïnformeerd.
Foto's toevoegen
Het kan niet eenvoudiger zijn om uw foto's in de app te krijgen. Ga naar Bestand> Importeren om een map te selecteren en foto's binnen te halen. Of sluit een camera of telefoon aan om afbeeldingen rechtstreeks van het apparaat te importeren. Met beide opties kunt u de foto's bekijken voordat u ze importeert, zodat u later geen last meer heeft van slechte of dubbele foto's.
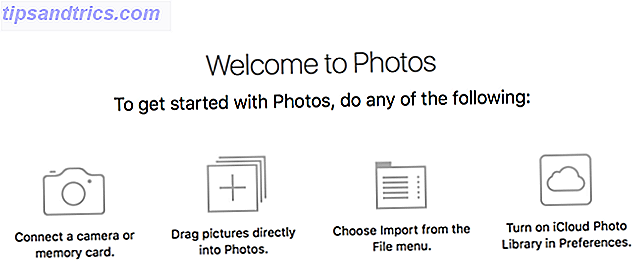
U kunt zelfs fotobestanden slepen en neerzetten in het venster (of het dock-pictogram) om ze aan uw bibliotheek toe te voegen.
Foto's organiseren
Hoewel Photos geen tags ondersteunt - iets waardoor je misschien een andere app kunt gebruiken - kun je je foto's eenvoudig in albums plaatsen om ze georganiseerd te houden. Hoe moet je je foto's ordenen? Probeer een van deze 5 methoden Hoe moet u uw foto's organiseren? Probeer een van deze 5 methoden Hoe kun je alles georganiseerd houden zodat je de foto's die je zoekt daadwerkelijk kunt vinden? Gebruik gewoon een van deze vijf eenvoudige methoden! Lees verder .
Tik op Bestand> Nieuw album (of Bestand> Nieuw album met selectie, als je de gewenste foto's al hebt geselecteerd), geef het een naam en je hebt een nieuwe plek om je foto's op te slaan.
Om foto's toe te voegen, selecteert u gewoon degene die u wilt (met Shift-klik of Ctrl-klik voor veelvouden) en sleept u ze naar de map in de zijbalk.

U kunt ook slimme albums maken, waarmee u specifieke criteria kunt kiezen voor foto's die worden opgenomen. Foto's neemt vervolgens alles dat aan die criteria voldoet en plaatst ze in uw nieuwe album.
Foto's bewerken
Het beheren van uw fotobibliotheek in High Sierra is vergelijkbaar met eerdere versies van Foto's. Waar de nieuwe versie echt schittert, is bewerken. Foto's heeft altijd wat verborgen bewerkingskracht gehad, maar nu zijn alle opties volledig weergegeven en veel gemakkelijker te gebruiken.
Je kunt natuurlijk altijd op de knop Auto-verbetering klikken om de voorgestelde wijzigingen van Foto's te ontvangen. Maar om echt te zien hoe krachtig het is, moet je wat dieper graven.
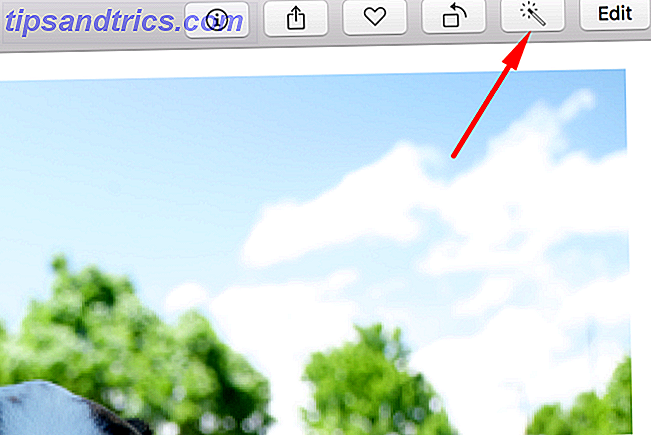
Aan de bovenkant van het scherm ziet u drie verschillende knoppen: Aanpassen, Filters en Uitsnijden . We beginnen met Crop .
Foto's bijsnijden en roteren
Nadat u op deze knop hebt geklikt, krijgt uw afbeelding handvatten op de hoeken die u kunt slepen om de foto bij te snijden tot elke gewenste grootte. Als u een specifieke beeldverhouding wilt behouden, klikt u op Aspect in de rechterzijbalk.
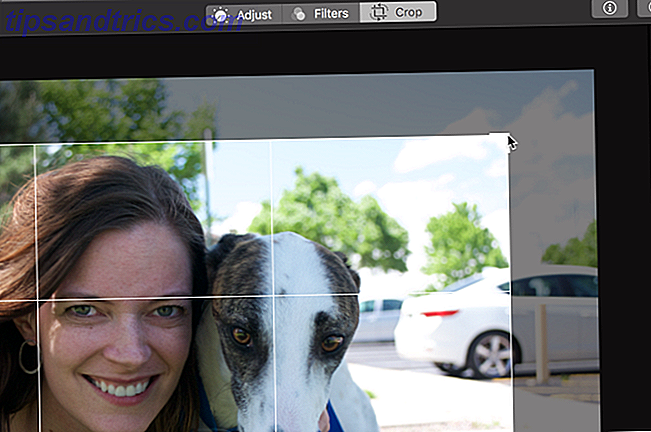
Om uw foto's te draaien, pakt u de knop aan de rechterkant van de foto en sleept u deze omhoog of omlaag.
Filters toepassen
In het gedeelte Filters kunt u een kleine selectie filters op uw foto's toepassen. Er zijn niet zo veel als je in andere apps zult vinden 10 Sites om verbluffende effecten aan je foto's toe te voegen 10 Sites om verbluffende effecten toe te voegen aan je foto's In de voorbije jaren moest je een ervaren Photoshop-gebruiker zijn als je wilde toevoegen verbluffende effecten op je foto's. Niet meer, bekijk deze 10 geweldige web-apps. Meer lezen, maar er zijn enkele leuke opties.
Klik gewoon op een filter om het toe te passen - er zijn geen opties of tweaks. Als je het niet lekker vindt, probeer dan een andere! Als u besluit dat u het niet leuk vindt, klikt u op Origineel boven aan de lijst. (Persoonlijk geef ik de voorkeur aan Dramatic Cool en Silvertone.)
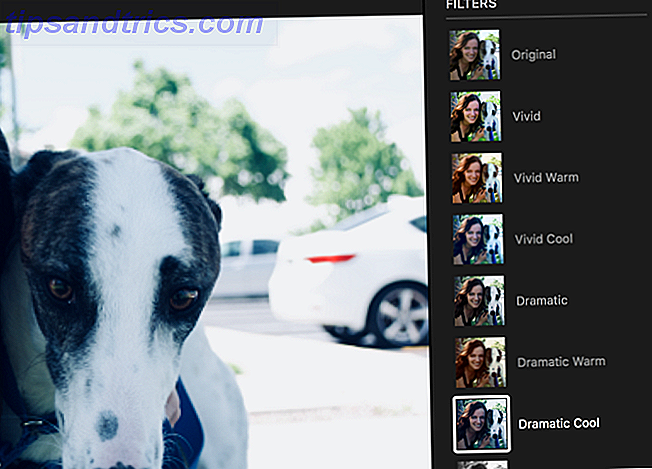
Als u wilt zien hoe uw gefilterde foto zich verhoudt tot het origineel, klikt u op de knop Foto weergeven zonder aanpassingen . Het staat links van Terugzetten naar origineel en zolang u het ingedrukt houdt, wordt de oorspronkelijke versie van uw foto weergegeven. Laat het los en je ziet de gefilterde versie.
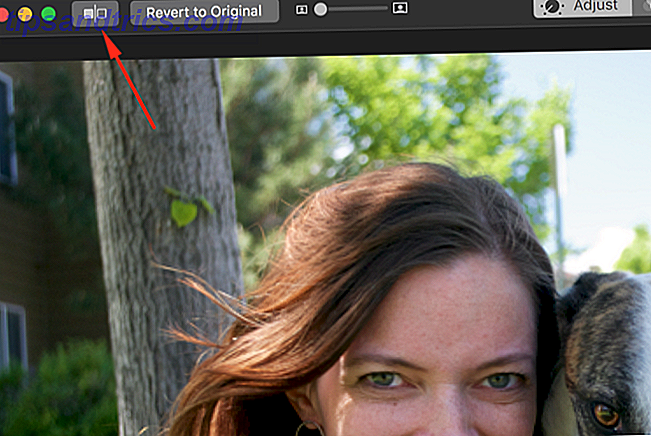
Controle nemen over je bewerkingen
In het gedeelte Aanpassingen ziet u waar Photos een sprong vooruit heeft gemaakt van vorige versies.
In plaats van drie schuifregelaars zijn er nu dertien opties waaruit u kunt kiezen. En de meeste van hen hebben ook aanvullende opties die je kunt gebruiken.
Met de schuifregelaar Licht kunt u bijvoorbeeld de hoeveelheid licht op de foto vergroten of verkleinen. Maar klik op Opties eronder en je ziet zeven extra schuifregelaars waarmee je de helderheid, belichting, hoogtepunten, schaduwen, helderheid, contrast en het zwartpunt onafhankelijk kunt aanpassen.
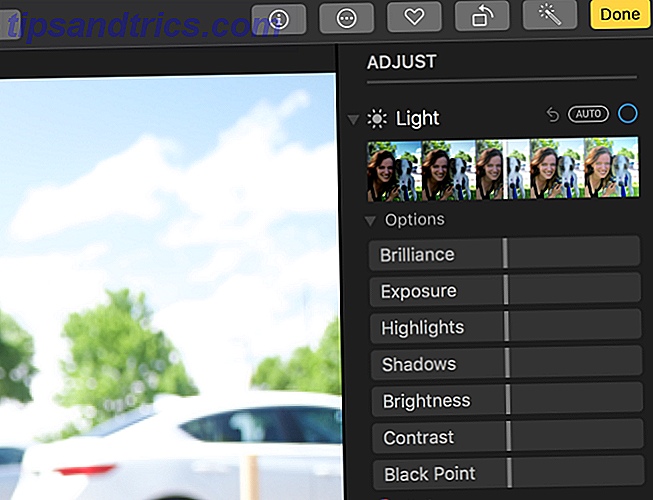
De schuifregelaar Zwart en Wit heeft extra opties voor intensiteit, neutrale kleuren, tint en korrel.
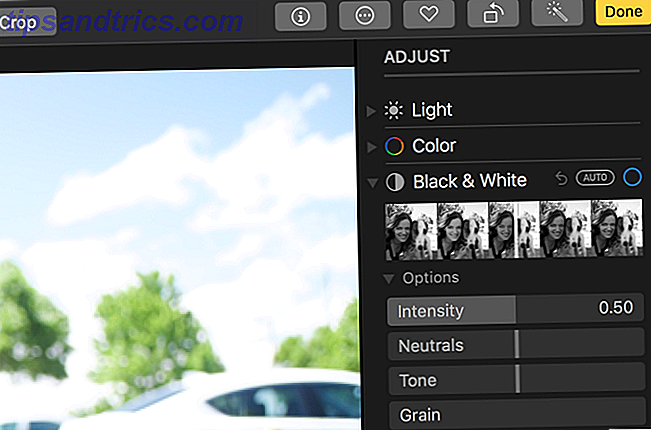
In eerdere edities van macOS Photos moest u de verborgen aanpassingen inschakelen om dingen als niveaus, curven en witbalans te bekijken. Nu zijn ze helemaal in de openbaarheid en zijn ze heel gemakkelijk om mee te spelen (en als je wilt zien wat Photos je voorstelt, klik je gewoon op de knop Auto naast de titel van een sectie).
Wil je zien hoe je foto eruitzag voordat je een bepaalde bewerking maakte, maar wil je deze niet ongedaan maken? Schakel de blauwe cirkel naast dat gedeelte uit. Foto's zullen die bewerking verwijderen, maar onthouden wat je hebt gedaan. Om de bewerking opnieuw in te stellen, vinkt u de cirkel opnieuw aan.
Nadat u een aantal bewerkingen hebt uitgevoerd, kunt u uw nieuwe foto vergelijken met het origineel om te controleren of deze is verbeterd. Klik op de knop Foto weergeven zonder aanpassingen, maar pas op dat u Niet terugzetten naar origineel gebruikt wanneer u de twee probeert te vergelijken.
Meer correcties en aanpassingen
Foto's ' Rode-ogen-correctie-tool is zeer effectief en kan niet eenvoudiger: klik op de kwast en selecteer vervolgens een oog. Retoucheren is eveneens eenvoudig; klik op het pijnpenseel, klik met de rechtermuisknop om een brongebied te selecteren en klik en sleep om het object te selecteren dat u wilt verwijderen. Het is in wezen een kloonstempel 17 Essentiële voorwaarden Elke Photoshop-gebruiker moet weten 17 Essentiële voorwaarden Elke Photoshop-gebruiker moet weten Photoshop heeft een steile leercurve, vooral met terminologie. Maakt u zich geen zorgen, we zijn er om u te helpen bij het sorteren van uw 'overvloeimodi' van uw 'laagmaskers'. Lees verder .
Er zijn ook enkele leuke effecten die u kunt creëren in dit gedeelte, zoals het effect Selectieve kleur . Open dit gedeelte, klik op de oogdruppel en selecteer een kleur. Gebruik de schuifregelaars om die kleur in de foto te wijzigen.
Zodra u de basisbeginselen (bijvoorbeeld licht, kleur, rondingen, niveaus) heeft gevonden, duurt het niet lang voordat u kennismaakt met alle andere hulpmiddelen die Foto's te bieden heeft. Speel rond en kijk wat je kunt doen!
Extensies toevoegen voor meer bewerkingskracht
Hoewel Photos geweldige bewerkingstools heeft, zal het niet in staat zijn om te concurreren met andere software met onbewerkte bewerkingskracht. Maar er is een geweldige oplossing voor dit probleem: u kunt functies vanuit andere fotobewerkings-apps openen vanuit Photos.
Klik in het bewerkingsscherm op de knop Extensies . Je ziet Markup, waarmee je kunt tekenen en schrijven op je foto's. Maar, zoals je hier kunt zien, kun je ook andere functies gebruiken:
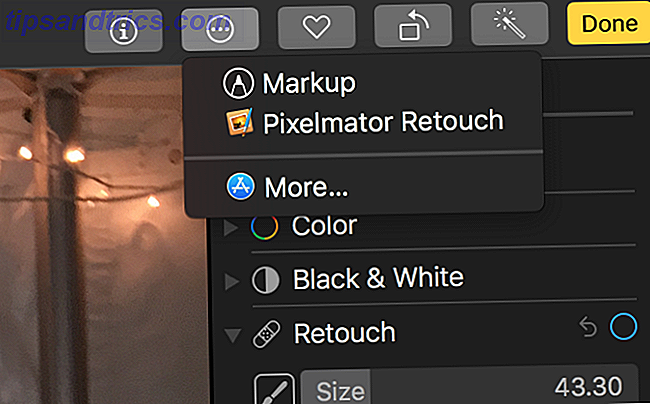
Als u extensies aan uw Foto's-app wilt toevoegen, gaat u naar Systeemvoorkeuren> Extensies en zoekt u naar apps met 'Foto's' ernaast. Hier zijn twee mogelijke uitbreidingen van Pixelmator en een van Skitch:
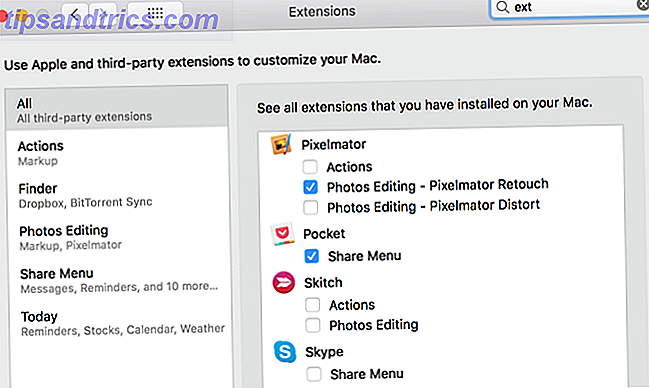
Er zijn veel apps die rechtstreeks in Foto's werken. Klik op de knop Extensies en selecteer Meer om apps te zien die zijn geïntegreerd met Foto's in de App Store.
Nadat u een extensie hebt geselecteerd, krijgt u een nieuw venster met extra bedieningselementen die u kunt gebruiken om te bewerken.
Pro Tips voor bewerken in foto's
Hoewel je je foto's echt kunt verbeteren met behulp van de basisbedieningen die je tot je beschikking hebt, zijn er een paar dingen die Foto's niet zo voor de hand liggend maakt. Als u deze dingen kent, kunt u nog betere beelden krijgen.
Ten eerste moet het histogram altijd zichtbaar zijn. Ga naar Beeld> Histogram weergeven om het weer te geven. Het histogram kan u helpen om een betere kleurbalans in uw foto's te krijgen (onze gids voor het histogram in Lightroom legt dit goed uit).
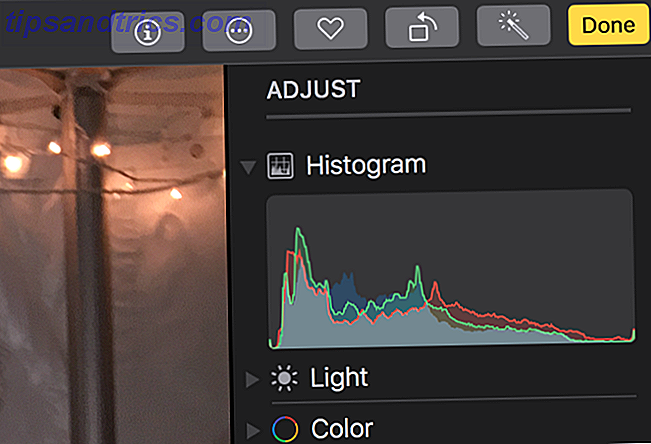
Dit is vooral handig als u de aanpassingen Niveaus en curven gebruikt. Kortom, je wilt dat er kleur is over het hele spectrum, maar het meeste concentreert zich in het midden.
Hoewel de meeste schuifregelaars u voldoende aanpassingsmogelijkheden bieden, is het mogelijk dat u soms meer wilt. De meesten gaan van -1.00 tot +1.00. Maar wat als je hoger wilt gaan? Houd Option ingedrukt en de schalen op de meeste schuifknoppen veranderen.
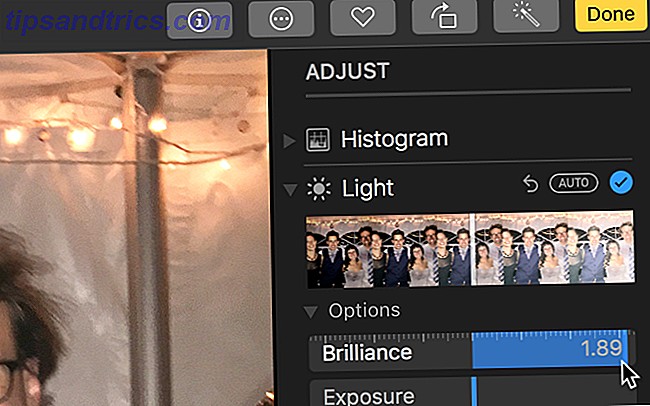
Als u veel foto's hebt die op hetzelfde moment zijn genomen, wilt u misschien dezelfde bewerkingen op alle foto's toepassen. Het onthouden van de exacte wijzigingen die je hebt aangebracht, is moeilijk, maar met Foto's wordt het eenvoudiger. Nadat u een foto hebt bewerkt, klikt u op Afbeelding> Aanpassingen kopiëren .
Ga vervolgens naar de foto die u op dezelfde manier wilt aanpassen en klik op Afbeelding> Aanpassingen plakken . Alle licht, kleuren en andere aanpassingen die u hebt gemaakt, worden toegevoegd aan de nieuwe foto.
Ontgrendel de kracht van macOS-foto's
Je hebt veel geweldige opties voor fotobewerkings- en foto-organiserende software. 5 Interessante nieuwe foto's bekijken en bewerken van apps om te downloaden 5 Interessante nieuwe foto's Apps bekijken en bewerken om te downloaden Hier zijn vijf nieuwe beeldbewerkings-apps die de meeste dingen goed doen. Ze kunnen een serieuze uitdaging zijn voor de populaire software zoals Photoshop en IrfanView. Lees verder . En het is gemakkelijk om foto's over het hoofd te zien, wat niet altijd een goede keuze was. Maar met de updates in High Sierra is de ingebouwde app voor fotobeheer van macOS uitgegroeid tot een topoptie voor iedereen die op zoek is naar een gratis oplossing.
Gebruik je foto's? Of heb je een andere voorkeur voor Mac-fotobeheer? Deel uw mening en beste tips in de comments hieronder!



