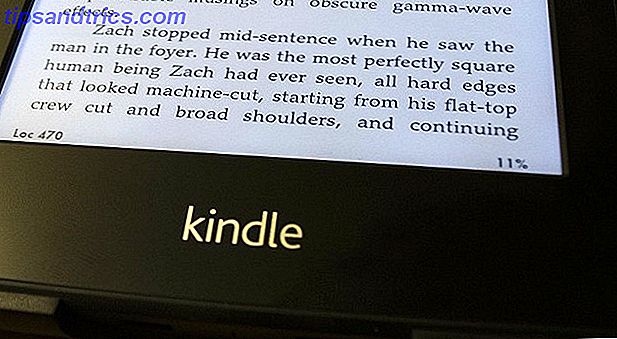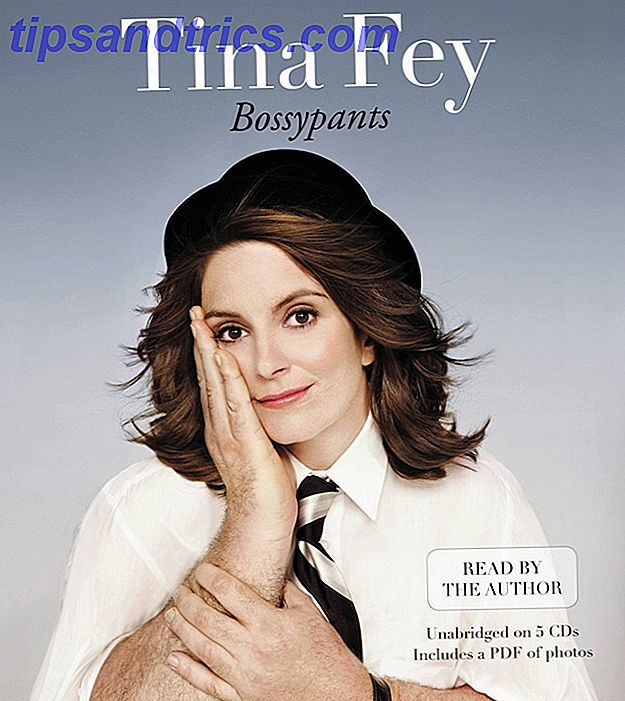Windows 10 maakt gegevensback-ups moeiteloos. Temidden van vele wijzigingen in de onderhoudsinstellingen van Windows 10 Windows 10 Onderhoud: Wat is er veranderd en wat u moet overwegen Windows 10 Onderhoud: Wat is er veranderd en wat u moet overwegen In Windows 10 heeft Microsoft de onderhoudsfuncties serieus gereviseerd. Vooral Windows Update zorgt voor wat hoofdpijn. We bieden u een overzicht van nieuwe instellingen en laten u zien welke hulpmiddelen van derden u nog nodig heeft. Meer lezen, Microsoft heeft zijn back-upspel uitgebreid zonder de beproefde functies te laten vallen. Windows 10 is goed voorbereid op de op cloud gebaseerde opslagrevolutie en biedt nog steeds alles wat u nodig hebt om lokaal bestanden te beveiligen.
We hebben alle native back-up-, herstel-, herstel- en herstelopties samengevat die we konden vinden in Windows 10. Gebruik onze eenvoudige tips en wanhoop nooit meer over verloren gegevens!
Lokale opslagback-up
Lokale opslag is de praktijk van het opslaan van uw bestanden op fysieke locaties zoals uw pc of op een USB-stick. Dit zijn veilige en gemakkelijk toegankelijke methoden voor het opslaan van bestanden waarvoor geen internetverbinding vereist is.
Bestandsgeschiedenis
Bestandsgeschiedenis is een relatief nieuwe methode om veilig bestanden op te slaan op een aparte pen drive (beschikbaar voor Windows 8 en 10).
Om het programma Bestandsgeschiedenis te vinden, drukt u op de Windows- toets, zoekt u naar bestandsgeschiedenis en klikt u op Bestanden terugzetten met Bestandsgeschiedenis . U kunt dit programma ook openen in uw Configuratiescherm onder Windows Key + X> Configuratiescherm> Systeem en beveiliging> Bestandsgeschiedenis .
Het verschil tussen bestandsgeschiedenis en een eenvoudige bestandsoverdracht is de mogelijkheid om regelmatig back-ups op uw USB-stick te plannen. Klik in het venster Bestandsgeschiedenis op Instellingen bestandsgeschiedenis configureren om aan de slag te gaan.

Bestandsgeschiedenis zoekt automatisch naar externe opslagapparaten die op uw computer zijn aangesloten.

Voordat u Bestandsgeschiedenis inschakelt, klikt u op de geavanceerde instellingen en stelt u uw gewenste schema in.

Sla uw wijzigingen op en schakel Bestandsgeschiedenis in om uw back-ups veilig en gedocumenteerd te houden. Bestandsgeschiedenis kopieert standaard alleen bestanden van: Bibliotheken, Bureaublad, Contactpersonen en Favorieten.
Systeemherstel
Systeemherstel is een langdurige aanvulling op Windows en een handige methode om een back-up te maken van uw systeemkopie samen met regelmatig gebruikte bestanden.
Om systeemherstel te vinden, drukt u op de Windows-toets, zoekt u naar het herstelpunt en klikt u op Een systeemherstel maken .

Als een trouwe gebruiker van Systeemherstel, kan ik de noodzaak ervan verzekeren bij het experimenteren met driverdownloads en obscure software. Microsoft schrijft:
Soms kan de installatie van een programma of een stuurprogramma een onverwachte wijziging in uw computer veroorzaken of ervoor zorgen dat Windows zich onvoorspelbaar gedraagt. Meestal wordt het probleem opgelost door de installatie van het programma of stuurprogramma ongedaan te maken. Als het probleem niet wordt opgelost door het probleem te verwijderen, kunt u proberen het systeem van uw computer te herstellen naar een eerdere datum waarop alles naar behoren werkte. - Microsoft.com
Maak eenvoudig een herstelpunt tot een punt waarop uw Windows-machine regelmatig werkt om een veilige status van uw pc te hebben. Om naar een vorig punt te herstellen, opent u het venster Een systeemherstel maken en klikt u op de knop Systeemherstel om te beginnen. Hoewel dit programma de gebruiker geen toegang biedt tot bepaalde documenten, is Systeemherstel prima om toestanden van uw pc te bewaren in geval van een besturingssysteemfout (OS). Als je geïnteresseerd bent in een fail-safe methode om met het besturingssysteem van je computer te spelen, kijk dan in de virtuele machinesoftware What Is a Virtual Machine? Wat is een virtuele machine? Met virtuele machines kunt u andere besturingssystemen binnen uw huidige besturingssysteem uitvoeren, maar waarom is dat van belang? Wat zijn de voor- en nadelen? Lees verder .
Backup en herstellen
Back-up en herstel, niet te verwarren met Systeemherstel, is een programma dat oorspronkelijk beschikbaar was in Windows 7, dat een back-up maakt van gegevensbestanden uit uw systeembibliotheek en een bepaald bestand en elke map (of alle bestanden en mappen) die aanwezig zijn op uw harde schijf.

Back-up en terugzetten biedt een beetje meer vrijheid om een back-up van bestanden te maken dan Bestandsgeschiedenis, terwijl Bestandsgeschiedenis het extra voordeel biedt dat u regelmatig logboeken van uw back-ups maakt. Net als bestandsgeschiedenis biedt Back and Restore ook regelmatig geplande back-ups. U kunt zelfs continu een back-up maken van uw hele harde schijf naar een externe of alternatieve interne harde schijf, waardoor er geen back-upsoftware van derden meer nodig is.
Om Back-up en herstel te starten, gaat u naar Start om te zoeken en kiest u Back-up en herstel . Onze gids voor back-up en herstel Hoe Windows 7-back-up- en herstelfunctie in te stellen en te gebruiken Hoe Windows 7-back-up- en herstelfunctie in te stellen en te gebruiken Het is nauwelijks een geheim wanneer ik u zeg dat u vroeg of laat een back-up van uw persoonlijke gegevens nodig hebt . Heb je er nu een? Wat de meeste mensen ervan weerhoudt om regelmatige back-ups te maken ... Met Read More leert u hoe u uw eerste back-up instelt.
Recovery Drive Creator
Windows 10 biedt handig een programma met de naam Recovery Drive Creator, waarmee back-up systeembestanden van uw besturingssysteem worden gemaakt. U kunt deze herstelschijf dan gebruiken om Windows te installeren of opnieuw te installeren voor het geval er iets tragisch gebeurt met de pc.
Voor toegang tot dit hulpprogramma gaat u naar Start (druk op de Windows-toets ), zoekt u naar herstelstation en selecteert u Een herstelstation maken .

Het proces is eenvoudig en bespaart u de pijn van het omgaan met minder betrouwbare USB-herstelsoftware van derden. Microsoft biedt gelukkig een duidelijk, beknopt en officieel Wiki-artikel over het gebruik van het programma.
Systeemreparatieschijf
Naast het maken van een herstelstick, kunt u met Windows 10 een herstel-cd maken om een back-up van uw pc te maken. Om deze optie te vinden, open Start, zoek naar back-up en herstel en kies Backup and Restore (Windows 7). U hebt de mogelijkheid om een systeemherstelschijf aan de linkerkant van het venster te maken. Merk op dat hiervoor een CD / DVD-station vereist is.

Het maken van een systeemherstelschijf, zoals een herstelschijf, is een eenvoudig en duidelijk proces. Microsoft is ook zo vriendelijk geweest om een officieel artikel over het programma en de bijbehorende functies te bieden.

Als alternatief kunt u deze hulpmiddelen gebruiken om een Windows-reddingsschijf te maken. 5 Best reddingsdiskettes voor een Windows-systeemherstel 5 Best reddingsdiskettes voor een Windows-systeemherstel Elke Windows-gebruiker moet op zijn minst één besparende, gegevensherstellende systeemherstelprocedure kennen schijf. Het kan u helpen toegang te krijgen tot uw computer om reparaties en back-ups uit te voeren, zelfs als deze niet zal opstarten. Lees verder .
Back-upsoftware van derden
Back-upsoftware van derden is een lastig onderwerp, gezien de weifelende kwaliteit van hun back-ups. Bepaalde harddrive-bedrijven bieden echter, net als de mensen van Western Digital, gratis software zoals Acronis True Image WD Edition Software, dus controleer de website van uw maker van de harde schijf om er zeker van te zijn dat u de juiste back-upsoftware voor uw specifieke pc gebruikt.
Acronis True Image WD Edition kan stations klonen, een back-up maken van het besturingssysteem, toepassingen, instellingen en al uw gegevens, en ook veilig alle vertrouwelijke gegevens wissen die u niet langer nodig hebt. Acronis True Image WD Edition biedt u alle essentiële hulpmiddelen die u nodig hebt om uw computersysteem te herstellen als zich een ramp voordoet, zoals gegevensverlies, het per ongeluk verwijderen van kritieke bestanden of mappen of een volledige crash van de vaste schijf. Als er zich storingen voordoen die toegang tot informatie blokkeren of de werking van het systeem beïnvloeden, kunt u het systeem en de verloren gegevens gemakkelijk herstellen. - Support.wdc.com
Als u software van een andere fabrikant gaat gebruiken om een back-up van uw computer te maken, moet u eerst de software bestuderen. Eén enkele back-upsoftware is genoeg: is Bvckup 2 de enige? Een enkele back-upsoftware is voldoende: is Bvckup 2 de enige? Back-ups hoeven niet vervelend of vervelend te zijn. Met de juiste tool gebeuren er back-ups op de achtergrond zonder dat u erover hoeft na te denken. Wij kunnen u helpen met het vinden van de juiste tool. Lees meer voordat je je digitale leven in handen hebt.
Cloud Storage Backup
Op de cloud gebaseerde opslag is niet afhankelijk van je duim of harde schijf. In feite hangt het helemaal niet van jou af; cloudgebaseerde opslag Wat is de cloud? Wat is de cloud? De wolk. Het is een term die tegenwoordig veel wordt gegooid. Wat is de cloud, precies? Read More is een steeds populairdere methode om zowel persoonlijke als systeembestanden te back-uppen (samen met een hoop andere dingen), terwijl die bestanden overal toegankelijk blijven als er een internetverbinding is.
Een schijf
OneDrive is een populaire cloudgebaseerde opslaguitgang van Microsoft, die tot 15 GB gratis opslagruimte biedt als u het geluk had om u aan te melden en het op tijd te claimen, en 5 GB voor alle anderen.
Met OneDrive kunnen gebruikers via het desktopprogramma of de mobiele app bestanden bereiken die zijn geladen in de repository van hun account.

Nadat u OneDrive hebt gedownload en geïnstalleerd, wordt het opslagsysteem weergegeven in uw bestandsverkenner als een normaal USB-station of een extern opslagmedium. Meld u aan bij uw Microsoft Live-account De voor- en nadelen van het gebruik van een Microsoft-account bij Windows De voor- en nadelen van het gebruik van een Microsoft-account bij Windows Met één Microsoft-account kunt u zich aanmelden bij een breed scala aan Microsoft-services en -apps. We laten u de voor- en nadelen zien van het gebruik van een Microsoft-account met Windows. Lees Meer en je kunt genieten van de opslagruimte in de cloud.
U hebt zelfs onderweg toegang tot uw bestanden met de mobiele OneDrive-applicatie die beschikbaar is op Android en iOS. De prijzen voor extra opslagschema's zijn compatibel met andere cloudgebaseerde opslagbedrijven, zoals Dropbox en Amazon Cloud Windows 10 Onderhoud: Wat is veranderd en wat u moet overwegen Windows 10 Onderhoud: Wat is er veranderd en wat u moet overwegen in Windows 10, Microsoft heeft onderhoudsfuncties serieus gereviseerd. Vooral Windows Update zorgt voor wat hoofdpijn. We bieden u een overzicht van nieuwe instellingen en laten u zien welke hulpmiddelen van derden u nog nodig heeft. Lees verder .
Microsoft Azure Backup
Vorig jaar kondigde Microsoft aan dat iedereen met een Windows 10-systeem naadloos een back-up van hun bestanden kan maken in een cloud-gebaseerde service met de naam Microsoft Azure. Microsoft Azure is een op abonnementen gebaseerd online back-upsysteem, dat belooft uw bestanden veilig en gezond te houden en te beveiligen.

Maar laat u niet misleiden door te denken dat Microsoft Azure slechts een back-upsoftware is; Microsoft Azure biedt veel facetten, waardoor het een indrukwekkend en eenvoudig te gebruiken cloud-gebaseerd programma is.
Microsoft heeft officiële bronnen gepubliceerd waarin wordt uitgelegd hoe u Azure Backup kunt downloaden, installeren en configureren om het proces te vergemakkelijken. Dit gaat nog verder met betrekking tot het complete Microsoft Azure-programma. Voor meer informatie over hoe u Microsoft Azure als een competente en slimme bedrijfsbron kunt gebruiken, gaat u naar het Microsoft Azure YouTube-kanaal.
Eervolle vermelding: NAS-systemen NAS versus de cloud: welke externe opslag is geschikt voor u? NAS versus de cloud: welke externe opslag is geschikt voor u? NAS (Network Attached Storage) beslaat de grens tussen een lokale harde schijf en cloudopslag en biedt u de voordelen van beide. Lees verder
Ik zou mijn werk niet doen als ik geen Network Attached Storage (NAS) -systemen zou noemen. NAS-systemen zijn in essentie verzamelingen harde schijven, die toegankelijk zijn via een netwerkverbinding. Omdat u deze systemen daadwerkelijk bezit, heeft u meer controle over wie en wat toegang heeft tot uw bestanden en informatie.
Hoewel cloudopslag op grotere schaal wordt gebruikt vanwege de eenvoud en snelle betaalbaarheid, is het misschien niet de veiligste optie voor uw gevoelige documenten en informatie.
NAS-systemen daarentegen zijn volledig onder controle van de eigenaar.

De prijs en beveiliging van een NAS-systeem maakt ze ideaal voor kleine bedrijven of grote hoeveelheden informatie die beter in fysieke vorm kunnen worden achtergelaten, en waardoor technologisch meer onderlegde gebruikers toegang krijgen tot RAID-arrays die aan het netwerk zijn gekoppeld.
Kort gezegd, NAS-machines zijn persoonlijke, schaalbare en beheersbare clouds.
Voor de gemiddelde gebruiker zijn de voordelen van een NAS-systeem boven cloudopslag voor back-ups echter verwaarloosbaar en zijn cloudgebaseerde opslagsystemen vaak gemakkelijker te gebruiken en goedkoper vooraf te beheren.
Verlies uw gegevens niet opnieuw
Een back-up maken is een beveiliging 5 Elementaire back-upfeiten die elke Windows-gebruiker moet weten 5 Elementaire back-upfeiten Elke Windows-gebruiker moet weten We zullen u nooit moe worden u eraan te herinneren back-ups te maken en uw gegevens veilig te houden. Als u zich afvraagt wat, hoe vaak en waar u een back-up van uw bestanden moet maken, hebben we rechttoe rechtaan antwoorden. Lees Meer vaak onderbenut en ondergewaardeerd door de gemiddelde gebruiker. Dat is totdat er iets slechts gebeurt en die onbetaalbare foto's van Coachella 2008 vervaagd en vergeten zijn. Sta niet toe dat de ervaring van het lezen van drie jaar oude schrijfsamples van je "Gothic pseudo-fictie" -fase je voorbijgaat; wees nooit meer zonder uw belangrijke bestanden en mappen!