
Als u werkt aan een klein project, als freelancer of in een bedrijf met weinig werknemers, kan Outlook 2016 u helpen uw projecten en taken te beheren zonder de noodzaak van flinke software. Met eenvoudige aanpassingen aan de taaksectie kunt u herinneringen en vervaldatums instellen, taken en tijd eenvoudig toewijzen.
Ontgrendel nu de cheat sheet "Essential Microsoft Outlook Keyboard Shortcuts"!
Dit zal je aanmelden voor onze nieuwsbrief
Voer je e-mail in Ontgrendel Lees ons privacybeleidWaarom Outlook gebruiken voor projecten en taken?
Voor grote projecten gebruiken projectmanagers en grotere bedrijven professionele software zoals Microsoft Project of Basecamp, enkele van de beste projectbeheertools om de klus te klaren. Ze bieden de uitgebreide functies die nodig zijn om succesvolle projecten te organiseren en te beheren.
Voor kleine projecten, freelancers of teams van een of twee heeft Microsoft Outlook echter de essentiële functies die nodig zijn om te slagen in een ondermaatse situatie. Hier zijn slechts enkele van de basisfuncties die het bevat:
- Aanpasbare taakvelden
- Toewijzen toeschrijving
- Handige herinneringen
- Tijdregistratie
- Status updates
- Prioritering en categorisering
- Export functie
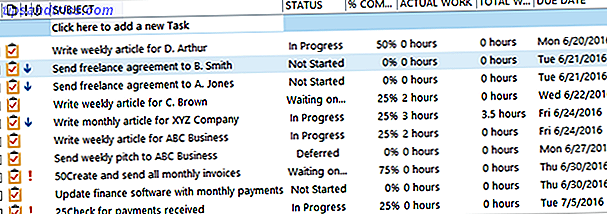
Hoe kunnen die Outlook-functies worden gebruikt?
Aanpassen met velden die u nodig hebt
U kunt eenvoudig velden toevoegen en verwijderen binnen het taakgedeelte. Als u bijvoorbeeld de tijd wilt bijhouden, kunt u daadwerkelijk werk en totaal werk toevoegen. Voor statusregistratie kunt u percentage volledige en aangepaste status toevoegen.
Om uw velden te kiezen, klikt u met de rechtermuisknop op een van de kolommen en selecteert u Veldkiezer . Sleep vervolgens de velden die u naar het kolomgebied wilt verplaatsen.

Taken eenvoudig toewijzen
Als u met een partner of een werknemer samenwerkt, is het eenvoudig om taken aan elkaar toe te wijzen. Open de taak en selecteer Taak toewijzen in de navigatie bovenaan. Klik op de knop Aan om uw lijst met contactpersonen te openen, selecteer de rechthebbende en klik op de knop Aan in het pop-upvenster. Hiermee wordt uw contact in de taak ingevoegd en zodra u op Verzenden klikt, is de taak onderweg naar de rechtverkrijgende.
U kunt ook een veld voor Teamtaak opnemen met eenvoudige vinkjes en een veld Toegewezen aan om in één oogopslag te zien wiens verantwoordelijk.

Herinneringen instellen
Net als met elke taaktoepassing zijn herinneringen belangrijke hulpmiddelen. Met Microsoft Outlook kunt u uw herinneringen aanpassen door de datum, tijd en een specifiek geluid te selecteren als u dat wilt. De datumkeuzes zijn in een kalenderindeling en de tijdkeuzes zijn in stappen van 30 minuten.

Track tijd
Voor freelancers of anderen die per uur kosten in rekening brengen, is tijdregistratie een must. Met Microsoft Outlook kunt u de velden Werkelijk werk en Totaal werk gebruiken, of slechts één ervan, afhankelijk van uw exacte behoeften. U kunt bijvoorbeeld Werkelijk werk gebruiken voor de factureerbare hoeveelheid en Totaal werk voor de volledige tijd die aan de taak is besteed. Beide velden registreren tijd in decimale uren.

Statussen bijwerken
Microsoft Outlook bevat zowel percentage voltooid als statusvelden om uw projecten en taken op schema te houden. Net als bij tijdregistratie kunt u beide of slechts één functie gebruiken, afhankelijk van uw voorkeur.
Het voordeel om ze samen te gebruiken, is dat als u een taak markeert die voor 100 procent voltooid is, het statusveld automatisch Voltooid zal weergeven en de taak zal worden doorgekrast.
Het statusveld bevat ook keuzes voor Aan de gang, Wachten op iemand anders en Uitgesteld, die allemaal erg handig kunnen zijn om op het goede spoor te blijven.

Prioritization en categorisering gebruiken
Het gebruik van het prioriteitsveld is een ander geweldig hulpmiddel voor het bekijken van uw belangrijkste items. Het 3-Strike-systeem: hoe u uw takenlijst kunt prioritiseren Het 3-strike-systeem: hoe u uw takenlijst kunt prioritiseren Krijgt u uw taken niet te boven - lijst doen? Het probleem is misschien niet uw productiviteit, het kunnen gewoon uw prioriteiten zijn. Laten we leren hoe we prioriteiten kunnen stellen aan de takenlijst en dingen voor elkaar krijgen. Lees meer in één oogopslag. Items met een hoge prioriteit zullen een rood uitroepteken vertonen en items met een lage prioriteit zullen een blauwe pijl naar beneden laten zien. U kunt indien nodig ook een veld Aangepaste prioriteit toevoegen.

De categoriefunctie in Microsoft Outlook is ook handig om specifieke soorten taken in een oogopslag te herkennen. Standaard worden de categorieën benoemd voor hun kleur, maar het is nuttig om ze te wijzigen in betekenisvollere namen. U kunt bijvoorbeeld de groene categorie gebruiken voor alle financieringstaken en deze als zodanig noemen. U kunt uw eigen categorieën maken en ook de kleur kiezen.

Exporteer uw gegevens
Als u uw taken wilt exporteren Exporteer uw Outlook-taken naar Excel met VBA Hoe exporteert u uw Outlook-taken naar Excel met VBA Of u nu een fan bent van Microsoft, één goede zaak die kan worden gezegd over MS Office-producten, tenminste, is hoe gemakkelijk het is om elk van hen met elkaar te integreren .... Lees Meer in een spreadsheet, het is een eenvoudig proces Hoe Outlook Contactpersonen overal te exporteren Hoe Outlook Contactpersonen overal te exporteren Wilt u exporteren? uw Outlook-contacten en weet u niet zeker waar te beginnen? We laten u zien hoe u kunt exporteren vanuit Outlook en importeren op uw bestemming. Lees verder . Selecteer om te beginnen Bestand > Openen en exporteren > Importeren / exporteren . Wanneer het volgende venster opengaat, selecteert u Exporteren naar een bestand in de keuzelijst. U kunt vervolgens kiezen uit twee bestandstypen; Door komma's gescheiden waarden (.csv) of Outlook-gegevensbestand (.pst) .

De optie Comma Separated Values is een veelgebruikte keuze. Hiermee kunt u de velden toewijzen voor een schone overgang en het bestand kan worden geüpload of geïmporteerd in databases en spreadsheets. Als u een eenvoudige back-up wilt maken 5 Eenvoudige manieren om een back-up van uw Microsoft Outlook-gegevens te maken 5 Eenvoudige manieren om een back-up van uw Microsoft Outlook-gegevens te maken Lees meer over uw Outlook-taken en vervolgens het Outlook-gegevensbestand.
Selecteer in de volgende stap de map Taken in de lijst met opties en klik op Volgende . U kunt de bestandsnaam en locatie indien nodig aanpassen. U voltooit dan uw export. U kunt indien nodig eerst op de knop Aangepaste velden toewijzen klikken, zodat u de velden in uw bestand kunt wijzigen. deze stap is optioneel. Klik op Voltooien en u wordt gevraagd een datumbereik in te voeren voor de taken die moeten worden geëxporteerd.

Andere handige functies
Voor gebruiksgemak bieden de taken in Microsoft Outlook extra handige en nuttige functies om te helpen met uw projecten en taken.
- Sorteer op elke kolom.
- Versleutelen om kolommen te herschikken.
- Stuur een statusrapport voor een individuele taak met één klik.
- Bekijk de sectie met taakdetails voor uren, factuurinformatie en bedrijf.
- Filter alle taken op trefwoord, status of tijd.

Is mobiele app-synchronisatie beschikbaar?
Momenteel bevat de Microsoft Outlook mobiele app geen taakfunctie. Maar als u uw Outlook-taken onderweg wilt synchroniseren, zijn er gelukkig apps die u kunt verbinden voor Android of iOS.
- Denk aan The Milk (Pro-versie), Android en iOS, $ 39, 99 per jaar
- Taken en opmerkingen voor MS Exchange (vereist Exchange-account), Android, $ 4, 99
- SymTasks - Outlook-taken Synchronisatie, Android, $ 6, 99
- TaskTask voor Microsoft Outlook en Google Tasks, iOS, $ 4, 99
- Todo Exchange-taken (vereist Exchange-account), iOS, $ 9, 99

Heb je Outlook-taken voor kleine projecten geprobeerd?
Het gebruik van de taakfunctie van Microsoft Outlook werkt niet voor iedereen of voor elk project. Als u echter reeds een Microsoft Outlook-gebruiker bent en alleen een eenvoudige tool nodig hebt, werkt deze goed.
Heb je Microsoft Outlook-taken geprobeerd voor het bijhouden van tijd, het toewijzen van taken of het bijhouden van projecten? Wat vindt u van de beschikbare functies? Deel uw mening in de reacties hieronder.



