
Het is twee dagen voordat uw belastingen verschuldigd zijn. Je hebt een grote doos met bonnetjes, loonstrookjes, facturen en formulieren. En u wilt niet nog een laat bedrag betalen voor het indienen na de deadline. Wat doe jij?
U kunt honderden of duizenden dollars spenderen aan een noodbelastingsessie met een accountant. Of u kunt gebruikmaken van de kracht van Excel om alles op orde te krijgen.
VLOOKUP gebruiken voor belastingtabellen
De VLOOKUP-functie heeft een zeer nuttige optionele operator; als die operator is ingesteld op FALSE, retourneert de functie een fout als de waarde waarnaar u zocht niet wordt weergegeven. Als het echter op WAAR is ingesteld, wordt het volgende kleinste getal geretourneerd. Dit is perfect voor belastingtafels. Dit is een hypothetische belastingtabel:
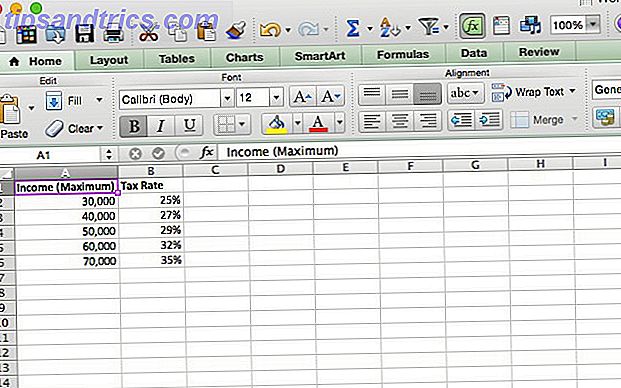
Stel dat u belastinginformatie voor drie verschillende mensen nodig heeft. Dit betekent dat u dezelfde berekening op drie verschillende inkomens moet maken. Laten we VLOOKUP gebruiken om het proces te versnellen. Dit is de syntaxis die we zullen gebruiken:
= VLOOKUP (A2, A1: B6, 2, TRUE)
A2 is het inkomstenbedrag, A1: B6 is het cellenbereik dat de belastingtarieven bevat, 2 geeft aan dat we waarden uit de tweede kolom willen retourneren en WAAR geeft de functie aan die moet worden afgerond als er geen exacte waarde wordt gevonden bij elkaar passen.
Dit gebeurt er wanneer we het uitvoeren op cellen met $ 37.000, $ 44.000 en $ 68.000 voor inkomstenwaarden:

Zoals u kunt zien, heeft het voor alle drie het juiste belastingtarief teruggegeven. Het belastingtarief vermenigvuldigen met het totale inkomen is eenvoudig en u krijgt het belastingbedrag dat u verschuldigd bent over elk bedrag. Het is belangrijk om te onthouden dat VLOOKUP afgerond wordt als het niet de exacte waarde vindt waarnaar het zoekt. Daarom, als u een tabel instelt zoals die hier is, moet u de maxima van toepasselijke bereiken hebben, en niet de minima.
VLOOKUP kan extreem krachtig zijn; bekijk Ryan's artikel over Excel-formules die gekke dingen doen 3 Crazy Excel-formules die geweldige dingen doen 3 Crazy Excel-formules die geweldige dingen doen De kracht van Microsoft Excel ligt in de formules. Ik zal u de wonderen laten zien die u kunt doen met formules en voorwaardelijke opmaak in drie handige voorbeelden. Lees meer om een idee te krijgen van waar het toe in staat is!
De IF-functie voor meerdere drempels
Sommige belastingvoordelen zijn afhankelijk van hoeveel geld u heeft verdiend; in dit geval nestelen IF-statements en andere boolean-operators Mini Excel-zelfstudie: Boolean-logica gebruiken om complexe gegevens te verwerken Mini Excel-zelfstudie: Boolean-logica gebruiken om complexe gegevenslogische operators te verwerken IF, NOT, AND en OR kunnen u helpen om uit Excel te komen groentje aan de macht gebruiker. We leggen de basisprincipes van elke functie uit en laten zien hoe u ze kunt gebruiken voor maximale resultaten. Met Meer lezen kunt u gemakkelijk achterhalen hoeveel u precies kunt terugvorderen. We gebruiken de Earned Income Credit (EIC) om een voorbeeld te maken. Ik heb hier het relevante deel van de EIC-tabel gemarkeerd (de vier meest rechtse kolommen zijn voor gezamenlijk ingediende gehuwde paren, en de vier links ervan zijn voor enkele indieners):

Laten we een verklaring schrijven die bepaalt hoeveel we terugvorderen via EIC:
= IF (EN (A2> = 36800, A2 = 36850, A2 = 36900, A2 = 36950, A2 <37000), 1113, "dubbele controle"))))
Laten we dit een beetje doorbreken. We zullen slechts één enkele verklaring opnemen die er als volgt uitziet:
= IF (AND (A2> = 36800, A2 <36850), 1137, 0)
Excel kijkt eerst naar de EN-instructie. Als beide logische operatoren in de instructie EN waar zijn, wordt TRUE geretourneerd en wordt vervolgens het argument [value_if_true] geretourneerd, wat in dit geval 1137 is. Als de instructie AND onjuist retourneert (als A2 bijvoorbeeld 34.870 is), functie retourneert het argument [value_if_false], in dit geval 0.
In ons huidige voorbeeld hebben we een andere IF-instructie gebruikt voor de [value_if_false], waardoor Excel door IF-statements blijft lopen totdat een van de waar is. Als je inkomen de laatste verklaring haalt zonder in een van die bereiken te zitten, retourneert het de tekenreeks "dubbele controle" om je eraan te herinneren dat iets niet werkt. Hier is hoe het eruit ziet in Excel:
In veel gevallen kunt u VLOOKUP gebruiken om dit proces te versnellen. Het begrijpen van geneste IF-statements kan u echter helpen in veel situaties die u waarschijnlijk zult tegenkomen. En als u dit vaak doet, kunt u een financiële spreadsheetsjabloon maken. 10 Handige spreadsheetsjablonen helpen bij het beheren van uw financiën 10 Handige spreadsheetsjablonen helpen u bij het beheren van uw financiën Zou het niet geweldig zijn als u wist waar uw geld was? tijden? Lees Meer met dit soort functies ingebouwd voor hergebruik.
Berekende rente betalen met ISPMT
Weten hoeveel rente u hebt betaald over een lening, kan waardevol zijn wanneer u uw belastingen betaalt, maar als uw bank of geldschieter u deze informatie niet geeft, kan het moeilijk zijn om erachter te komen. Gelukkig zal ISPMT een beetje informatie verstrekken om het voor u te berekenen. Dit is de syntaxis:
= ISPMT ([koers], [periode], [nper], [waarde])
[tarief] is de rentevoet per betalingstermijn, [periode] is de periode waarvoor de rente wordt berekend (bijvoorbeeld, als u net uw derde betaling hebt gedaan, is dit 3). [nper] is het aantal betalingsperioden dat u neemt om de lening af te betalen. [waarde] is de waarde van de lening.
Laten we zeggen dat je een hypotheek van $ 250.000 hebt met een jaarlijkse rente van 5%, en dat je het in 20 jaar afbetaalt. Dit is hoe we berekenen hoeveel u na het eerste jaar hebt betaald:
= ISPMT (.05, 1, 20, 250000)
Wanneer je dit in Excel uitvoert, krijg je een resultaat van $ 11.875 (zoals je kunt zien, heb ik dit ingesteld als een tabel en de waarden vanaf daar geselecteerd).
Als u dit gebruikt voor maandelijkse betalingen, moet u de jaarlijkse rentevoet converteren naar een maandelijkse. Bijvoorbeeld, het vinden van het bedrag van de rente betaald na de derde maand van een eenjarige lening van $ 10.000 en een rentevoet van 7% zou de volgende formule gebruiken:
= ISPMT ((. 7/12), 3, 12, 10000)
Nominale rente omzetten in jaarlijkse rente met EFFECT
Het berekenen van de werkelijke jaarlijkse rentevoet van een lening is een grote financiële vaardigheid om te hebben. Als u een nominale rente krijgt die het hele jaar door een aantal keer wordt samengesteld, kan het lastig zijn om precies te weten wat u betaalt. EFFECT zal het je vertellen.
= EFFECT ([nominal_rate], [nper])
[nominal_rate] is de nominale rentevoet en [nper] is het aantal keren dat de rente gedurende het jaar wordt verhoogd. We gebruiken het voorbeeld van een lening met een nominale rentevoet van 7, 5% per kwartaal.
= EFFECT (.075, 4)
Excel geeft ons 7, 71%, de effectieve jaarlijkse rente. Deze informatie kan worden gebruikt met een aantal andere functies die rentetarieven gebruiken om te bepalen hoeveel u hebt betaald of hoeveel u verschuldigd bent. Het kan ook handig zijn als u Excel gebruikt om een persoonlijk budget in te stellen. Maak een persoonlijk budget voor Excel in 4 eenvoudige stappen Maak een persoonlijk budget voor Excel in 4 eenvoudige stappen Heeft u zoveel schulden dat het tientallen jaren zal duren om te betalen? uit? Het is tijd om een begroting te maken en enkele Excel-trucs toe te passen om u te helpen uw schuld sneller af te betalen. Lees verder .
Afwaarderingen van activa met DB
Excel bevat een aantal verschillende afschrijvingsfuncties, maar we zullen kijken naar DB, de vaste degressieve afschrijvingsmethode. Dit is de syntaxis:
= DB ([kosten], [berging], [leven], [periode])
Het [kosten] -argument vertegenwoordigt de initiële kostprijs van het activum, [salvage] is de waarde van het activum aan het einde van de afschrijvingstermijn, [levensduur] is het aantal perioden waarover het actief zal worden afgeschreven, en [periode] is het periodegetal waarvoor u informatie wilt ontvangen.
Het interpreteren van de resultaten van de DB-instructie kan een beetje ingewikkeld zijn, dus we zullen naar een reeks gegevens kijken. We nemen een actief met een initiële kostprijs van $ 45.000, die in acht jaar tijd zal dalen naar $ 12.000. Dit is de formule:
= DB (45000, 12000, 8, 1)
Ik herhaal deze formule acht keer, dus het laatste argument is 1, 2, 3, 4, 5, 6, 7 en 8 in opeenvolgende rijen. Dit is wat er gebeurt als we dat doen:
Het getal in de kolom Afschrijving is de hoeveelheid waarde die verloren is gegaan. Dus om de waarde van de investering aan het einde van het jaar te zien, moet u het aantal in de kolom Afschrijvingen van de waarde van de investering aan het begin van dat jaar aftrekken. Om de waarde aan het einde van het eerste jaar te krijgen, trekken we $ 6.840 af van $ 45.000 en krijgen $ 38.160. Om de waarde aan het einde van het tweede jaar te krijgen, trekken we $ 5.800.32 af van $ 38.160 en krijgen we $ 32.359.68. Enzovoort.
Excel bij het doen van belastingen
Deze vijf functies behoren tot het enorme aantal dat beschikbaar is en zouden u moeten helpen een goede start te krijgen van het gebruik van de kracht van Excel om uw belastingen te laten betalen. Als u geen fan bent van Excel, kunt u ook de hulpprogramma's voor geldbeheer gebruiken in Google Drive 10 Money Management Tools in Google Drive dat u vandaag zou moeten gebruiken 10 Money Management Tools in Google Drive dat u vandaag zou moeten gebruiken Het probleem met geld is dat als je redt het niet, je eindigt zonder het. Wat dacht je van handige hulpprogramma's voor het beheren van geld waarmee je meteen aan de slag kunt in je Google Drive-account? Lees verder . En vergeet niet dat er nog veel andere geweldige bronnen zijn, waaronder een flink aantal nuttige hulpmiddelen van de IRS 7 IRS-websitehulpmiddelen die u tijd en geld kunnen besparen 7 IRS-websitehulpmiddelen die u tijd en geld kunnen besparen een paar online IRS-tools voor Amerikaanse burgers die zich ijverig aan hun belasting onttrekken. Ze maken uw werk een stuk eenvoudiger. Geef het nog niet op. Lees meer en een breed scala aan downloadbare Excel-programma's Top 3 websites om nuttige gratis Excel-programma's te downloaden Top 3 websites om nuttige gratis Excel-programma's te downloaden Meer lezen.
Als u Excel gebruikt om uw belastingen te betalen, deelt u hieronder uw tips! We horen graag welke functies u het meest gebruikt. En als u Excel wilt gebruiken voor belastingen en u weet niet zeker hoe u iets moet doen, laat dan een opmerking achter met een vraag en we zullen ons best doen om te antwoorden.



