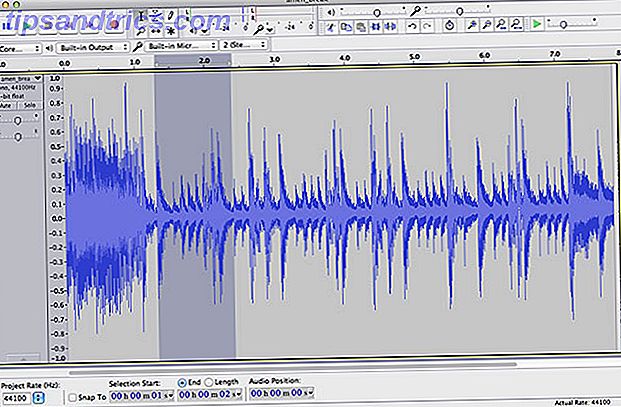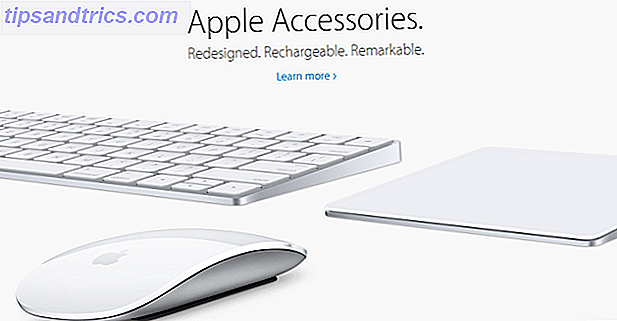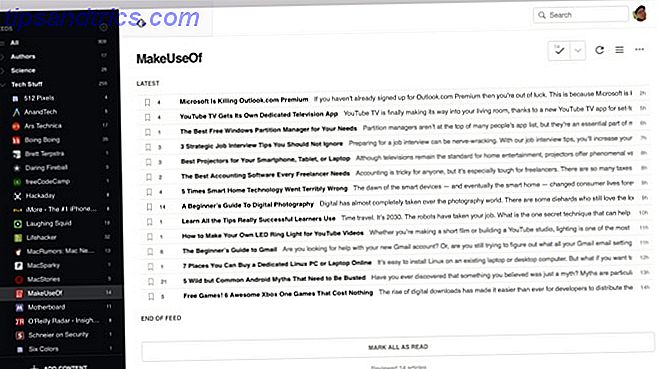Windows Defender is de antivirus die wordt meegeleverd met Windows 10, en het is de moeite waard om nu te gebruiken. 4 redenen om Windows Defender te gebruiken in Windows 10 4 Redenen om Windows Defender te gebruiken in Windows 10 In het verleden werd Windows Defender overschaduwd door andere opties, maar nu is het vrij een mededinger. Hier zijn enkele redenen waarom u zou moeten overwegen om uw beveiligingspakket te laten vallen ten gunste van Windows Defender. Lees verder . Dankzij een gebrek aan zeefschermen en integratie in het besturingssysteem biedt het prima bescherming zonder extra configuratie.
De antivirus wordt steeds beter en Microsoft introduceert nieuwe verbeterde functies Wat doet de Windows 10 "Creators Update" voor beveiliging? Wat doet de Windows 10 "Creators Update" voor beveiliging? Wat kunnen we verwachten in de komende Windows 10 "Creators Update", die begin 2017 zal verschijnen? Waar komt de beveiligingsboost vandaan? Laten we een goedbewogen blik werpen op Windows 10 Build 1703. Meer informatie voor Windows Defender in de update voor videomakers. Als u de bescherming die het biedt wilt verbeteren, volgt u deze stappen om verbeterde blokkering in te schakelen.
In Windows 10 Pro kunt u de editor Groepsbeleid gebruiken om de aanpassingen toe te staan. Typ gpedit.msc in het menu Start om de editor te openen en blader vervolgens naar de volgende locatie (MAPS staat voor Microsoft Active Protection Service en is het netwerk dat Microsoft gebruikt om bedreigingen te identificeren):
Computer Configuration>Administrative Templates>Windows Components>Windows Defender Antivirus>MAPS Eenmaal hier dubbelklikt u op het Join Microsoft MAPS- item en schakelt u over naar Ingeschakeld . In het vak linksonder, schakel het naar Basic Maps of Advanced MAPS - ze hebben dezelfde functie als Basic MAPS wordt niet meer ondersteund. Klik vervolgens op OK . Hiermee verzendt u informatie naar Microsoft over gedetecteerde software en moet de geavanceerde optie werken.
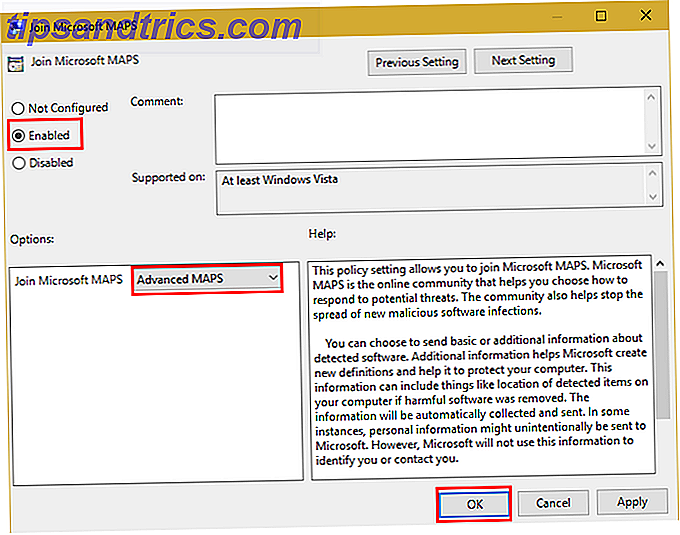
Nog steeds in de map MAPS wilt u misschien de andere drie instellingen configureren. Inschakelen Als u de functie 'Bij eerste zicht blokkeren' configureert, voert u realtime controles uit met beveiligingsdiensten van Microsoft op mogelijk geïnfecteerde inhoud. U kunt kiezen hoe u bestandstypen verzendt ( nooit verzenden, altijd vragen, veilige voorbeelden automatisch verzenden, alle voorbeelden automatisch verzenden ) met de Verzend bestandssteekproeven wanneer nadere analyse is vereist . U moet een van de laatste twee opties kiezen als Block op eerste inzicht is ingeschakeld.
Schakel met MAPS naar de map MpEngine op de linkerzijbalk. Klik op het item Wolkbeschermingsniveau selecteren en stel dit in op Ingeschakeld, kies vervolgens in het optievenster linksonder voor Hoog blokkeringsniveau . Microsoft merkt op dat dit "Windows Defender" maakt. . . agressiever bij het identificeren van verdachte bestanden die moeten worden geblokkeerd en gescand. "Zo ziet u mogelijk meer valse positieven verschijnen wanneer u het gebruikt.
Als u Windows 10 Home gebruikt, kunt u een tijdelijke oplossing gebruiken om toegang te krijgen tot de editor voor groepsbeleid. Hoe u de editor voor Groepsbeleid opent, zelfs in Windows Home en instellingen om te proberen toegang te krijgen tot de Groepsbeleid-editor, zelfs in Windows Home & Instellingen om te proberen Groepsbeleid is een krachtige tool waarmee je toegang hebt tot geavanceerde systeeminstellingen. We laten u zien hoe u deze kunt openen of instellen in Windows Home en 5+ krachtig groepsbeleid om op te starten. Lees meer of doe het via het register. Voor de laatste, typ regedit in het Start Menu om toegang te krijgen tot de editor. Ga naar deze locatie:
HKEY_LOCAL_MACHINE\Software\Policies\Microsoft\Windows Defender Klik met de rechtermuisknop op Windows Defender, kies vervolgens Nieuw> Sleutel en noem deze Spynet (een andere naam voor MAPS). Klik vervolgens met de rechtermuisknop op Spynet en kies Nieuw> DWORD (32-bit) Value . Noem deze een SpynetReporting en dubbelklik erop om de eigenschappen te openen en in te stellen op 2 .

Klik nogmaals met de rechtermuisknop op het Windows Defender- item en gebruik New> Key om een andere sleutel MpEngine te noemen . Klik met de rechtermuisknop op MpEngine en maak een nieuwe> DWORD (32-bits) waarde met de naam MpCloudBlockLevel . Dubbelklik hierop en stel ook de waarde in op 2 .
Door deze wijzigingen in de Groepsbeleid-editor aan te brengen, wordt het register voor u aangepast, waardoor het een beetje eenvoudiger wordt. Maar hoe dan ook, dit maakt Windows Defender beter bestand tegen bedreigingen. Raadpleeg voor meer informatie ons overzicht op Windows Defender Windows Defender gebruiken Malwarebescherming voor Windows 10 Windows Malware-bescherming voor Windows Defender voor Windows 10 Net als voor elk Windows-besturingssysteem staat Windows 10 open voor misbruik en zijn ze kwetsbaar voor online dreigingen. Beveiligingssoftware is verplicht. Windows Defender is een goede plaats om te starten en we begeleiden u door de installatie. Meer lezen, inclusief het aanpassen van de andere instellingen.
Gebruikt u Windows Defender of een andere antivirus in Windows 10? Gebruik je deze instellingen om het agressiever te maken? Laat ons weten of je dit nuttig vond in de comments!
Afbeelding: Sasun Bughdaryan via Shutterstock