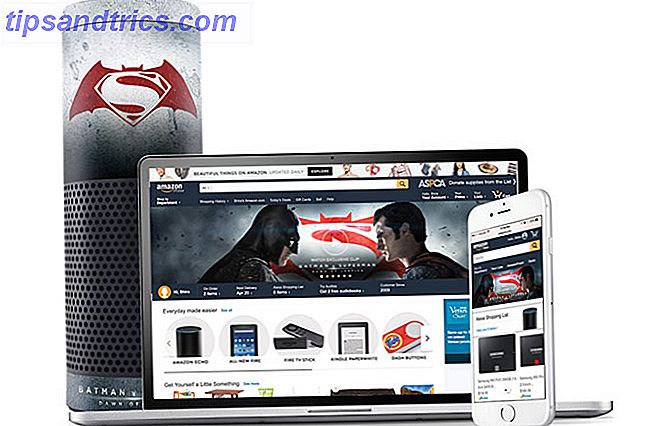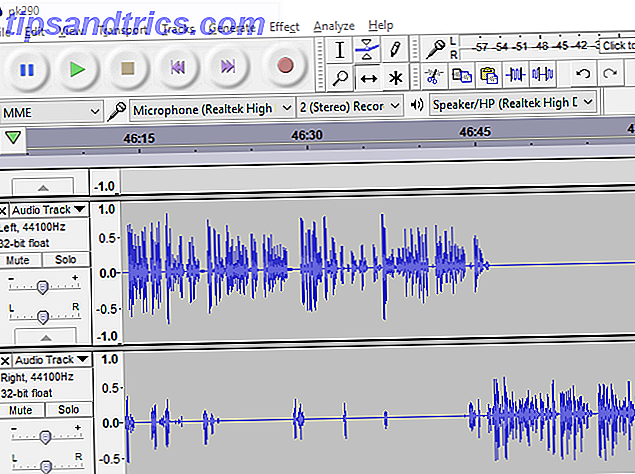Microsoft heeft een lange geschiedenis van achterwaartse compatibiliteit. Het werkte niet altijd goed, maar de compatibiliteit met eerdere versies is altijd aanwezig. De meeste Windows-applicaties werken op Windows 10, net als op Windows 8. Maar naarmate Microsoft verder gaat, zullen sommige oudere games en software overbodig worden. Onthoud deze? 7 Oude Windows-programma's die vandaag nog steeds worden gebruikt Onthoud deze? 7 oude Windows-programma's die vandaag nog steeds worden gebruikt Ze zeggen dat de technologie in een exponentieel tempo evolueert. Maar wist je dat sommige programma's al tientallen jaren bestaan? Ga met ons mee wandelen door Nostalgia Lane en ontdek de oudste nog bestaande Windows-programma's. Lees verder .
Toepassingen die zijn ontworpen voor Windows XP, Windows 98 en zelfs DOS, werken mogelijk niet meer. In dit geval komt het neer op een spel van vallen en opstaan. Hoewel sommige games en software met behulp van de ingebouwde compatibiliteitsmodi van Windows 10 in het leven kunnen worden gehaald, vereisen andere speciale systeemwijzigingen, -patches of -emulators.
Voordat je de hoop opgeeft, kun je onze tips proberen om die oude applicatie in gebruik te nemen.
Waarom is het gezaaid?
Er zijn verschillende redenen waarom je oude spel of software misschien weigert om een bal te spelen met Windows 10.
- Afhankelijkheid van oude versies van software - Sommige software is afhankelijk van oude bibliotheken die niet standaard automatisch worden geïnstalleerd.
- 16-bits software - 64-bits versies van Windows 4 Eenvoudige manieren om te weten of u werkt met een 64-bits versie van Windows 4 Eenvoudige manieren om te weten of u werkt met een 64-bits versie van Windows Gebruikt u een processor? die een 64-bits besturingssysteem ondersteunt en een 64-bits besturingssysteem gebruikt? De gemiddelde off-en-pc gebruiker kent waarschijnlijk niet de antwoorden op deze vragen, hoewel deze wel ... Lees meer bevatten niet langer de ingebouwde compatibiliteitslaag voor 16-bits Windows-toepassingen.
- DOS-software - Windows 10 werkt, net als alle versies van Windows sinds Windows XP, niet meer bovenop DOS. Sommige DOS-programma's worden nog steeds uitgevoerd, maar de overgrote meerderheid - en met name games - kan gewoon niet worden uitgevoerd.
- DRM - Gepatenteerde of niet-bestaande DRM-oplossingen die het starten van toepassingen stoppen.
Hoe kun je het repareren?
1. Uitvoeren als beheerder
Als u een probleem hebt met een Windows XP-programma, moet u het programma als beheerder eerst uitvoeren. Tijdens het Windows XP-tijdperk waren de meeste gebruikers meestal beheerders. Dit is niet altijd het geval met Windows 10, omdat Microsoft de beveiliging probeert te verbeteren. Applicaties werden gecodeerd met de aanname dat ze beheerderstoegang hadden, en zouden falen indien niet.

Ga naar het uitvoerbare programma van de toepassing of de snelkoppeling ervan, klik met de rechtermuisknop en selecteer Als administrator uitvoeren .
2. Probleemoplosser voor programmacompatibiliteit
Als klikken met de rechtermuisknop op de toepassing niet werkt, kunnen we proberen Windows 10 zijn eigen beslissing te laten nemen over compatibiliteitsinstellingen. Windows 10 heeft een geïntegreerde probleemoplosser voor programmacompatibiliteit die helpt bij het opsporen en oplossen van algemene compatibiliteitsproblemen.
Gebruik het menu Start om naar hardloopprogramma's te zoeken. Selecteer de beste overeenkomst om de probleemoplosser te openen.

Klik op Geavanceerd . Selecteer vervolgens Uitvoeren als beheerder . Klik op Volgende .

De probleemoplosser scant uw systeem nu op mogelijke compatibiliteitsproblemen. Als uw toepassing niet wordt vermeld, selecteert u de optie Niet vermeld en selecteert u Volgende .

U moet naar het uitvoerbare bestand of de snelkoppeling bladeren. Ik test een van de beste voetbalmanagementgames ooit gemaakt: Premier Manager 98 .

Ga verder met het selecteren van Probeer aanbevolen instellingen .

Nadat de instellingen zijn toegepast, test u het programma. Zoals je ziet, werkt het programma nu, hoewel het me laat weten dat ik de originele CD-ROM nodig heb. Druk op Volgende .

Compatibiliteit mislukt
De probleemoplosser vraagt u nu of de fix succesvol was of niet. Als u Ja selecteert , slaat u deze instellingen op voor dit programma en wordt de probleemoplosser gesloten. Als u Nee selecteert , probeert u het opnieuw met andere instellingen, opent u een extra dialoog met de volgende opties:
- Het programma werkte in eerdere versies van Windows maar kan nu niet worden geïnstalleerd of uitgevoerd.
- Voorbeeld: het installatieprogramma begint niet.
- Het programma wordt geopend, maar wordt niet correct weergegeven.
- Voorbeeld: Verkeerde kleuren, grootte of resolutie.
- Het programma vereist extra rechten.
- Voorbeeld: toegang geweigerde fouten worden weergegeven of het programma vraagt beheerdersmachtigingen om te worden uitgevoerd.
- Ik zie mijn probleem niet vermeld.
Maak uw selectie op basis van de resultaten van de test die we in de vorige sectie hebben uitgevoerd. De vermelde voorbeelden moeten u helpen te begrijpen welke optie geschikt is voor uw toepassing. Het kan echter een combinatie van fixes nodig hebben om het op te zetten, dus verlies de hoop niet bij de eerste hindernis.

Ik rijd een handleiding
U hoeft de probleemoplosser niet te gebruiken. U hebt toegang tot compatibiliteitsopties via de eigenschappen van de toepassing. Blader naar de toepassing die u wilt oplossen. Klik met de rechtermuisknop en selecteer Eigenschappen in het contextmenu.

Selecteer het tabblad Compatibiliteit . Gebruik de optie Compatibiliteitsmodus om uw toepassing uit te voeren in een eerdere versie van Windows. Verder vindt u compatibiliteitsinstellingen voor Verkleinde kleurmodi, Uitvoeren in 640 x 480 schermresolutie, Weergave schalen uitschakelen bij hoge DPI-instellingen en Dit programma uitvoeren als beheerder.

De geautomatiseerde probleemoplosser biedt dezelfde opties. Als u klaar bent, drukt u op Toepassen en vervolgens op OK .

Houd er rekening mee dat deze wijzigingen alleen van invloed zijn op uw gebruikersaccount. Als u de wijzigingen in de compatibiliteitsinstellingen voor elke gebruiker wilt toepassen, gebruikt u de knop Instellingen wijzigen voor alle gebruikers .
Net als bij de geautomatiseerde probleemoplosser, zal dit een proces van vallen en opstaan zijn.
3. Niet-ondertekende stuurprogramma's
64-bit Windows 10 gebruikt handhaving van stuurprogrammahandtekeningen. Dit vereist dat alle stuurprogramma's een geldige handtekening hebben. Omgekeerd vereist 32-bits Windows 10 normaal gesproken geen ondertekening door een stuurprogramma, hoewel versies van Windows 10 op een nieuwere pc met UEFI werken Hoe u uw UEFI BIOS in Windows kunt bijwerken Uw UEFI BIOS in Windows bijwerken De meeste pc-gebruikers werken zonder ooit bij te werken hun BIOS. Als u echter voor voortdurende stabiliteit zorgt, moet u periodiek controleren of er een update beschikbaar is. We laten u zien hoe u uw UEFI BIOS veilig kunt updaten. Meer lezen vereisen ondertekende stuurprogramma's.
Het ondertekenen van stuurprogramma's helpt bij beveiliging en stabiliteit, zodat kwaadwillende of onstabiele bestuurders niet door het net glippen. Het is niet perfect, maar helpt zeker.
Helaas, tenzij er bijgewerkte 64-bits stuurprogramma's zijn voor de toepassing die u probeert uit te voeren, moet u het afdwingen van stuurprogrammahandtekeningen uitschakelen. Uw systeem zal dus kwetsbaarder zijn, dus het hangt er vanaf hoe wanhopig u bent voor de toepassing.
Handtekening van handtekeningaanduiding uitschakelen
We kunnen het menu geavanceerde opstartopties gebruiken om Windows 10 op te starten, waarbij de handhaving van stuurprogrammahandtekeningen is uitgeschakeld. Dit is geen permanente verandering. Handhaving van stuurprogrammahandtekening wordt de volgende keer ingeschakeld wanneer u Windows 10 opnieuw start. Uw stuurprogramma's mogen echter niet worden verwijderd.
Open het geavanceerde opstartmenu door op Shift te drukken terwijl u op Opnieuw opstarten klikt .

Selecteer Problemen oplossen > Geavanceerde opties > Opstartinstellingen . U zou op dit scherm moeten zijn aangekomen:

Druk op Opnieuw opstarten .

Type 7 op het scherm Opstartinstellingen. Dit activeert de optie "Handhaving van stuurprogrammahandhaving uitschakelen". Druk op Enter om uw systeem op te starten. U bent nu vrij om niet-ondertekende stuurprogramma's te installeren!
4. Virtuele machines
Windows 7 bevatte een "Windows XP-modus." Het was een uitstekende functie die in wezen gewoon een virtuele machine met een XP-licentie was. Niettemin maakte het het opstarten van oudere applicaties iets gemakkelijker. Helaas heeft Windows 10 geen XP-modus. We kunnen echter een virtuele machine gebruiken om onze eigen XP-modus te maken.

Het enige dat u nodig hebt, is een virtuele machine, zoals VirtualBox of VMware Player, en een oude - maar cruciaal, reserve - Windows XP-licentie. Installeer uw Windows XP-licentie op de virtuele machine en u kunt uw toepassing uitvoeren in de oudere versie van Windows, in een venster op uw bureaublad.
Realistisch gezien is dit geen ideale oplossing. Daarnaast is het succes van een virtuele machine afhankelijk van de toepassing. Virtuele machines hebben beperkte hardware-ondersteuning.
5. DOSBox
Als je een oud DOS-programma hebt of een spel weigert om te werken, wordt DOSBox je vriend. DOSBox is een gratis applicatie die een volledige DOS-omgeving op uw Windows 10-systeem draait, waardoor u oude DOS-games en -toepassingen kunt uitvoeren.

DOSBox brengt honderden klassieke spellen weer tot leven. Het is buitengewoon goed gebruikt, wat betekent dat als je vastzit, er een online oplossing zal zijn. Op dezelfde manier kunt u spellen kopen via GOG.com voorverpakt om te worden uitgevoerd in een DOSBox-instantie.
Oud is goud
Nostalgie is een krachtige aantrekkingskracht. Ik weet het: ik hou van het opstarten van oude games 10+ emulators om old-school 16- en 32-bit consoles te spelen op je pc (1987-1993) 10+ emulators om old-school 16- en 32-bit consoles te spelen op je pc (1987-1993) Meer lezen. Windows 10 wil niet altijd een bal spelen. Idealiter kun je moderne alternatieven vinden voor oude applicaties. Het is echter niet altijd mogelijk en het is gewoon niet mogelijk voor sommige bedrijfstoepassingen.
Gelukkig is een van de methoden die we hierboven hebben beschreven de oplossing, dus probeer ze eens!
Met wat voor oude spel begin je? Of heb je oude software waarvan je afhankelijk bent? Laat ons weten wat je van plan bent!
Image Credit: Sunny studio via Shutterstock.com