
Chromebooks zijn leuk, lichtgewicht en handig. Maar in veel opzichten kunnen ze soms ook verschrikkelijk vervelend zijn.
Na verloop van tijd komen die ergernissen naar voren om je zo vaak lastig te vallen dat je al snel het gevoel hebt het ding door het dichtstbijzijnde raam te gooien.
Geen schrik hebben. Hoewel een Chromebook een paar beperkingen heeft in vergelijking met een gewone laptop, zijn er manieren waarop u deze problemen kunt oplossen of helemaal kunt oplossen.
1. Auto-verbergen schuifbalken werken niet
De nieuwste update van Chrome OS biedt een browser "verbetering" die eigenlijk meer lijkt op een softwarefout. Ik weet niet zeker wat de Google-technicus met dit idee te maken kreeg, maar wie het ook was, moet worden gedegradeerd tot conciërge. Dit is het meest irritante aspect van het gebruik van een Chromebook nu.
Welk idee? De onuitstaanbare verdwijnende (automatisch verbergen) schuifbalk .
Zet je muis in de buurt van de rechterrand van waar de schuifbalk hoort te zijn en het verschijnt magisch uit de lucht.
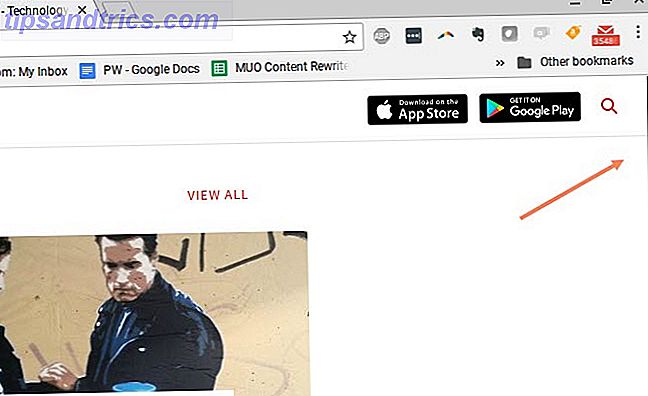
Verplaats de muis weg, en tot ziens de schuifbalk.
Nu is hier een popquiz. Als je niet wist waar die schuifbalk al zat, als je gewoon naar de onderstaande schermafbeelding kijkt, hoe zou je dan weten waar je je muis moet plaatsen om het terug te krijgen?
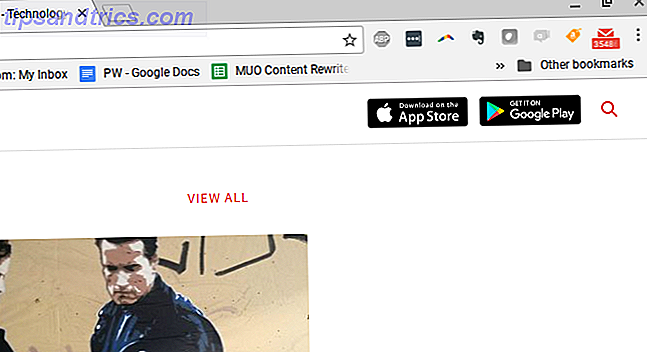
Het antwoord is, jij niet. Er is niets daar. Als je met je muis over het onderste deel van de onzichtbare schuifbalk beweegt, gebeurt er niets; geen schuifbalk. Je moet je muis echt op en neer schuiven, in de hoop dat je hem willekeurig over de verborgen schuifbalk schuift, totdat hij verschijnt.
Als je genoeg tijd hebt om naar die verborgen schuifbalk te zoeken, zal een van de drie dingen gebeuren.
- U klikt per ongeluk op een ander deel van het venster dat u niet wilde doorklikken.
- Vervloekt van frustratie bij Google om je leven tot een hel te maken.
- Verbreek je trackpad en pons het uit frustratie met je vinger.
Het punt is dat Google hier een zeer slechte ontwerpbeslissing heeft genomen.
Het is nog erger wanneer de schuifbalk zich in het midden van een venster bevindt, zoals een schuifbaar deelvenster.
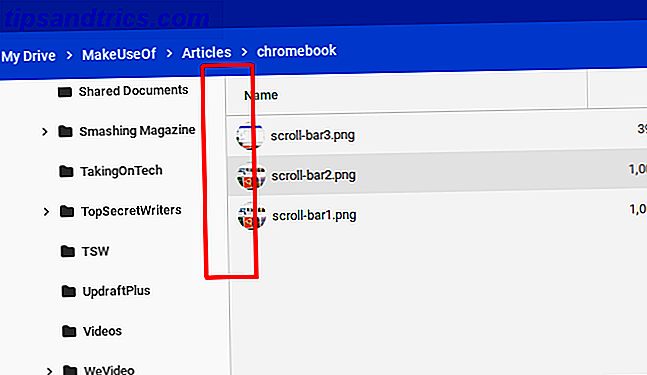
Serieus, hoe moet iemand weten dat daar eigenlijk een schuifbalk is?
De oplossing: Stel de vlag van de overlay-schuifbalken in
Gelukkig is er een snelle oplossing voor deze ergernis.
Typ in het veld URL van uw browser chrome://flags, scrol omlaag naar Overlay-schuifbalken en stel deze in op Uitgeschakeld .
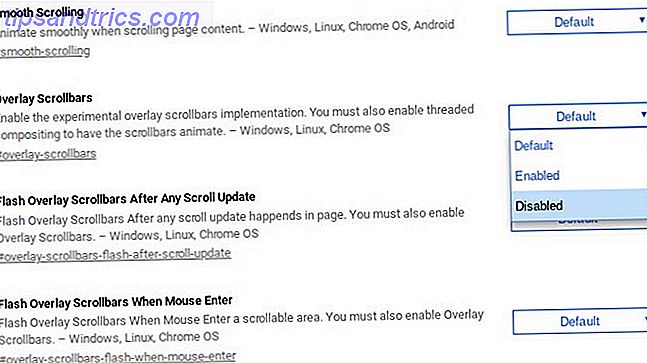
Dat is het. Probleem opgelost.
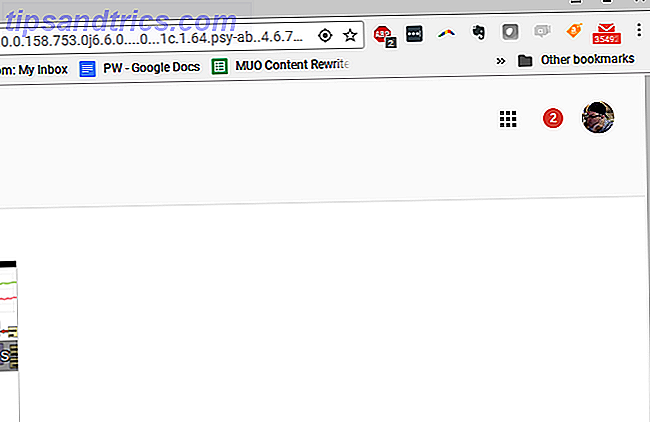
Nu zal de schuifbalk altijd weergeven waar een schuifbalk moet verschijnen.
Er zijn veel andere vervelende problemen met Chrome-browsers, dus we hebben tal van manieren voor u beschikbaar gemaakt om ze te verhelpen 10 Vervelende problemen met Chrome en hoe u ze oplost 10 Vervelende problemen met Chrome en hoe u ze oplost Als u Chrome-problemen ondervindt, hebt u op de juiste plaats. In dit artikel bekijken we enkele van de meest voorkomende fouten en geven richtlijnen voor het oplossen ervan. Lees verder .
2. Profielwisseling is clunky
Wanneer u uw Chromebook voor het eerst opstart, moet u zich aanmelden met een Google-account. Wanneer u bent aangemeld onder dat account, ziet u dat account worden weergegeven wanneer u op de rechterbenedenhoek van de taakbalk klikt. U hebt de mogelijkheid om uit te loggen bij dat account en u bij een ander account aan te melden.
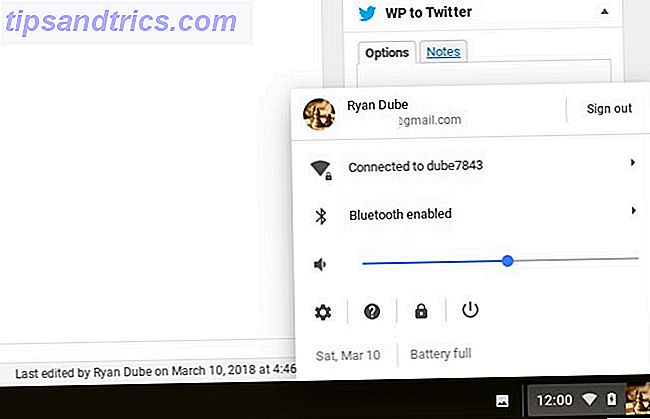
Hiermee keert u terug naar het inlogscherm, waar u zoveel Google-accounts kunt toevoegen als u maar wilt.
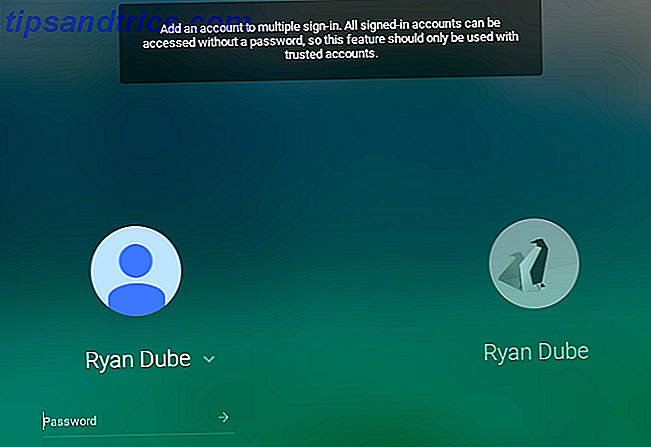
Dit is het probleem. Op de taakbalklijst kunt u meerdere accounts tegelijk laten ondertekenen, maar dit zijn sessies, geen vensters.
Dus als u iets wilt doen zoals het kopiëren van tekst van een Google-document in het ene account naar een e-mail in een ander account, is dat een groot gedoe. Je moet van sessie wisselen (soms word je gedwongen je opnieuw aan te melden bij het hoofdinlogscherm), en vaak kopiëren / plakken tussen sessies werkt helemaal niet.
De oplossing: gebruik Browser Profile Management
In plaats van het omgaan met Chromebook-sessies om met meerdere accounts te werken, maakt de oplossing voor deze ergernis gebruik van de eigen accountbeheertools van de Chrome-browser.
Wanneer u bent aangemeld bij Chrome, klikt u op de afbeelding van het accountprofiel en klikt u vervolgens op de knop Account toevoegen onder aan de lijst.
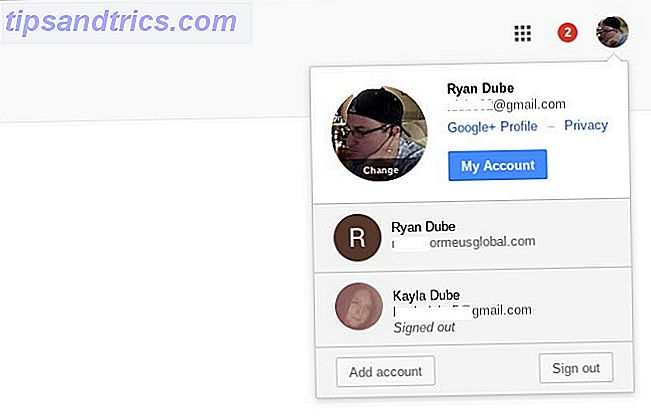
Klik vervolgens op Een ander account gebruiken om in te loggen op uw andere Google-account.
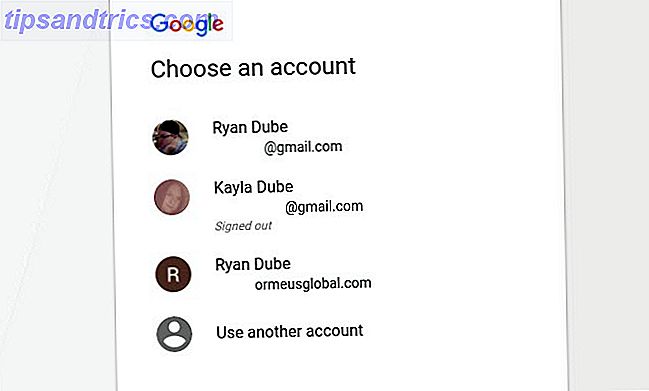
Zodra u dit doet, is het tabblad zelf aangemeld bij het andere account. Nu kun je gewoon vanuit het Google-document in één tabblad kopiëren, naar het andere tabblad gaan en die tekst naar je e-mail of waar dan ook.
Het werken met meerdere accounts in een enkele browser is heel eenvoudig en veel minder vervelend dan het proberen te werken tussen meerdere accounts via het profielbeheersysteem van Chromebooks.
We kunnen u helpen met het instellen van Chrome-profielen 5 Aangepaste Chrome-profielen die u zou moeten gaan gebruiken 5 Aangepaste Chrome-profielen die u zou moeten gebruiken Eén Chrome-functie wordt vaak over het hoofd gezien: de mogelijkheid om meerdere gebruikersprofielen te hebben. We laten u zien hoe zij uw leven gemakkelijker kunnen maken. En ja, u kunt ook profielen gebruiken in Firefox en andere browsers. Lees Meer als je dat nog nooit eerder gedaan hebt.
3. Kan Word- of Excel-bestanden niet gebruiken
Toen Chromebooks voor het eerst uitkwamen, was het lastig om MS Office-bestanden zoals Word-documenten of Excel-spreadsheets te behandelen. Je zou niet echt rechtstreeks met hen kunnen werken. Je moest ze converteren naar een Google-document of een Google-spreadsheet, ze daar bewerken en vervolgens terug converteren.
In de loop van de tijd is dat "conversie" -proces eenvoudiger geworden, gelukkig. En hoewel het nog steeds een beetje vervelend is dat u diezelfde bestanden niet rechtstreeks op uw Chromebook kunt openen en bewerken, is de oplossing hiervoor vrij naadloos.
De oplossing: gebruik een extensie
In feite zijn er verschillende oplossingen. De beste daarvan is naar mijn mening de Office-bewerking voor Documenten, Spreadsheets en dia's voor Chrome.

Met deze extensie kunt u MS Office-bestanden rechtstreeks openen en bewerken. Geen conversie nodig.
Google zag in dat dit een grote ergernis was voor Chromebook-gebruikers, dus als u de nieuwste Chome OS-update hebt, wordt deze extensie feitelijk automatisch opgenomen.
Andere oplossingen om MS Office-bestanden rechtstreeks te bewerken:
- Gebruik de Office Online Chrome-extensie die wordt aangeboden door Microsoft.
- Probeer de Word Online-extensie voor documenten.
- Spreadsheets kunnen worden bewerkt met de Excel Online-extensie.
- Gebruik de PowerPoint Online-extensie voor presentaties.
Er is nog een extra voordeel aan het kopiëren van uw MS Office-bestanden naar uw Google Drive-account. U kunt deze documenten samen bewerken met andere Chrome-gebruikers die dezelfde MS Office-bewerkingsextensie hebben geïnstalleerd.
Ja, het is nog steeds een beetje vervelend dat je dit niet kunt doen zonder een extensie te installeren of te gebruiken. Maar dit is de aard van het gebruik van een apparaat dat beperkt is tot browsergebaseerde functionaliteit. Er zijn tenminste workarounds die relatief pijnloos zijn.
Dit is een extensie die erg handig is voor studenten, maar er zijn nog veel meer uitbreidingen te ontdekken 6 Chrome-uitbreidingen die elke student zou moeten gebruiken 6 Chrome-uitbreidingen die elke student zou moeten gebruiken Als student moet je elk hulpmiddel gebruiken dat je ter beschikking hebt om van student te gaan sudious. Dit zijn de Chrome-extensies die u gefocust, productief en georganiseerd houden. Meer lezen als je naar school gaat.
4. Vergeet normaal over afdrukken
De meeste apparaten hebben tegenwoordig de mogelijkheid om verbinding te maken en af te drukken naar elke printer die u hebt aangesloten op hetzelfde netwerk waarmee uw apparaat is verbonden. Chromebooks hebben die functionaliteit niet.
Als u echter een document opent met uw Chromebook en op de knop Afdrukken klikt, ziet u een pop-up die lijkt op de pop-up die hieronder wordt weergegeven. Het is bedrieglijk omdat er eigenlijk geen echte "print" -functionaliteit beschikbaar is. Het is slechts een veredelde document-naar-PDF-converter.
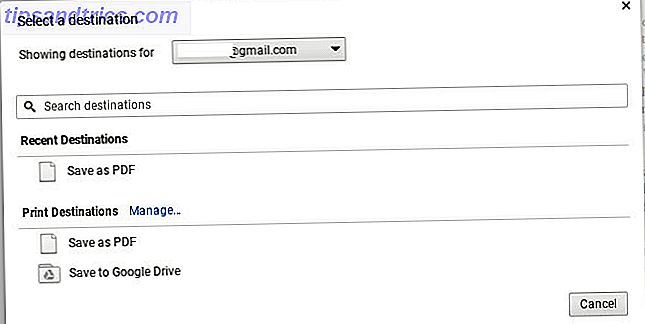
U kunt uw Chromebook zelfs niet rechtstreeks op een printer aansluiten via USB, omdat het onmogelijk is om apparaatstuurprogramma's op uw Chromebook te installeren. Je zou denken dat de meeste Chromebook-fabrikanten hiervoor een oplossing zouden bedenken. Misschien meer een laptop / chromebook-hybride met ondersteuning voor veelgebruikte apparaten zoals printers.
Maar momenteel, als u een Chromebook bezit, heeft u geen enkele zin als het gaat om afdrukken, tenzij u bereid bent een klein beetje werk te doen.
De oplossing: gebruik Google Cloudprinter
Hoewel het een beetje inspanning vergt, werkt de Google Cloud Print-oplossing goed.
U kunt dit gratis instellen als u een Google-account hebt. In mijn ervaring kun je het niet rechtstreeks vanaf je Chromebook instellen. Je hebt de eenvoudigste instellingen als je dit doet vanaf een computer waar je al hebt afgedrukt naar de printer die je aan het configureren bent.
- Open op die computer Chrome en typ 'chrome: // devices' in het veld URL.
- U zou uw printer moeten zien verschijnen onder de kop "Printers om te registreren".
- Selecteer de printer (of printers) die u wilt registreren met Google Cloudprinter en klik op Printer (s) toevoegen .
- Bevestig de registratie.
- Het is mogelijk dat uw printer mogelijk registratie vereist. Als dit het geval is, selecteert u gewoon OK.
Nadat u dit proces hebt doorlopen, kunt u vanaf elk apparaat (inclusief mobiele apparaten) afdrukken met uw Google-account.
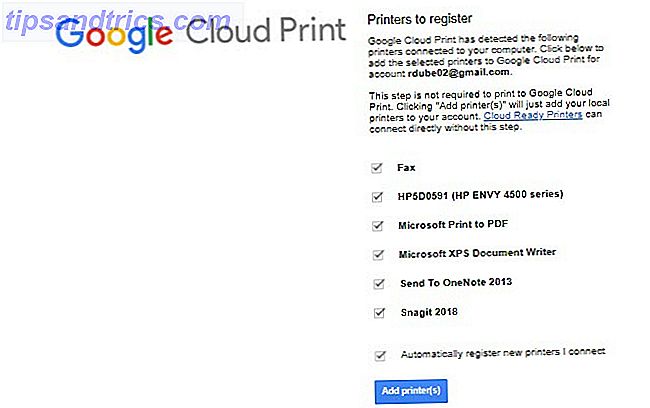
Als u vanaf nu vanaf uw Chromebook afdrukt, wordt uw printer als een optie weergegeven.
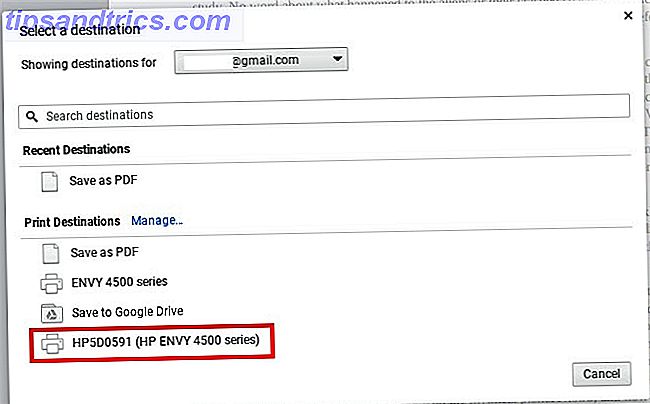
Het is een beetje vervelend dat je zoveel werk hoeft te doen alleen om af te drukken vanaf je Chromebook, maar dat is de aard van het beest. Geld besparen door het aanschaffen van een Chromebook gaat gepaard met andere kosten. Jouw tijd.
Als u een digitale nomade bent die op zoek is naar een manier om af te drukken wanneer u niet op uw eigen thuisnetwerk zit, hebben we een hele lijst met afdrukoplossingen voor u aangeboden 5 manieren om documenten af te drukken als u het huis uit bent 5 manieren om documenten af te drukken wanneer u buitenshuis bent Kwaliteit van de afdruktaken wanneer u in huis bent, is eenvoudig. Maar wat doe je als je buiten het huis bent en iets op tijd moet laten printen? Lees verder .
5. Ontbrekende CD- of DVD-speler
Als u muziek, games, toepassingen of bestanden op een cd of dvd hebt en u hoopt toegang te krijgen tot die met uw Chromebook, heeft u pech. Chromebooks bieden geen ondersteuning voor externe schijfstations, om dezelfde reden dat ze van nature geen ondersteuning bieden voor afdrukken. Gebrek aan stuurprogramma's.
De oplossing: bestanden kopiëren naar externe opslag
De enige manier om toegang te krijgen tot alles wat op een cd of dvd is opgeslagen, is door deze bestanden naar uw Google Drive-account of naar een externe harde schijf te kopiëren. Chromebooks kunnen verbinding maken met externe harde schijven, dus dit is een goede optie. Verwacht echter niet dat u toepassingen met uw Chromebook gebruikt.
Houd er rekening mee dat een Chromebook geen laptop is. De enige "toepassingen" die erop kunnen worden uitgevoerd, zijn browsergebaseerd.
6. Apps zijn geen echte apps
Dat punt is de moeite van het vermelden waard, omdat het een cruciaal onderdeel is van wat Chromebooks zo anders maakt dan laptops .
Dit is vooral belangrijk voor iedereen die niet echt veel weet over Chromebooks en deze mogelijk te zien krijgt tijdens het bladeren door de elektronicawinkel. Ze lijken veel op een gewone laptop, compleet met USB-poorten, een HDMI-poort en zelfs een SSD-kaartsleuf.
Denk er voordat u koopt aan: u kunt geen apps uitvoeren op uw Chromebook.
De enige toepassingen die u kunt installeren, zijn degene die u op Google Play of in de Chrome Web Store vindt. En realistisch gezien zijn dit niet echt 'toepassingen' in de ware zin van het woord. Natuurlijk, wanneer u ze uitvoert, ziet u mogelijk een onafhankelijk venster met de typische vensterknoppen in de rechterbovenhoek van het venster.
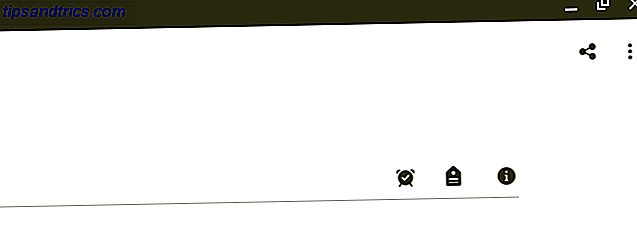
Maar de realiteit is dat dit browsergebaseerde applicaties zijn. Ze werken niet anders dan wanneer u dezelfde app vanuit uw Chrome-browser zou openen. Het onafhankelijke venster is een gevel - het is geen app, het is een extensie op Chrome-basis. Niets meer.
Dit kan prima zijn als je sowieso nooit echt afhankelijk bent van 'echte' applicaties. Maar als u merkt dat u specifieke applicaties gebruikt zoals bepaalde foto- of video-editors, Microsoft-applicaties of muziek-apps zoals Spotify, zult u teleurgesteld zijn.
Misschien vindt u daar web-gebaseerde alternatieven voor, maar ze zullen onvermijdelijk web-based versies met beperkte functionaliteit zijn. Of u dit al dan niet vervelend vindt, is afhankelijk van hoeveel u normaal elke dag van die toepassingen afhankelijk bent.
Een andere oplossing hiervoor is, als je een beetje meer technische kennis hebt, om een emulator in Chrome OS uit te voeren. We kunnen u laten zien hoe u zo'n emulator kunt installeren om Windows-toepassingen op een Chromebook uit te voeren Windows-programma's en -games op Chromebooks installeren Windows-programma's en -games op Chromebooks installeren Chromebooks waren al geweldig, en nu zijn ze nog beter omdat u kunt installeer Windows-software op hen. Lees meer als je dat hard nodig hebt.
Ben je geërgerd door je Chromebook?
Begin 2016 hebben Chromebooks Mac's voor de buitenwereld verkocht. Dit was een verbazingwekkende mijlpaal voor Chrome OS van Google. De apparaten blijven echter nog steeds het meest eenvoudige type computerapparaat dat u mogelijk zou kunnen bezitten.
Ze zijn super goedkoop - en dat is hun aantrekkingskracht voor zoveel mensen - maar ze hebben ook een zeer beperkte functionaliteit. De meeste mensen die deze apparaten kopen, realiseren zich misschien niet eens hoe beperkt Chromebooks zijn, totdat het te laat is.
Voordat u een Chromebook koopt, moet u ervoor zorgen dat u onze tips opvolgt om te bepalen of een Chromebook geschikt voor u is. Hoe u beslist of een Chromebook geschikt is voor u Hoe kunt u beslissen of een Chromebook geschikt is voor u Is er een Chromebook voor iedereen? In één woord: Nee. Er is een tijd en plaats voor een Chromebook. Als u overweegt om deze laptop te vervangen, zijn er een paar dingen die u als eerste moet overwegen. Lees verder . Het laatste dat u wilt doen is uw geld weggooien, dus als u uzelf de juiste vragen stelt, kunt u voorkomen dat u die fout maakt.



