
 Als je routinematig tekst en andere items op je Mac- en iOS-apparaten kopieert en plakt, ben je het ongetwijfeld eens dat de standaardklembordfuncties van Apple uiterst ontbreken. Zowel de klemborden iOS en OS X staan u alleen toe om één clipping per keer op te slaan. Elke clipping die je maakt, wordt vervangen door een nieuwe. Als schrijver vertrouw ik op een paar externe klembordmanagers die me helpen productief te blijven in het werk dat ik doe.
Als je routinematig tekst en andere items op je Mac- en iOS-apparaten kopieert en plakt, ben je het ongetwijfeld eens dat de standaardklembordfuncties van Apple uiterst ontbreken. Zowel de klemborden iOS en OS X staan u alleen toe om één clipping per keer op te slaan. Elke clipping die je maakt, wordt vervangen door een nieuwe. Als schrijver vertrouw ik op een paar externe klembordmanagers die me helpen productief te blijven in het werk dat ik doe.
Mijn twee meest gebruikte klembordmanagers zijn iClips en Conceited Software's Clips. En hoewel het geen klembordmanager is, vertrouw ik ook op een klein OS X-hulpprogramma met de naam PopClip, dat James in dit artikel heeft besproken. Pop Clip: The Missing Mac Utility [Giveaway] Pop Clip: Het ontbrekende Mac-hulpprogramma [Giveaway] Meer informatie voor snel geselecteerde tekst kopiëren zonder een sneltoets te gebruiken.
Een van de grootste verspillers op elke computer is het opnieuw kopiëren van tekstfragmenten die u mogelijk regelmatig gebruikt. Klembordmanagers zijn dus geweldige hulpmiddelen voor het opslaan van tekstfragmenten en andere items en om die knipsels voor u beschikbaar te maken, zelfs nadat u uw computer opnieuw hebt opgestart.
CopyClip
Als u alleen een eenvoudige geschiedenisbeheerder voor klemborden nodig heeft, is CopyClip (gratis) mogelijk voldoende. Deze gratis applicatie wordt op de achtergrond uitgevoerd en slaat eenvoudig elke tekst op die u in elke toepassing op uw Mac kopieert. CopyClip bevindt zich in uw menubalk en als u op het pictogram klikt, wordt de lijst weergegeven tot de laatste 80 fragmenten in het dropdown-menu.
Als u een clip wilt plakken, klikt u erop in de lijst en wordt deze automatisch geplakt op het klembord van uw Mac, en vanaf daar kunt u de sneltoets Command + V gebruiken om deze te plakken waar u deze nodig hebt. Twee van de meer geavanceerde klembordmanagers die ik hieronder beschrijf, hebben een paar minder klikken nodig om geselecteerde items te plakken.

U kunt het aantal knipsels dat de toepassing onthoudt vergroten of verkleinen en u kunt ook toepassingen selecteren waarvan u niet wilt dat CopyClip de opname maakt. CopyClip is ook slim genoeg om dubbele knipsels niet op te nemen in de lijst.
Hoewel u uw knipsels niet in verschillende mappen in CopyClip kunt beheren, is het nog steeds een nuttige gratis applicatie die tien keer beter werkt dan de standaard Klembord-applicatie van Apple.
Cloud Clip
Cloudclip ($ 1, 99) is de meest recente klembordapplicatie die ik heb gedownload van de Mac App Store, voornamelijk omdat het knipsels via iCloud kan synchroniseren en deze kan delen tussen je Mac- en iOS-apparaten.

Net als CopyClip bevindt Cloudclip zich in uw menubalk, waar u toegang hebt tot alle tekstfragmenten die u in elke toepassing kopieert. Net als CopyClip selecteert u een fragment in de vervolgkeuzelijst en wordt het gekopieerd naar het klembord van de Mac. Van hieruit plakt u het geselecteerde fragment met behulp van de Command + V-sneltoets of selecteert u het item Plakken in de menubalk van een toepassing.

De ontwikkelaars van Cloud Clip zeggen dat de beperking van de beperkingen te wijten is aan de sandbox-beperkingen van Apple die zijn geplaatst op Mac App Store-apps. Om deze beperking aan te pakken, kunt u de Cloud Clip Helper downloaden (te vinden onderaan de pagina) die automatisch een clip zal plakken die u in de huidige toepassing selecteert.
Wat Cloud Clip onderscheidt van de rest is dat het uw knipsels synchroniseert met uw iCloud-account, waardoor ze kunnen worden gedeeld tussen uw andere apparaten, waaronder de iPhone (gratis) en iPad (gratis) versies van Cloud Clip. Op dezelfde manier wordt elke tekst die u kopieert op uw iOS-apparaten ook opgeslagen en gedeeld met uw cloudaccount.

Houd er echter rekening mee dat, net als bij andere iOS-klembordmanagers, de mobiele versies van Cloud Clip alleen knipsels registreren tot maximaal 10 minuten nadat de app de achtergrond heeft verlaten. Met andere woorden, nadat u een eerste clipping hebt gemaakt, opent u Cloud Clip om het op te nemen. Wanneer u de app sluit, kunt u meerdere items op een rij kopiëren zonder de app opnieuw te hoeven openen.
Aan het einde van 10 minuten moet u Cloud Clip Mobile opnieuw openen om de eerste 10 minuten achtergrondtijd uit te breiden. Deze tijdslimiet is opgelegd door Apple en helaas hebben de ontwikkelaars geen waarschuwing of melding toegevoegd voor het einde van een sessie van tien minuten.
In termen van het beheren van knipsels, kunt u ze niet indelen in verschillende mappen in Cloud Clip, maar de toepassing bevat enkele sorteerfuncties voor het rangschikken en weergeven van uw clips op basis van de nieuwste, de brontoepassing en items met ster. Helaas zal Cloud Clip dubbele knipsels registreren. Maar net als CopyClip kunt u beperken tot welke toepassingen u niet wilt dat Cloud Clip opneemt.
U kunt ook de hoeveelheid opgeslagen knipsels selecteren, van minimaal 10 tot onbeperkt. Indien nodig kunt u de grootte van knipsels ook beperken van minimaal 25 KB, 250 MB tot 50 MB.

iCLIPS
iClips ($ 18, 99) is de klembordmanager die ik het meest gebruik, omdat deze alle functies bevat die worden beschreven in CopyClip en Cloud Clip, maar anders dan deze twee toepassingen, kunt u geselecteerde knipsels naar verschillende bins verplaatsen.

De bins fungeren als mappen waarin u gerelateerde knipsels opslaat. Knipsels die zijn opgeslagen in bins worden voor onbepaalde tijd bewaard (hoewel u ze natuurlijk kunt verwijderen), terwijl de knipsels in de normale recorder worden verwijderd nadat de ingestelde opnamelimiet is bereikt. Deze opslaglocaties zijn handig voor het opslaan van URL's en e-mailadressen, sjabloondocumenten en berichten en andere tekstfragmenten die u mogelijk op een later tijdstip moet ophalen.

iClips slaat ook gekopieerde afbeeldingen, audio-, video- en andere bestanden op - die allemaal kunnen worden geopend in het vervolgkeuzemenu in de menubalk. iClips synchroniseert echter niet met iCloud en het is een beetje duur voor wat het doet.
clips
Clips ($ 9, 99) is een andere klembordmanager. Het is vergelijkbaar met iClips, maar met één echt krachtige functie: Smart Clipboard-mappen. Vergelijkbaar met slimme afspeellijsten in iTunes Hoe maak je 5 slimme iTunes-afspeellijsten voor iPad, iPhone & iPod Hoe maak je 5 slimme iTunes-afspeellijsten voor iPad, iPhone & iPod aan Meer weten, de Smart Clipboards zullen automatisch knipsels opslaan op basis van regels die je daarvoor hebt ingesteld.
Als ik bijvoorbeeld URL's kopie van MUO-pagina's, worden die knipsels automatisch opgeslagen op hun respectieve klembord op basis van de regel die ik daarvoor heb ingesteld.

Deze Smart Clipboard-functie betekent dat u niet zo veel tijd hoeft te besteden aan het verplaatsen en opslaan van clips in verschillende mappen, zoals u in iClips moet doen.
Clips bevatten ook een Hot Corner-functie waarmee u het deel met knipsels kunt openen door uw cursor in een vooraf geselecteerde hoek van uw monitor te plaatsen. Van daaruit kun je een clipping selecteren en plakken met een eenvoudige klik.

Ik zou Clips aanbevelen als de krachtigste klembordmanager voor de Mac. Het kan echter buggy zijn en er zijn talloze klachten over hoe het opnemen van knipsels zonder waarschuwing zal stoppen. Ik heb in het verleden problemen met Clips gehad, maar ik gebruik de toepassing nog steeds voor zware schrijfprojecten.
Om het meest productief te zijn met deze klembordmanagers, moet je ze instellen op automatisch starten wanneer je je op je Mac aanmeldt, zodat ze automatisch op de achtergrond worden uitgevoerd en je ze wanneer nodig kunt openen.
Laat ons weten wat u van deze klembordmanagers vindt. Heb je een favoriet die je gebruikt?

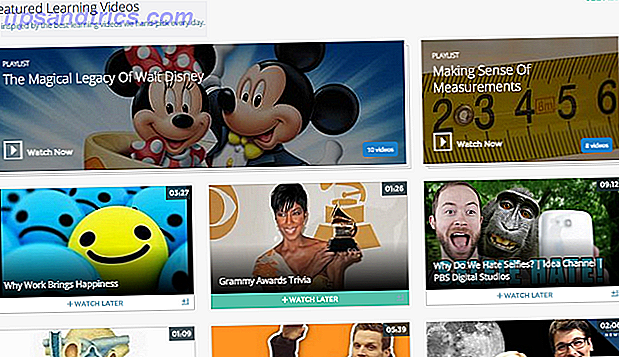
![Gebruik Wolfram Alpha om coole statistieken op te bouwen over je Facebook-account [Wekelijkse Facebook-tips]](https://www.tipsandtrics.com/img/internet/592/use-wolfram-alpha-dig-up-cool-statistics-about-your-facebook-account.jpg)
