
Je hebt Linux geprobeerd vanaf een live CD Je eigen opstartbare Linux Live-CD bouwen Je eigen opstartbare Linux Live-CD bouwen Je kunt gemakkelijk een DIY-bootable live-CD maken in Linux, met behulp van tools van derden of officiële Linux-besturingssystemen. Hulp nodig? Volg deze stappen om binnen enkele minuten een Linux Live-cd te maken. Lees verder . Nu wil je het installeren, maar je twijfelt over dual booting. De verstandige optie is om het door u gekozen Linux-besturingssysteem te installeren in een virtuele machine (VM).
Dit betekent dat een softwareomgeving de voorwaarden van een hardware-omgeving repliceert: een personal computer. De omgeving is gebaseerd op de hardware van uw fysieke pc en wordt alleen beperkt door de componenten binnenin. U kunt bijvoorbeeld geen virtuele viercore-CPU hebben op een processor met twee kernen.
Hoewel virtualisatie op veel systemen kan worden bereikt, zullen de resultaten veel beter zijn op computers die zijn uitgerust met een CPU die dit ondersteunt.
Er zijn verschillende virtualisatietools beschikbaar die het eenvoudig maken om Linux-besturingssystemen (OS) te installeren en er zijn er veel in Windows.
VMware produceert de meest succesvolle virtuele machinetoepassingen. Laten we leren hoe u Linux in Windows kunt installeren met VMware Workstation Player.
VMware Workstation Player installeren
Ga om te beginnen naar de VMware-website en download de nieuwste versie van hun Workstation Player-tool. Op het moment van schrijven is dit versie 12.5 en is het ongeveer 80 MB voor de 64-bits versie.
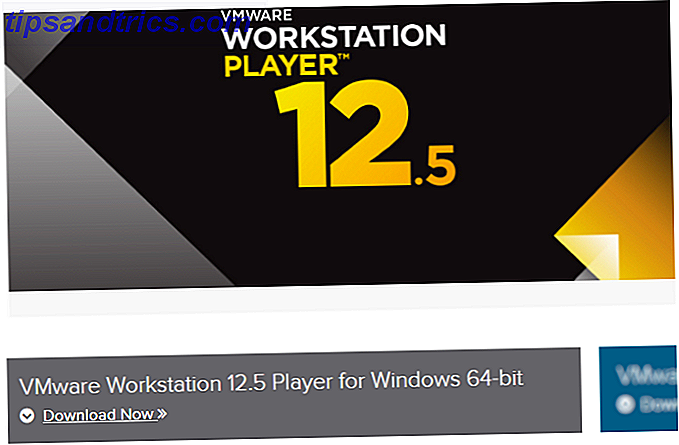
VMware Workstation Player is gratis en beschikbaar als evaluatieversie voor niet-commercieel, persoonlijk en thuisgebruik. VMware is ook blij dat studenten en non-profitorganisaties kunnen profiteren van de gratis versie. Qua functionaliteit bevat VMware Workstation Player alles wat u nodig hebt voor de standaard virtuele machinetaken. VMware biedt echter een brede selectie van virtualisatie-oplossingen voor bedrijven van alle niveaus, waar u informatie over kunt vinden op de productpagina van de website.

Zodra VMware Workstation Player gedownload heeft, is het tijd om te installeren. Een standaard installatiewizard begeleidt u, met de optie om een Enhanced Keyboard Driver te installeren. Deze functie biedt een betere afhandeling van internationale toetsenborden. Waarschijnlijk heb je het in eerste instantie niet nodig, maar het is de moeite waard om te installeren, voor het geval dat. Doorloop de installatiewizard en start Windows opnieuw als daarom wordt gevraagd.
Kies uw voorkeur Linux-besturingssysteem
U weet waarschijnlijk welk Linux-besturingssysteem u wilt proberen. Sommige Linux-distributies zijn met name geschikt voor het uitvoeren van VM Top 5 Linux-besturingssystemen die u in een virtuele machine zou moeten proberen. Top 5 Linux-besturingssystemen die u in een virtuele machine zou moeten proberen Vijf Linux-besturingssysteemdistributies zijn met name geschikt voor het uitvoeren van virtuele machines, dus laten we Bekijk ze eens. Lees meer, maar anderen niet. Als vuistregel kun je Linux-distro's niet gebruiken voor ARM-architectuur (zoals de Raspberry Pi) in VMware.
Dit komt omdat ARM niet gevirtualiseerd kan worden met de x86 en x64. Het kan echter worden geëmuleerd. Als u een ARM-omgeving in Windows wilt emuleren, bekijkt u QEMU. We hebben eerder aangetoond hoe de Raspberry Pi OS Raspbian in QEMU te emuleren Hoe een Raspberry Pi op je pc te emuleren Hoe een Raspberry Pi op je pc te emuleren In plaats van een Raspberry Pi te kopen en teleurgesteld te zijn, probeer dan de QEMU-emulator om er eerst een gevoel van krijgen? Lees verder .
Als u echter niet weet welk besturingssysteem u moet kiezen, vindt u hier onze regelmatig bijgewerkte lijst met de beste Linux-distributies. De beste Linux-besturingssystemen De beste Linux-besturingssystemen Er zijn Linux-distros beschikbaar voor elk doel, wat het kiezen maakt. een moeilijk. Hier is een lijst met de allerbeste Linux-besturingssystemen om te helpen. Lees verder .
Configureer uw virtuele machine
Terwijl uw Linux ISO-downloads, is het een goed moment om te beginnen met het configureren van uw VM. Begin met het starten van VMware Workstation Player en voer uw e-mailadres in wanneer daarom wordt gevraagd. Dit maakt deel uit van de deal om de software gratis te krijgen: u accepteert toevoeging aan de VMware-e-maillijst.

Zodra dit is gebeurd, wordt de belangrijkste VMware Workstation Player-app geladen. Klik op Een nieuwe virtuele machine maken om verder te gaan. Selecteer de standaardoptie Installer disc image file (iso) . (Het is mogelijk om eenvoudig een virtueel systeem met een lege harde schijf te maken met de optie Ik zal het besturingssysteem later installeren .)
Klik met het besturingssysteem dat u wilt installeren (ook wel "gast-OS" genoemd) op Volgende . Let op een bericht over VMware Easy Install, dat de installatie van het door u gekozen gast-OS zal automatiseren.
Account aanmaken
In het volgende scherm voert u uw gewenste naam, gebruikersnaam en wachtwoord in, klikt u op Volgende en geeft u de VM een naam. Standaardnamen volgen vaak de naam van het besturingssysteem dat u installeert. U kunt ook een locatie voor de VM selecteren.

Klik nogmaals op Volgende en selecteer de schijfcapaciteit van de VM. Dit is een virtuele harde schijf die als een bestand of een reeks bestanden op de fysieke schijf van uw computer wordt opgeslagen. U kunt een van beide opties kiezen. Ondertussen wordt een aanbevolen grootte gebruikt voor uw virtuele HDD, die u kunt kiezen om te accepteren of te wijzigen. Toenemen is een veiligere optie dan krimpen! Wat je ook kiest, klik op Volgende, om het scherm "Klaar om virtuele machine te maken" te zien, en de optie om te voltooien . Klik hier op, en zo lang als Power op deze virtuele machine na creatie is aangevinkt, start de VM.

Kort daarna zul je een waarschuwing zien, wat de installatie van het VMware Tools for Linux- pakket suggereert. Dit is niet nodig, maar het maakt deel uit van de Easy Install-procedure. Het is het beste om hiermee akkoord te gaan, dus klik op OK .
Pas je virtuele hardware aan
Een andere optie op het scherm "Gereed om te maken ..." is Hardware aanpassen . Hier kunt u de hardware van de virtuele machine op andere manieren dan de HDD aanpassen. U hebt opties voor de configuratie van geheugen, processors, netwerkadapter en nog veel meer.

Het is de moeite waard om naar het scherm Processors te gaan kijken. In het rechterdeelvenster ziet u een verwijzing naar een Virtualisatie-engine . Standaard is dit ingesteld op Automatisch . In de meeste gevallen zou dit prima moeten zijn (zeker voor Linux), maar als je tegen problemen aanloopt, probeer dan dit in te stellen op een van de alternatieven (zoals Intel VT-x).
Problemen met adresprestaties op het geheugenscherm. Hier ziet u een illustratie van de voorgestelde RAM-grootte, evenals een aanbevolen minimum en maximum voor uw virtuele machine. Het is een goed idee om je aan deze aanbevelingen te houden. Te klein gaan zal een probleem blijken te zijn, terwijl het instellen van de RAM te veel invloed heeft op de prestaties van uw pc, waardoor alles van standaard systeemtaken tot het uitvoeren van de VM-software wordt vertraagd!
Tot slot, sparen een ogenblik om de Vertoningsmontages te controleren. Hier kunt u 3D-versnelling schakelen en beslissen of u de monitorinstellingen van de hostcomputer gaat gebruiken of meerdere monitors op uw virtuele machine wilt instellen. Het grafische geheugen kan ook worden aangepast - net als bij het systeemgeheugen voor het gast-besturingssysteem, wordt een aanbevolen hoeveelheid weergegeven.
Installeer en gebruik Linux in VMware Workstation Player
Wanneer de ISO opstart in de virtuele machine, zal het lijken alsof u een besturingssysteem op een fysieke desktopcomputer installeert. Het gebruik van de Easy Install-methode zal dit volledig automatiseren, met behulp van uw Windows host-OS-configuratie om regionale instellingen toe te passen in het virtuele gast-OS.

Merk op dat als u de optie Ik zal het besturingssysteem later installeren kiest, u volledige controle over de installatie van het besturingssysteem hebt.
Met Easy Install kun je na de installatie inloggen op de virtuele machine en het gast-OS gaan gebruiken. Het is zo simpel!
Vervolgens kunt u de VM starten met behulp van het menu Een virtuele machine openen .
Als je nog nooit Linux hebt gebruikt, kijk dan eens naar de vele handleidingen voor Linux OS hier op MakeUseOf. We hebben ook een uitgebreide beginnershandleiding voor Ubuntu Ubuntu gemaakt: Een beginnersgids Ubuntu: een beginnersgids Benieuwd naar Ubuntu, maar weet u niet zeker waar u moet beginnen? Alles wat u nodig heeft om aan de slag te gaan met de nieuwste versie van Ubuntu, is hier geschreven in eenvoudig te begrijpen, eenvoudig Engels. Lees Meer en als u op zoek bent naar software, probeer dan onze lijst met de beste Linux-apps De beste Linux-software De beste Linux-software Awesome apps zijn beschikbaar voor Linux. Ongeacht of u nog niet bekend bent met het besturingssysteem of dat u een ervaren gebruiker bent, u zult altijd nieuwe en nuttige Linux-software vinden om van te houden. Dit zijn onze favorieten. Lees verder .
Run Any Linux Distro in een virtuele machine op Windows!
Als je een Linux distro binnen handbereik wilt houden, is de beste optie om het op een virtuele machine in Windows te installeren. VMware Workstation Player biedt de beste tools om precies dat te doen. Sterker nog, het proces is duidelijk:
- Download de gratis VMware Workstation Player.
- Installeer en start Windows opnieuw.
- Maak en configureer uw virtuele machine.
- Installeer Linux op de virtuele machine.
- Start de virtuele machine opnieuw en gebruik Linux.
Het is echt zo simpel. U hoeft zelfs uw keuze niet te beperken tot één besturingssysteem. Kies uit honderden (zo niet duizenden) Linux-distro's, die u kunt installeren in een op VMware gebaseerde virtuele machine 7 Praktische redenen om met een virtuele machine te beginnen 7 Praktische redenen om met een virtuele machine te beginnen De term 'virtueel' is mede op zoveel manieren gekozen. Virtuele realiteit. Virtuele RAM. Virtuele scholen. Maar virtualisatie in de context van pc's kan verwarrend zijn. We zijn hier om het op te ruimen. Lees verder . Je hoeft daar niet te stoppen: Windows en macOS kunnen ook als virtuele machines worden geïnstalleerd. Hoe kan ik macOS op Windows 10 in een virtuele machine uitvoeren? Hoe kan ik macOS op Windows 10 in een virtuele machine uitvoeren? De beste manier om een nieuw besturingssysteem te proberen is met een virtuele machine geïnstalleerd op uw bestaande besturingssysteem. Hier leest u hoe u macOS Sierra op Windows 10 kunt uitvoeren (bijv. Een virtuele Hackintosh maken). Lees verder .
Heb je VMware Workstation Player gebruikt voor je Linux VM? Van plan om Linux te installeren als een virtuele machine in Windows? Of geeft u de voorkeur aan dubbel opstarten? Vertel ons in de reacties.



