
Er zijn momenten in het leven dat regels onaangenaam zijn. Als het echter om toepassingen als Outlook gaat, kunnen regels levensreddend zijn, tijdbesparende maatregelen nemen en rommeleliminators gebruiken. Of u Outlook 2016 op uw bureaublad of Outlook.com op internet gebruikt Microsoft Outlook Web Vs. Desktop: welke is het beste voor u? Microsoft Outlook Web Vs. Desktop: welke is het beste voor u? Outlook.com is een krachtige online e-mailclient die gratis wordt geleverd met Office Online. Maar kan Outlook op het web concurreren met zijn desktop-tegenhanger? Onze Outlook-vergelijking helpt u zelf te beslissen. Meer lezen, regels zijn beschikbaar om je te helpen georganiseerd te blijven Door je e-mails blazen in Microsoft Outlook Door je e-mails blazen in Microsoft Outlook Laat je e-mails niet je dag monopoliseren, gebruik deze Outlook-tips om de controle over je inbox terug te nemen . Lees verder .
Wat zijn precies regels?
Voor Outlook zijn regels hulpmiddelen die u kunt gebruiken om e-mails automatisch te verplaatsen en te markeren en om u te waarschuwen voor specifieke e-mails. Nadat u een regel heeft ingesteld, worden eventuele nieuwe berichten die in uw Postvak IN arriveren, voor u geregeld volgens de regels die u instelt die van toepassing zijn.
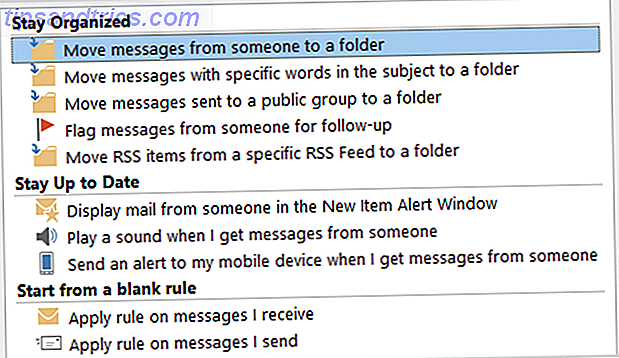
Regels worden vaak gebruikt voor berichten die worden ontvangen, maar u kunt ze ook maken voor e-mails die u verzendt. U kunt bijvoorbeeld op de hoogte worden gesteld wanneer uw e-mail wordt bezorgd en gelezen of ervoor kiezen de levering uit te stellen. Een e-mail terughalen in Outlook nadat u het hebt verzonden Hoe u een e-mail ophaalt in Outlook nadat u het hebt verzonden Heb je ooit op send gestaan en heb je spijt gehad even later? We zijn er allemaal geweest en wilden dat we het verzenden ongedaan konden maken. We laten u zien hoe u een e-mail in Outlook kunt terughalen of het verzenden in Gmail kunt vertragen. Meer informatie voor een bepaalde tijd.
Hoe kunnen regels worden gebruikt?
In zowel werk als persoonlijke situaties kunnen de regels in Outlook zorgen voor een effectieve organisatie van uw berichten en u op de hoogte houden van belangrijke items. Hier zijn een paar basisvoorbeelden waaraan u waarschijnlijk kunt relateren.
- Laat alle e-mails van een bepaalde contactpersoon een waarschuwing op het bureaublad geven.
- Laat alle e-mails met een specifiek woord in de onderwerpregel naar een bepaalde map gaan.
- Laat alle e-mails met specifieke tekst in de berichttekst verwijderen.
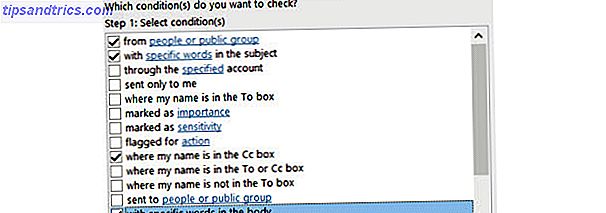
Regels kunnen zo gedetailleerd en geavanceerd zijn als je wilt, omdat er heel veel verschillende opties zijn. Hier zijn enkele gevallen waarin u meer parameters kunt definiëren.
- Laat alle e-mails van een bepaald contact met een specifiek woord in de onderwerpregel een aangepast waarschuwingsgeluid afspelen.
- Laat alle e-mails met bijlagen binnen een specifiek groottebereik en de datumbereik verplaatst naar een bepaalde map.
- Zorg ervoor dat alle e-mails op de CC-lijn die vergaderverzoeken zijn en gemarkeerd zijn als belangrijk gemarkeerd zijn.
Hoe kunnen regels worden geraadpleegd?
Outlook 2016
Als u Outlook 2016 op uw bureaublad gebruikt, ziet u boven in het gedeelte Verplaatsen Regels wanneer u op het tabblad Start bent .
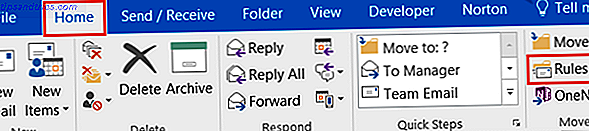
Als er een bericht is geopend, ziet u Regels bovenaan wanneer u op het tabblad Bericht staat . Wanneer u op Regels klikt, hebt u snelle opties voor het momenteel weergegeven bericht om altijd e-mails van die afzender te verplaatsen of specifiek naar u te verzenden, naar een bepaalde map. U hebt ook opties om een regel te maken of regels en waarschuwingen te beheren .
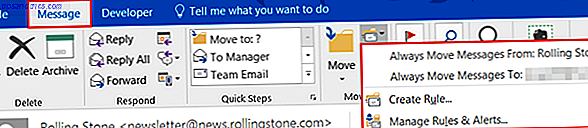
Outlook.com
Als u Outlook.com in uw browser gebruikt Outlook.com Geavanceerde regels, functie Ongedaan maken, In-line beantwoorden en meer Outlook.com krijgt geavanceerde regels, ongedaan maken van functie, in-line beantwoorden en meer uitrollen nu voor alle Outlook .com-gebruikers zijn vier nieuwe functies die bedoeld zijn om uw e-mailleven een stuk eenvoudiger te maken: geavanceerde regels voor sorteren, een ongedaan maken-functie, in-line antwoorden en verbeterde chatfunctie. Lees Meer, u klikt rechtsboven op het tandwielpictogram en selecteert vervolgens Regels beheren . Op het volgende scherm ziet u een lijst met actieve regels.
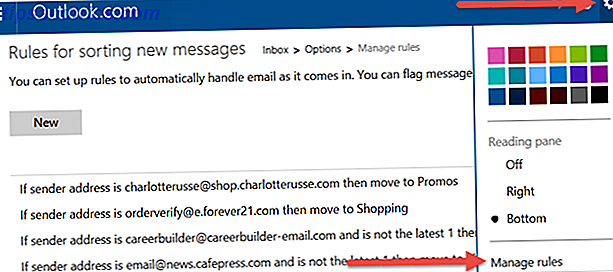
Hoe kunnen regels worden toegevoegd en gecreëerd?
Outlook 2016
Dit is waar de echte magie begint. U kunt een van de hierboven beschreven snelle regelacties selecteren en berichten laten verplaatsen met de specifieke afzender of alleen die berichten die u met een eenvoudige klik zijn verzonden. Maar als u gedetailleerd wilt worden met uw regels, bepaalde behoeften hebt, of beter georganiseerd wilt worden, dan heeft Outlook u zeker gedekt.
Selecteer in Outlook 2016 Regels in uw hoofdmenu en vervolgens Regel maken . Vervolgens ziet u een pop-upvenster met veelgebruikte regelvoorwaarden en acties. U kunt meer dan één selectievakje selecteren om de voorwaarden te verfijnen. Er kan ook meer dan één actie worden gekozen indien nodig.
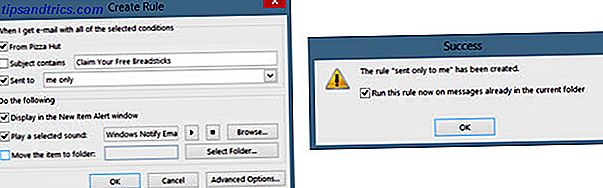
Als u klaar bent, klikt u op OK . In het bevestigingsvenster kunt u een vak markeren om de regel uit te voeren voor berichten in de huidige map, wat handig is voor het verzorgen van een groot aantal berichten waarop de regel van toepassing is. U kunt ook de knop Geavanceerde opties selecteren voor meer parameters, die hieronder wordt beschreven.
Bovendien kunt u Regels beheren selecteren en op Nieuwe regel klikken. Kies het type regel dat u wilt starten in de lijst, die u in het volgende scherm kunt bewerken en klik op Volgende . U krijgt dan de Regels Wizard te zien, wat hetzelfde venster is dat verschijnt als u de hierboven genoemde geavanceerde opties kiest.
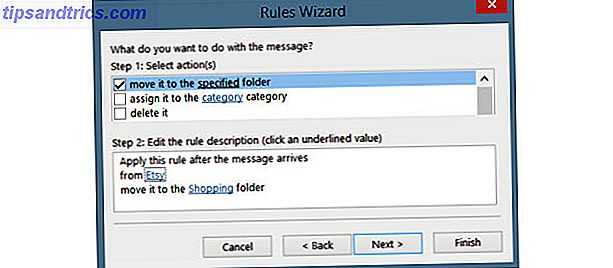
U gebruikt de selectievakjes om zoveel voorwaarden te markeren als u wilt. Als elke markering is gemarkeerd, wordt deze weergegeven in het vak van stap 2 eronder. In dat Stap 2-gebied gebruikt u de koppelingen om de parameters op te geven.
Als u bijvoorbeeld hebt geselecteerd om een regel toe te passen met bepaalde woorden in het bericht, klikt u op de term specifieke woorden en voert u deze in het volgende venster in. Klik op Toevoegen en alle woorden of woordgroepen die u wilt toepassen, worden weergegeven in het vak eronder. Klik op OK en die woorden of woordgroepen vervangen de term specifieke woorden in stap 2.
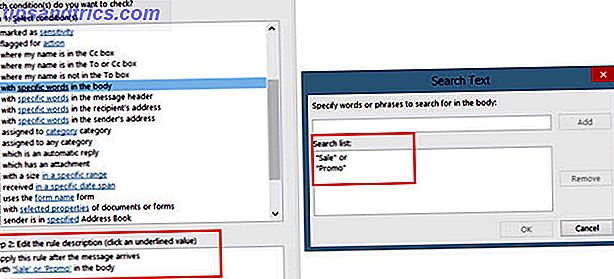
Klik op Volgende en voeg de acties toe die van toepassing zijn op uw regel. Ook hier kunt u er meer dan één kiezen en de parameters in het vak Stap 2 indien van toepassing configureren. Als u bijvoorbeeld hebt gekozen om een kopie van de e-mail naar een map te verplaatsen, klikt u op de specifieke map om uw selectie te maken. Klik op OK en het gekozen item komt in het vak Stap 2.
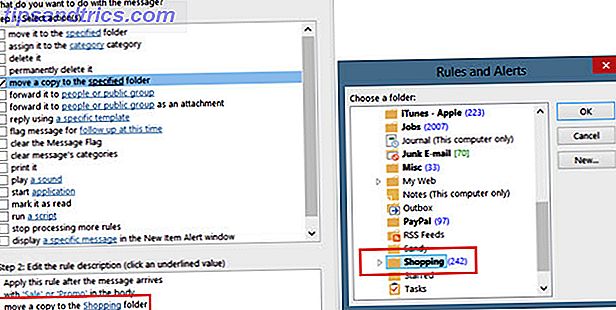
U kunt meer opties voor uw regel selecteren door op Volgende te klikken en als u klaar bent, klikt u op Voltooien . Geef je regel een naam, voer hem eventueel uit in je inbox en zorg ervoor dat het selectievakje om de regel in te schakelen is gemarkeerd. Klik op Voltooien en u bent klaar.
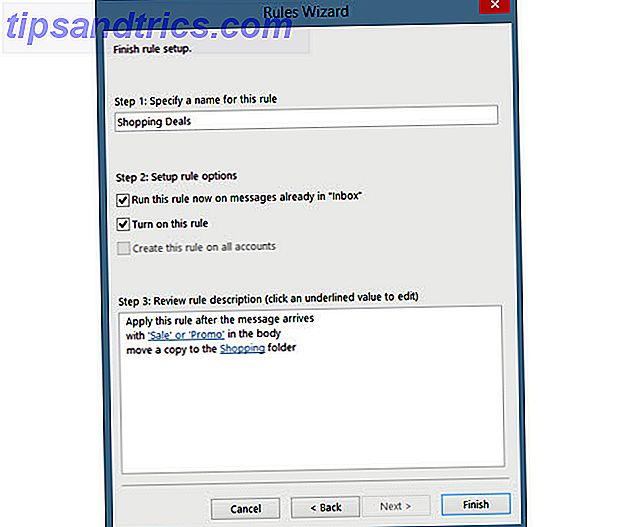
Outlook.com
Klik op Outlook.com op het tandwielpictogram, selecteer Regels beheren en klik op de knop Nieuw . U gebruikt dezelfde soorten voorwaarden en acties als hierboven beschreven voor de desktopversie, maar met meer beperkte opties.
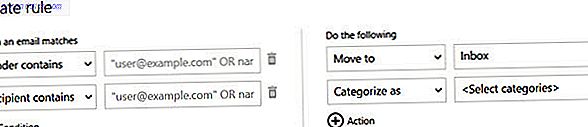
Kies eerst de voorwaarde in de vervolgkeuzelijst en voer de parameter ernaast in. Kies vervolgens de actie en selecteer nogmaals de parameter.
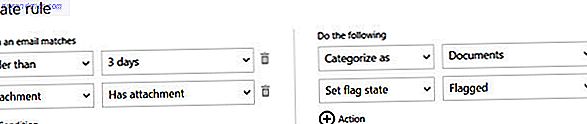
U kunt op het pluspictogram klikken om beide voorwaarden en regels toe te voegen voor een meer robuuste filtering. Als u van gedachten verandert of een fout maakt, drukt u op het pictogram van de vuilnisbak om dat item te verwijderen. Als u klaar bent, klikt u op Regel maken.
Hoe kunnen regels voor u werken?
Voor werk en persoonlijke e-mails kunnen regels erg handig zijn en hier zijn slechts enkele voorbeelden.
Voor het werk
- Laat alle e-mails van de CEO een alarmsignaal horen en een waarschuwing op het bureaublad weergeven.
- Laat alle e-mails van uw projectteam worden verplaatst naar de projectmap plus die van bepaalde teamleden worden verplaatst naar specifieke submappen.
- Alle e-mails ontvangen terwijl u niet op kantoor bent Hoe u een e-mail Out-of-Office-responder in Outlook instelt Hoe u een e-mail Out-of-Office-responder in Outlook instelt Wat gebeurt er wanneer u een vakantie van twee weken combineert met een druk werkleven? Je hebt een gigantisch project wanneer je thuiskomt: e-mails! Wacht - waarom niet een deel voor u automatiseren? Lees meer, die bijlagen hebben binnen die periode, worden gemarkeerd als follow-ups.
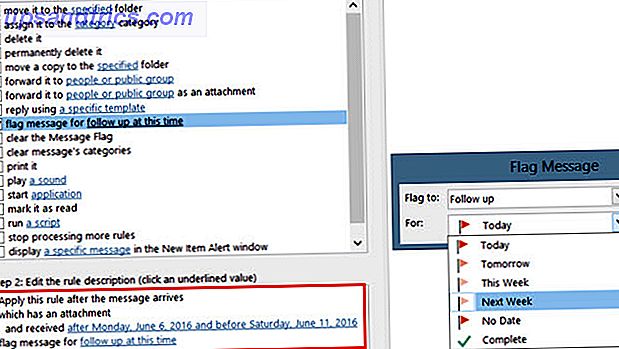
Voor persoonlijk
- Laat alle e-mails van uw echtgenoot gemarkeerd als belangrijk en afgedrukt.
- Laat alle e-mails met het woord ' beurs' in de onderwerpregel of in de berichttekst worden doorgestuurd naar uw ouders.
- Laat alle e-mails van een specifieke winkel met het woord- account naar een bepaalde map worden verplaatst, terwijl die met het woord verkoop worden verwijderd.
Hoe worden regels beheerd?
Outlook 2016
Klik in de bureaubladversie van Outlook op Regels in het menu en selecteer Regel en waarschuwingen beheren . In dit venster worden alle actieve regels weergegeven die u hebt ingesteld. U kunt een nieuwe regel maken of een huidige bewerken, een regel kopiëren of verwijderen en alle regels in een bepaalde map of uw inbox uitvoeren. Als u Opties selecteert, kunt u uw regels ook eenvoudig exporteren of importeren.
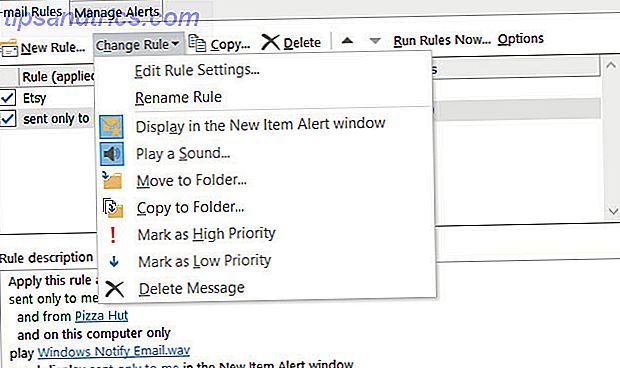
Outlook.com
Als u de online versie van Outlook gebruikt, klikt u bovenaan op het tandwielpictogram, selecteert u Regels beheren en ziet u een lijst met alle huidige regels. U hebt dan opties om ze te sorteren, verwijderen of bewerken.
Gebruik je Outlook-regels?
U kunt tijd besparen met het zoeken naar e-mails, op de hoogte blijven van belangrijke berichten en uw inbox overzichtelijk houden. MS Outlook Tip: Hoe u inkomende e-mails automatisch organiseert MS Outlook Tip: Hoe automatisch inkomende e-mails automatisch te organiseren Lees meer met de regels van Outlook. Zodra u regels gaat maken, wordt het een snel en eenvoudig proces en kunt u tijd, energie en gedoe besparen 6 Best Practices voor Outlook om uw workflow te stimuleren 6 Praktische tips voor Outlook om uw workflow te stimuleren Als u veel tijd besteedt aan het gebruik van Outlook, je zou je workflow moeten onderzoeken. Laat uw e-mail voor u werken en bespaar tijd voor belangrijkere taken. Lees meer verderop.
Gebruik je regels? Zo ja, hebben ze u geholpen en hoe? Zo nee, waarom heb je ze niet geprobeerd? Deel gerust je reacties hieronder!
Image Credit: Verkeerslichten door chonlathit_stock via Shutterstock



