
Google Agenda is misschien wel de gemakkelijkste, meest intuïtieve en meest veelzijdige manier om je dag te organiseren. Het enige probleem dat u kunt tegenkomen, is door het op al uw apparaten te synchroniseren. Hoewel dit doodeenvoudig is bij het gebruik van Android, en eenvoudig genoeg om te bekijken in een browser op een pc, is synchronisatie met andere platforms niet altijd even vanzelfsprekend.
Hier leest u hoe u Google Agenda op meerdere verschillende platforms kunt synchroniseren.
Een snelle geschiedenis van synchronisatie
Het synchroniseren van uw Google-account werd moeilijker toen Google besloot om Google Sync een paar jaar geleden te stoppen met het ondersteunen van standaardaccounts. Met deze service kunnen gebruikers Google-accounts synchroniseren met apparaten via het Microsoft Exchange ActiveSync-protocol. Google is echter begonnen met het geleidelijk afbouwen van Sync vanaf 30 januari 2013. Het bedrijf vertrouwt nu op een andere standaard genaamd CalD. Hoe synchroniseer je je Gmail, Google Agenda en meer met je Linux-computer? Hoe synchroniseer je je Gmail, Google Agenda en Meer Met uw Linux-computer Een groot aantal gebruikers hecht grote waarde aan de diensten van Google, waaronder e-mails, agenda's, taken, documenten en nog veel meer. Maar Linux-gebruikers houden ook van hun desktop-applicaties, en hoe ze vaak heel ... Lees meer AV hoe je je Gmail, Google Agenda en meer kunt synchroniseren met je Linux-computer Hoe je je Gmail, Google Agenda en meer kunt synchroniseren met je Linux Computer Een groot aantal gebruikers hecht grote waarde aan de diensten van Google, waaronder e-mails, agenda's, taken, documenten en nog veel meer. Maar Linux-gebruikers houden ook van hun desktop-applicaties, en hoe ze vaak heel ... Lees meer.
Dit betekent dat er een massa van de verouderde instructies zijn om te synchroniseren met Google Agenda (en andere Google-services) die niet langer correct zijn. Als u begint met het lezen van een handleiding voor synchronisatie met Google, raadt Microsoft u aan Microsoft Exchange in een optiemenu te selecteren en verder te gaan. Die methode werkt niet langer voor uw gratis standaard account.
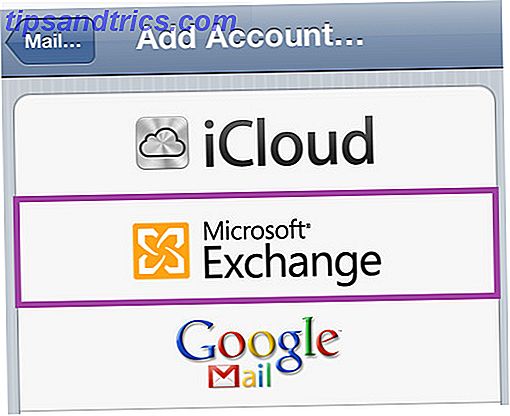
Behalve als u een gebruiker bent van Google Apps for Business, Government en Education. Deze betaalde services behouden de Google Sync-functionaliteit en als zodanig blijven de oude instructies geldig. Abonnees van Google Apps hebben ook toegang tot ondersteuningsdocumentatie met instructies voor het verbinden van Google Sync met verschillende platforms.
In dit artikel wordt ervan uitgegaan dat je geen gebruiker van Google Apps bent en dus weinig mogelijkheden hebt om je Google Agenda te synchroniseren.
Windows 7, 8, 10 en Outlook.com
Vóór de release van Windows 8.1 was het moeilijk om uw Google Agenda te synchroniseren met de Windows 8 Agenda-app. Uw Google Agenda-afspraken synchroniseren met Windows 8 Uw Google Agenda-afspraken synchroniseren met Windows 8 Microsoft raadt u aan Windows 8 te gebruiken standaard kalenderapp. We laten u zien hoe u op een eenvoudige manier toegang krijgt tot Google Agenda in Windows 8. Lees verder .
U kunt uw Google Agenda echter in Outlook bekijken. Open Google Agenda in een browser en open vervolgens de agenda-instellingen met behulp van de vervolgkeuzelijst (schermafdruk hieronder).

Zoek de Agenda die je wilt zien in Windows en klik erop, die de Instellingen opent. Onderaan ziet u een "privé adres" -lijst met XML en ICAL. Klik op ICAL en kopieer de betreffende URL.

Ga nu naar Outlook.com en log in. Ga naar je agenda en klik op Importeren, op de werkbalk bovenaan het scherm.

Er wordt een menu geopend met tabbladen Importeren en Abonneren, klik op Abonneren . Voer op de pagina die verschijnt de ICAL-URL in die u hebt gekopieerd onder "Agenda-URL" en voer vervolgens de gewenste naam, kleur en charm (pictogram) -instellingen in.
Hiermee wordt uw Google Agenda zichtbaar in Outlook.com, de Windows 8 Agenda-app en Windows Live Mail (die een kalender voor Windows 7 bundelt). In de laatste twee programma's worden uw Google-evenementen niet weergegeven, tenzij u bent ingelogd met hetzelfde Microsoft-account dat u hebt gebruikt om u te abonneren op de ICAL-URL van uw Google Agenda.
Windows 10 Mobile
Het telefoonplatform van Microsoft heeft dezelfde problemen als zijn desktopbesturingssysteem. U kunt uw Google Agenda handmatig toevoegen aan de kalender-app in Windows 10 Mobile.
U kunt ook uw Google Agenda synchroniseren via apps van derden. De opties omvatten OneCalendar, Cal ($ 1, 99) en Chronos Calendar, die allemaal kunnen synchroniseren met zowel Google als Outlook.
Mac OS X
Synchroniseren van Google Agenda is de Mac OS X Agenda-app is eenvoudig. U hoeft alleen de Agenda-app te openen, ga naar Voorkeuren en vervolgens het tabblad Accounts . Klik op de plusknop "+" om uw Google-account toe te voegen. U hebt uw login en wachtwoord nodig, of, als u two-factor authenticatie gebruikt Wat is twee-factorenauthenticatie, en waarom u het zou moeten gebruiken Wat is twee-factorenauthenticatie, en waarom u het zou moeten gebruiken Twee-factor authenticatie (2FA) is een beveiligingsmethode die twee verschillende manieren vereist om uw identiteit te bewijzen. Het wordt vaak gebruikt in het dagelijks leven. Bijvoorbeeld betalen met een creditcard vereist niet alleen de kaart, ... Lees meer, een app-wachtwoord.

Na synchronisatie kunnen afzonderlijke agenda's worden beheerd via de menubalk aan de linkerkant van de app Agenda. U kunt gebeurtenissen toevoegen en bewerken op dezelfde manier als wanneer u Google Agenda in een browser gebruikt, omdat de wijzigingen worden overgedragen naar de server.
U moet echter uw Google-agenda in het menu hebben geselecteerd wanneer u een gebeurtenis maakt om deze met Google te synchroniseren. Als u in plaats daarvan iCloud (of een andere bron) hebt geselecteerd op het moment dat de gebeurtenis wordt gemaakt, wordt deze niet gesynchroniseerd met Google. De app OS X Agenda probeert dit duidelijk te maken door je agenda met kleur te coderen. In mijn app is Google Agenda bijvoorbeeld rood, wat betekent dat alleen rode evenementen worden gesynchroniseerd met Google.
U kunt vanuit de app geen nieuwe Google Agenda maken. U moet de service in uw webbrowser openen om dat te doen.
iOS
Het instellen van Google Agenda met iOS is ook eenvoudig. Open Instellingen en tik vervolgens op Mail, Contacten, Agenda's . Tik op Account toevoegen en klik in het menu dat wordt geopend op Google .

Voer je aanmeldingsgegevens in (nogmaals, je hebt een app-wachtwoord nodig als je authenticatie met twee factoren gebruikt) en als je dat eenmaal hebt gedaan, moet je ervoor zorgen dat Kalenders is ingeschakeld. Je bent klaar! Als de zaken niet naar behoren werken, kunt u problemen oplossen met Google Agenda en iOS. Google Agenda synchroniseert niet met iOS? Probeer deze oplossingen Google Agenda synchroniseert niet met iOS? Probeer deze oplossingen Na wekenlang op zoek te zijn naar een oplossing waarom Google Agenda weigerde bepaalde agenda's met iOS te synchroniseren, blijken er een paar oplossingen te zijn voor wat een vrij algemeen probleem is. Lees meer meer.
De regels van de OS X-agenda breiden uit naar iOS. Gebeurtenissen die u maakt moeten worden gemaakt in uw Google-agenda; als ze zijn gemaakt in iCloud of een andere bron, worden ze niet gesynchroniseerd met Google. Je kunt ook geen nieuwe Google-agenda maken via de iOS-app.
BlackBerry
De manier waarop u een BlackBerry met Google Agenda synchroniseert, is afhankelijk van de leeftijd en het besturingssysteem dat wordt gebruikt. Als u een ouder model hebt waarop versie 5, 6 of 7 van het BlackBerry OS wordt uitgevoerd, raadpleegt u de officiële instructies van het bedrijf over synchronisatie met Google. Deze synchronisatie is tweerichtingsverkeer, maar is beperkt tot een venster van veertien dagen, dus u zult geen gebeurtenissen zien die meer dan veertien dagen in de toekomst liggen. Herhalende gebeurtenissen vormen een uitzondering.

Als u een nieuwere BlackBerry gebruikt, kunt u deze synchroniseren door de Calendar Sync-app te downloaden van de BlackBerry World-app store. De app is een hulpprogramma van derden en kost $ 1, 99. Je zult natuurlijk je gebruikersnaam en wachtwoord van Google moeten invoeren, wat betekent dat je opnieuw een app-wachtwoord moet genereren als je authenticatie met twee factoren gebruikt. Deze app ondersteunt ook tweerichtingssynchronisatie, wat betekent dat je zowel afspraken kunt bekijken als toevoegen aan een agenda.
Google Calendar gesynchroniseerd
Dit artikel bevat alles wat u moet weten over het synchroniseren van Google Agenda. Als je een slimme truc weet die hier niet staat, laat het ons dan weten in de reacties!



